Wie erstelle ich ein GIF aus einem Video in Minuten?
Haben Sie sich schonmal gefragt, wie sie wunderschöne GIFs aus Ihren Videos erstellen können? Haben Sie schonmal versucht solche zu erstellen? Wir haben hier die richtige Lösung für Sie!
Jede Social Media Plattform ist unterschiedlich und vielfältige GIFs können eine große Wirkung auf die Beiträge haben. Sie können Ihre Lieblingsvideos ganz einfach konvertieren und diese auf die entsprechende Größe für Ihre bevorzugte Plattform anpassen. Lassen Sie uns einen Blick darauf werfen, wie Sie aus Ihrem Lieblingsvideo mit dem Wondershare DemoCreator ein ausgezeichnetes GIF erstellen.
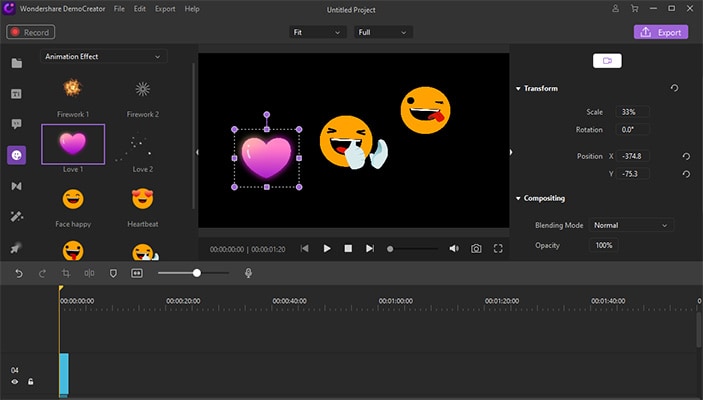
Wie erstellt man mit dem Wondershare DemoCreator in animiertes GIF?
Wenn Sie eine Antwort auf die Frage "Wie erstellt man ein GIF aus einem Video", dann haben wir hier etwas Interessantes für Sie. Mit dem Wondershare DemoCreator und GIF Video Editor können Sie Videodateien in hochqualitative GIFs konvertieren. Sie können Videos jedes beliebigen Dateiformats importieren, diese auf eine bestimmte Länge trimmen und dann das gewünschte GIF aus dem Video konvertieren. Sie können diese mit diesem fanastischen Tool bearbeiten, Texte hinzufügen, Länge anpassen, etc.
Schritt 1: Wondershare DemoCreator installieren
Klicken Sie auf den unten aufgeführten Link Button, um die Anwendung herunterzuladen und auf Ihrem Computer zu installieren. Vor der Installation der Datei sollten die Systemanforderungen überprüfen.
Nachdem der Download abgeschlossen ist, klicken Sie auf die .exe Datei, um den Installationsprozess zu starten. Klicken Sie auf weiter und wählen Sie den Ordner, wo Sie die Datei speichern möchten. Klicken Sie dann nochmals auf weiter, um die Installation abzuschließen. Und schon sind Sie bereit.
Schritt 2: Dateien zur Videobearbeitung importieren
- Klicken Sie auf das Dateimenü, um Mediendateien zu importieren.
- Sie müssen auf das Import Symbol klicken und die Mediendatei, welche Sie bearbeiten möchten, auswählen.
- Mit der Hilfe des "Filter" Features können Sie Ihre Videos, Audios und vieles mehr jetzt rausfiltern.
Schritt 3: Verwenden Sie die Drag & Drop Option auf Ihrer Zeitleiste
- Sie können auf Ihrer Zeitleiste das Drag & Drop Feature verwenden, so dass Sie die Videos ganz einfach bearbeiten können.
- Klicken Sie mit rechts auf die Mediendatei und wählen Sie "Zum Abspielpunkt zur Zeitleiste hinzufügen" aus.
- Um Videos auf Ihrer Zeitleiste neu zu positionieren können Sie auch das Drag & Drop Feature verwenden.
Schritt 4: Bearbeiten Sie das Video nach Belieben
Trimmen: Wählen Sie den Clip aus, bewegen Sie den Cursor an den Rand des Clips, bis das unten aufgeführte Symbol erscheint, ziehen Sie den Rand dann nach vorne oder zurück, um den ungewünschten Beginn oder das ungewünschte Ende abzuschneiden.
Sie können eine Markierung zum Clip hinzufügen und dann den Rand des Clips zum Markierungspunkt ziehen, um präzise zu trimmen.
- Um die Größe einen Clips im Vorschaufenster zu ändern, gehen Sie zu den visuellen Eigenschaften und ändern Sie den Prozentwert.
- Um einen Clip zu drehen, wählen Sie diesen auf Ihrer Zeitleiste aus und passen Sie die Rotationseinstellungen unter den visuellen Eigenschaften an.
- Im Zuschneidefenster können Sie den Anteil des Clips bestimmen, welchen Sie zuschneiden möchten. Klicken Sie auf OK, um die Einstellungen zu übernehmen.
- Sie können einen Rahmen zeichnen, um einen Teil Ihres Videos oder Bildes hervorzuheben. Die maximale Rahmengröße ist 50. Klicken Sie einfach im Eigenschaftsbereich auf Rahmen.
- Wählen Sie den Clip, welchen Sie von Ihrer Zeitleiste entfernen möchten und drücken Sie auf ENTF auf Ihrer Tastatur. Oder rechtsklicken Sie auf den Clip und wählen dann Löschen.
- Klicken Sie unter dem Vorschaufenster auf das Schnappschuss Symbol, um ein Standbild des aktuellen Videoframes zu erhalten. Sie können Ihre Schnappschüsse hier finden: C:/Users/admin/Documents/DemoCreator.
Schritt 5: Exportieren Sie die Dateien in gewünschtem Format (MP4 oder AVI oder GIF)
Nachdem Sie die Editierarbeiten beendet haben, brauchen Sie das Video nur noch im gewünschten Format exportieren. Sie können es als GIF Datei exportieren. Sie können die Videodatei nach belieben umbenennen und einen Speicherort hierfür wählen. Sie können auch Anpassungen wie Änderung der Größe, der Framerate und vieles mehr durchführen. Wenn Sie mit allem fertig sind, klicken Sie einfach auf "Exportieren".
Zusammenfassung
Der Wondershare DemoCreator Video von GIF Maker hilft Ihnen beim Export der Aufnahmen zu Flash, unterschiedlichen Videoformaten (z.B. AVI, MP4, WMV, MOV), YouTube kompatiblen Formaten (MP4) oder YouTube Video zu GIF. Dies sollte Ihre Frage, wie man aus einem Video ein GIF erstellt, beantworten.
Darüberhinaus kommt der Wondershare DemoCreator mit entsprechenden Tools, um Ihnen bei der GIF Erstellung aus Videos, personalisierten Video Demos, Erstellung von animierten GIFs aus Videos, animierten Texten, etc. zu helfen. Es gibt noch viele weitere nützliche Features zu entdecken!
