- 1. Den Bildschirm mit der WebCam gleichzeitig aufnehmen.
- 2. Die Anpassung der Bildschirmaufnahme und der Bildrate erlauben.
- 3. Mehr Effekte und Sticker, um das Video lebendiger zu machen.
Der beste PowerPoint (PPT) zu MP4 Video Konverter
Content-Werbung ist vielleicht das größte Muster der letzten Jahre und zu wissen, wie man sich seine Inhalte über verschiedene Medien aneignet, ist grundlegend für den geschäftlichen Erfolg. In diesem Artikel zeigen wir dir Stück für Stück, wie du deine PowerPoint-Show im Videodesign speichern kannst. Dann gehen wir auf die Vorteile des Wechsels von PowerPoint zu Video ein und zeigen dir, wie du eine einzelne Show sinnvoller einsetzen kannst.
Teil1. Warum du eine PowerPoint Präsentation in ein MP4 Video umwandeln musst
PowerPoint ist mit Abstand die bekannteste Präsentationsanwendung, und es ist nicht schwer zu erkennen, warum das so ist. Es gibt viele Themen, Designs und Instrumente in PowerPoint, die dir dabei helfen, schnell gute Einführungen zu erstellen. PowerPoint-Einführungen werden in der Regel in Unternehmen eingesetzt und sind eines der wichtigsten Mittel, um dein Publikum zu beeindrucken. In der heutigen Zeit der Medien ist es wichtig, die Einführungen in so vielen verschiedenen Designs zu erstellen, wie es möglich ist. Die PowerPoint-Show als Video zu speichern verleiht den statischen Plankomponenten mehr Leben. Die schockierenden PowerPoint-Aufnahmen können auf verschiedenen Gadgets geteilt werden, wodurch sie leichter zu verstehen sind.
Allerdings hat nicht jede Person PowerPoint auf ihrem Gerät installiert. Wenn du dein PowerPoint-Dokument auf YouTube oder mit einem Partner, der kein PowerPoint hat, teilen willst, ist es sinnvoll, PowerPoint-Einführungen in Videoaufzeichnungen umzuwandeln. In dieser fortgeschrittenen Zeit, in der das Internet mit hoher Geschwindigkeit zur Verfügung steht, macht es die Offenheit über Computergeräte hinweg hilfreich, die Daten blitzschnell zwischen den Massen zu teilen. Das wachsende Interesse an einfachem Zugang und gemeinsamer Nutzung schafft ein Klima, in dem Medienaufzeichnungen ein wichtiges Angebot darstellen, um die Aufmerksamkeit der Öffentlichkeit zu wecken und sie auf sich aufmerksam zu machen. PowerPoint-Einführungen können in verschiedene Organisationen umgewandelt werden, einschließlich Aufzeichnungen und Mediendesigns.
Teil2. Wie man PPT zu MP4 Video in PowerPoint konvertiert
Für manche Verbände besteht der erste Schritt in Richtung Internet-Lernen darin, ihre derzeitigen PowerPoint-Inhalte für das Auge zu verbessern und in eine virtuelle Wiedergabe umzuwandeln. Der Haken an der Sache ist jedoch, dass Lernsysteme, die für den Präsenzunterricht entwickelt wurden, in einem computergestützten Umfeld möglicherweise nicht so überzeugend sind. Es ist eher andersherum. Es ist wirklich klug, vorhandene Lernmittel zu nutzen, aber so wird es nicht funktionieren. Außerdem ist es wichtig, dass du deine Schüler/innen im Internet nicht mit Inhalten überforderst. PowerPoint enthält regelmäßig Unmengen von Text und Daten auf jeder Folie - ein großer Stimmungskiller, wenn du versuchst, die Aufmerksamkeit deiner Schüler/innen zu behalten.
Schritt 1: PowerPoint starten und Präsentation laden
Öffne die PowerPoint-Anwendung auf deinem PC und erstelle die Diashows mit allen benötigten Inhalten. Wähle im Menü "Datei" die Option "Speichern", um deine Arbeit im .pptx-Format zu speichern. Als Nächstes öffnest du noch einmal das Menü Datei und wählst Speichern und Senden > Video erstellen.

Schritt 2: HD-Format auswählen
Klicke auf Computer und HD-Displays unter Video erstellen, um alle Einstellungen für die Videoqualität und die Größe zu sehen. Wähle die ideale Videoqualität aus den vorgegebenen Möglichkeiten.
>

Schritt 3: Anpassen der MP4-Ausgabe
Besuche die MP4-Aufnahme, die du in deiner PowerPoint-Show abspielen möchtest. Wähle die Aufzeichnung aus und klicke anschließend auf die Schaltfläche "Ergänzen". Das Video wird auf dieser Folie eingebettet und zur Wiedergabe in PowerPoint umgestellt. Öffne das Dropdown-Menü bei "Keine aufgezeichneten Zeiten und Erzählungen verwenden" und wähle die ideale Option aus. Die Statusleiste im unteren Teil des Bildschirms zeigt an, wie weit die Interaktion fortgeschritten ist.
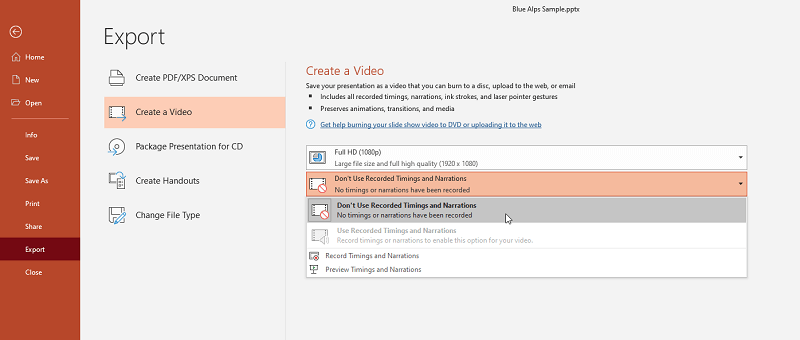
Schritt 4: Als MP4-Video speichern
Klicke auf die Schaltfläche "Video erstellen". Gib deinem MP4-Datensatz im Feld Dateiname den idealen Dokumentennamen und wähle aus, wo du das Dokument speichern möchtest. Klicke auf Speichern, um den Zyklus zu starten.

Die Microsoft PowerPoint-Präsentation (PPT) kann verschiedene Arten von Informationen enthalten, zum Beispiel gestaltete Texte, Listen, Bilder, Audioeffekte, Musik und Filme. Obwohl die aktuelleren Versionen von PowerPoint in der Regel eine neue, aktualisierte Variante des Dokumentendesigns verwenden, die PPTX genannt wird, sind PPT-Datensätze auch im Alltag zu finden. Das vielleicht beste Element dieses Dokumentendesigns ist seine Ähnlichkeit mit anderen Projekten und Software. Du kannst ein PPT-Dokument mit jeder PowerPoint-Anpassung, OpenOffice Impress und sogar Apple Keynote öffnen und erstellen. Das bedeutet, dass dieses Dokumentendesign auf jedem Windows- und Mac-Gadget gleichermaßen zugänglich ist.
Teil3. Videobearbeitungssoftware zum Konvertieren von PowerPoint in Video
Um deine PPT in ein MP4-Bild umzuwandeln, bist du hier genau richtig! Es ist nicht nur kostenlos und sicher, sondern auch besonders einfach zu bedienen. Unabhängig von der Anzahl der Vorführdatensätze, die du umwandeln möchtest, bist du immer nur drei Schritte davon entfernt. Wondershare DemoCreator, ein bemerkenswerter Bildschirmrekorder und Videoüberwachungsprogramm, hat vor kurzem die erweiterte Version herausgebracht, die modernere Videoveränderungsmöglichkeiten und weiter entwickelte Videoeffekte bietet. Wondershare DemoCreator bietet mit der neuen Version eine riesige Anzahl von Layouts, Veränderungseffekten und bessere Highlights für die Bildschirmaufnahme und -bearbeitung von Shows, Lehrgängen, Übungen und Spielevideos.
Wondershare DemoCreator
Ganz gleich, womit du dich beschäftigst, die hochmodernen Technokraten der Welt brauchen so oder so die Screen Recorder Arrangements. Mit der aktuellsten Version des DemoCreators kannst du deine PowerPoint-Folien ganz einfach in eine Videoshow übertragen. MP4-, AVI-, MOV-, WMV-, MKV-, TS-, WEBM- und M4A-Designs stehen für die Aufzeichnung zur Verfügung. Es ist ganz normal geworden, dass immer mehr Blogger/innen innovative Aufnahmen machen, um ihre Sichtweisen zu zeigen oder zu vermitteln. Wenn du dich für lehrreiche oder lehrreiche Übungsaufnahmen interessierst, ist es unerlässlich, nach dem besten Bildschirmrecorder und Videoredaktionsmanager zu suchen. Aus diesem Grund haben wir den Wondershare DemoCreator als eine der besten Entscheidungen für alle deine Bedürfnisse angesehen.
Wenn du auf der Suche nach einem schnellen und einfachen Gerät zum Aufnehmen und Ändern von Videos bist, solltest du dir den Wondershare DemoCreator ansehen. Es ist nicht schwer, sofort einzusteigen und mit der Erstellung von Videoinhalten zu beginnen, aber gleichzeitig ist es mit Änderungen, Untertiteln und Erklärungen ausgestattet, und das ist nur die Spitze des Eisbergs. Es handelt sich um eine leichtgewichtige Bildschirmaufzeichnungssoftware für Windows, die alles auf deinem PC-Bildschirm als exzellentes Video einfangen kann. Es ist die beste Wahl, um alles auf deinem Bildschirm problemlos und einfach aufzuzeichnen. Mit dem Produkt kannst du deinen Bildschirm für so gut wie alles aufzeichnen - einschließlich Einführungen und Spiele - und die Aufnahmen anschließend bearbeiten, um sie ansehnlicher zu machen.
Schritt 1: PowerPoint Präsentation importieren
Der Video-Editor von Wondershare DemoCreator ermöglicht es dir, so viele aufgezeichnete Videoinhalte hochzuladen, wie du möchtest. Du kannst über 50 verschiedene Dateitypen importieren. Arbeite mit deinen Lieblingsvideos, Audios und Bildern. Das Beste daran ist: Du kannst eine Vielzahl von Formatinhalten für alle drei Grundlagen, also Videos, Audios und Bilder, hinzufügen. Du kannst fast jedes Format in diese Software eingeben, während du bei der Ausgabe die Wahl zwischen dem MP4- und dem MOV-Format hast, damit deine Inhalte weltweit unterstützt werden.
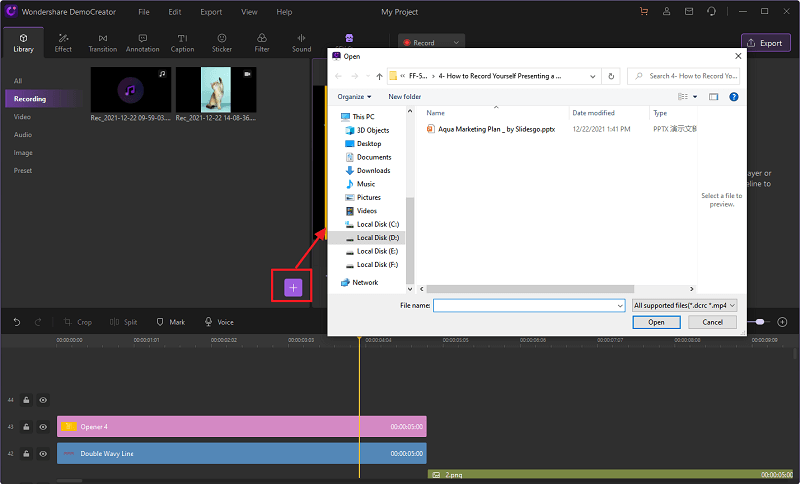
 100% Sicherheit | Werbefrei
100% Sicherheit | Werbefrei 100% Sicherheit | Werbefrei
100% Sicherheit | WerbefreiSchritt 2: Das Video bearbeiten
Nach dem Bildschirmrekorder gibt es den Wondershare DemoCreator Video Editor. Das heißt, sobald du mit deiner Bildschirmaufnahme fertig bist, wirst du zu einem leistungsstarken Screenrecorder weitergeleitet, mit dem du deine Inhalte wie ein Profi aufpolieren kannst. Der Videoeditor hat zahlreiche Funktionen:

Schritt 3: Animierte Untertitel hinzufügen
Du kannst auch animierte Untertitel zu deinen aufgenommenen oder importierten Videoinhalten hinzufügen, damit die Endbetrachter sie besser verstehen und wissen, worum es in dem jeweiligen Video geht.

Schritt 4: Lieblingsbeschriftungen hinzufügen
Der Videoeditor DemoCreator bietet eine Vielzahl von Objekten, die du deinen aufgenommenen Videoinhalten frei und effektiv hinzufügen kannst. Diese Anmerkungen können deine Inhalte so anschaulich und intuitiv gestalten, dass sie für dein Publikum verständlich sind.

Schritt 5: Füge Sticker in dein MP4 ein
Mit diesem Videoeditor kannst du deinem Videoinhalt einige Sticker hinzufügen. Die Sticker erhöhen die Wirkung deines Inhalts und machen ihn einfach und auffällig genug. Du kannst sie direkt in der Menüleiste dieser Software hinzufügen.

Schritt 6: Benutzerdefinierte Wasserzeichen hinzufügen
Du kannst deinen Präsentationen eine Vielzahl von benutzerdefinierten Wasserzeichen hinzufügen und das Beste daran ist, dass der DemoCreator es dir ermöglicht, die Wasserzeichen auch innerhalb der Videos anzupassen.
Schritt 7: Exportieren als gewünschtes Videoformat
Wenn du alles erledigt hast, klickst du auf die Schaltfläche Exportieren am oberen Rand der Benutzeroberfläche und schon kannst du deine PPT-Datei im gewünschten MP4-Format exportieren lassen. Im Exportfenster kannst du auch die Auflösung und andere Einstellungen für das zu exportierende Video festlegen.
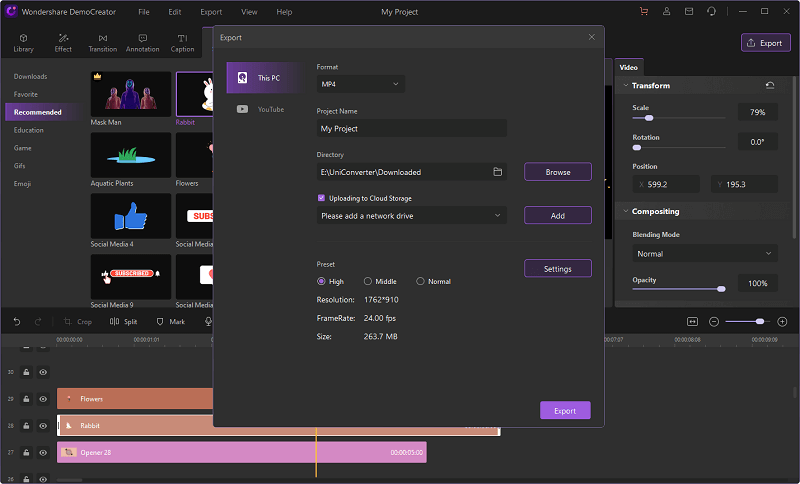
Außerdem kannst du deine PPT-Dateien direkt als MP4-Video auf YouTube und anderen sozialen Plattformen teilen - ganz einfach. Probiere es jetzt aus, um dich mit diesem einfachen PPT zu MP4 Konverter vertraut zu machen.
Top-Funktionen von DemoCreator
Wenn du darüber nachdenkst, ein grundlegendes Projekt mit deiner Webcam zu machen und Aufgaben aufzuzeichnen, dann bist du hier genau richtig, denn der Wondershare DemoCreator ist genau das Richtige für dich. Sie können für Ausstellungen, Lehrübungen, Nachforschungen und andere Dinge genutzt werden.
Aufzeichnung deines Bildschirms:Die Aufzeichnung von Bildschirminhalten ist das wesentliche Element des DemoCreators. Er wird gerne von Pädagogen, Büroangestellten, Vloggern, Gamern und anderen genutzt, um ihre Bildschirme aufzuzeichnen und der Welt zur Verfügung zu stellen.
Videoaufnahmen mit der Webcam:Das Produkt ermöglicht es dir, dein Gesicht mit der Webcam aufzunehmen und gleichzeitig auch den Bildschirm zu filmen. Das ist ideal für Personen, die sich vorstellen oder erklären müssen, was sie sehen. Die Komponente ist wirklich wertvoll für Internetschulungen und Büroeinführungen und sogar für Gamer oder Blogger.
Die Webcam ist ein nützliches Hilfsmittel.
Mit Cursor-Effekten: Du kannst Cursor-Effekte hinzufügen, um deinem Publikum zu zeigen, wo es hinschauen oder welche Schaltflächen es anklicken soll. Das sorgt zusätzlich für eine großartige visuelle Route, damit deine Aufnahmen einfach zu verfolgen sind.
Animated Caption Tools:Du kannst deine Aufnahmen erklären und Text, Zeichnungen, Diagramme und andere Komponenten hinzufügen. Du kannst auch Erklärungen in verschiedenen Stilen hinzufügen, darunter Beschriftungen, Überlagerungen, Riegel, Lufteinschlüsse, Standards und undeutliche Einschläge.
Anmerkungstools:Wenn du deinem Video Untertitel hinzufügen möchtest, kannst du das Untertitelinstrument nutzen. Es bietet die Möglichkeit, die Textgröße, die Textlinie und die Unschärfe der Beschriftung zu ändern - und das ist nur die Spitze des Eisbergs.
Green-Screen-Effekte:Wenn du mit der Webcam aufnimmst und dein Erlebnis in etwas anderes verwandeln willst, kannst du die Green-Screen-Effekte nutzen, um Teile deines Videos zu verdrängen.
Top-Notch-Effekte:Mit den Übergangseffekten kannst du ganz einfach von einem Teil des Videos zum nächsten wechseln und in der Mitte eine Verbindung herstellen.
Rahmen- und Mikrofontöne: Standardmäßig nimmt der DemoCreator den Rahmenton auf. Er kann auch über das Mikrofon aufnehmen. Er hält alles isoliert, um es später zu ändern, also mach dir keine Sorgen, dass die Geräusche durcheinander kommen. Die Tonspuren können unabhängig voneinander gemischt oder geändert werden.
Benutzerdefinierte Bildrate:Das Produkt ermöglicht es dir, vor der Aufnahme eine benutzerdefinierte Bildschirmgröße und Bildrate einzustellen. So kannst du die Bildwiederholrate entsprechend der Motivation für deine Aufnahme ändern.
Teil4. Fazit
PowerPoint eignet sich hervorragend für die Erstellung von Diashows. Allerdings kann es schwierig sein, sie weiterzugeben, wenn der Empfänger keine PowerPoint-Kenntnisse hat. Eine einfache Methode, um deine Präsentationen weiterzugeben, ist die Erstellung eines MP4-Videodokuments. Damit kannst du es auf jedem PC oder Gerät abspielen oder es auf YouTube oder eine andere webbasierte Funktion übertragen. In den neueren Versionen von PowerPoint ist diese Funktion bereits integriert; für PowerPoint 2007 und früher musst du allerdings etwas mehr Arbeit investieren. DemoCreator ist eine leistungsstarke Software, mit der du deine PPT aufzeichnen kannst und die auch einen Video-Redaktionsmanager enthält. Der Video-Redaktionsmanager hat vollwertige Kapazitäten, die dich bei der Bearbeitung deiner PPT-Inhalte unterstützen.

Der beste PowerPoint Video Maker
 Sicherer Download
Sicherer Download Sicherer Download
Sicherer Download


Hugo Mayer
staff Editor