Wie kann man in Wondershare DemoCreator schwarze Balken aus Videos hinzufügen?
Familien ziehen es immer vor, zu Hause zu bleiben und ihr Heimkino zu gestalten, um Filme zu sehen und zu genießen. Heimkinos sind schon seit geraumer Zeit ein Teil des häuslichen Modells der Gesellschaft, das sich von DVD-Playern zu Smart-TVs entwickelt hat. Jedes Modell hat jedoch seine eigenen Probleme. Viele Menschen haben sich darüber beschwert, dass Videos nicht funktionieren oder aufgrund eines unterschiedlichen Seitenverhältnisses des Videos und des Mediaplayers nicht richtig funktionieren. Dies führt zu einer einfachen und unkomplizierten Abhilfe durch die Verwendung von schwarzen Balken in Videos. Dieser Artikel bietet eine detaillierte Anleitung zum Hinzufügen von schwarzen Balken in Videos mit Hilfe einer tadellosen Software, dem Wondershare DemoCreator. Sie erhalten eine Schritt-für-Schritt-Bewertung aller Aufgaben, die durchgeführt werden müssen, um schwarze Balken in DemoCreator einzufügen.
Warum wollen Sie schwarze Balken in Videos einfügen?
Die Gründe für das Hinzufügen von schwarzen Balken in einem Video sind vielfältig und bringen viele Vorteile mit sich. Die meisten der weltweit erstellten Videos werden vorzugsweise in High Definition (HD) entwickelt. Dieses hochauflösende Video hat ein Seitenverhältnis von 16:9 und eine unterschiedliche Auflösung von 4K, 720p oder 1080p. Lange vor dieser revolutionären Einstellung der Videoauflösung wurde die Standardauflösung (SD) für die Erstellung von Videos verwendet. Ähnlich wie bei der HD-Auflösung hatte die SD-Auflösung ein eigenes Seitenverhältnis von 4:3. Das macht zwar einen großen Unterschied in der allgemeinen Videoqualität aus, aber das Hauptproblem hat nichts mit der Videoqualität zu tun. Viele Nutzer berichten über Probleme bei der Wiedergabe ihrer Videos, wenn sie versuchen, diese über einen Media Player abzuspielen. Wenn man sich die Details ansieht, wird deutlich, dass viele Leute ihre Videos mit SD-Auflösung im Seitenverhältnis 4:3 nicht über einen Media Player abspielen können, der standardmäßig auf ein Seitenverhältnis von 16:9 oder mehr eingestellt ist. Deshalb brauchen sie eine Plattform, die ihnen hilft, einen schwarzen Videobalken einzufügen. Dafür bietet der Wondershare DemoCreator hochmoderne Funktionen, die ihnen helfen, Probleme mit ihren Videos zu lösen, indem sie alle damit verbundenen Unstimmigkeiten beseitigen.
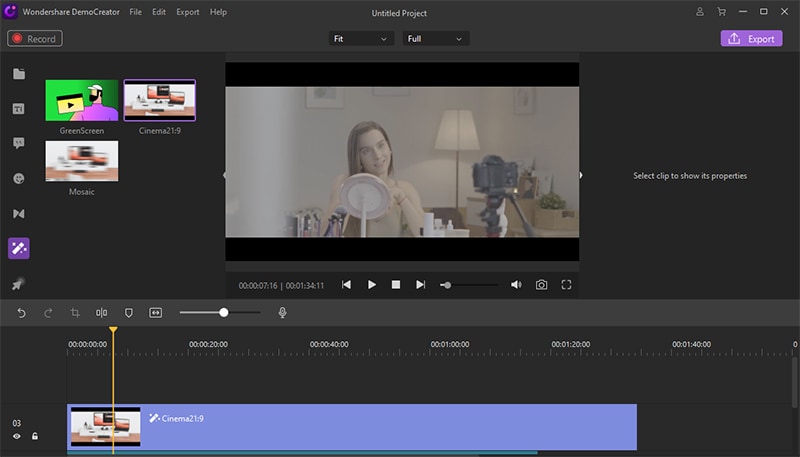
 100% Sicherheit | Werbefrei
100% Sicherheit | Werbefrei 100% Sicherheit | Werbefrei
100% Sicherheit | WerbefreiWie fügt man mit Wondershare DemoCreator einen schwarzen Balken im Video ein?
Wondershare DemoCreator ist eine Kombination aus einer Bildschirmaufzeichnungsplattform und einer Videobearbeitungssoftware, die ihren Nutzern effiziente Funktionen bietet, indem sie ein Gleichgewicht zwischen beiden Nischen der Videoerstellung hält. Der Markt ist gesättigt mit einer Reihe von verschiedenen Video-Editoren, die eine Vielzahl von Bearbeitungswerkzeugen und Funktionen bieten, aber nicht die Qualität der oben genannten Plattform erreichen. In diesem Artikel geht es darum, eine aussagekräftige Anleitung zum Hinzufügen von schwarzen Balken in DemoCreator zu geben. Die Idee wird im Detail mit Hilfe der Werkzeuge von DemoCreator demonstriert. Die folgenden Schritte sind zu beachten, wenn Sie schwarze Balken in Ihre Videos einfügen, um sie in Media-Playern abspielbar zu machen.
Schritt 1: Laden Sie das DemoCreator-Programm herunter
Bevor Sie sich auf das Hinzufügen von schwarzen Balken in DemoCreator, freuen, müssen Sie es auf dem Computer installiert haben. Dazu müssen Sie die Software einfach von der offiziellen Website herunterladen. Installieren Sie die '.exe'-Datei auf Ihrem Computer, indem Sie die Anweisungen auf dem Bildschirm befolgen. Nachdem Sie die kostenlose Testversion installiert haben, müssen Sie sich zunächst für ein Abonnement Ihrer Wahl entscheiden. Wondershare DemoCreator bietet Ihnen die Freiheit, entweder die kostenlose Version, ein Abonnement-Paket für den offiziellen Gebrauch oder eine unbefristete Lizenz für eine lebenslange Erfahrung in der Videobearbeitung zu wählen. Die kostenlose Version deckt jedoch die meisten Grundbedürfnisse ab, die ein Videoersteller haben kann.
Schritt 2: Importieren Sie Ihre Mediendateien
DemoCreator bietet Ihnen zwei verschiedene Vorgehensweisen beim Importieren von Dateien, um diese entsprechend zu bearbeiten. Um die problematische Videodatei in den DemoCreator zu importieren, können Sie den Weg über die Auswahl der entsprechenden Option auf der Registerkarte "Datei" in der oberen Symbolleiste gehen. Nach dem Aufrufen der Registerkarte können Sie die erforderlichen Dateien importieren, indem Sie die Option im Dropdown-Menü auswählen. Umgekehrt können Sie die Mediendateien auch über die Schaltfläche "Importieren" in der Medienbibliothek auf dem Hauptbildschirm importieren. Sie können entweder "Mediendateien importieren" oder "Medienordner importieren" aus den Optionen auswählen.
Schritt 3: Hinzufügen der schwarzen Balken
Nachdem das Video importiert wurde, liegt der Fokus auf dem Hinzufügen eines schwarzen Videobalkens mit Hilfe der von DemoCreator angebotenen Werkzeuge. Rufen Sie die Registerkarte "Effekte" in den Funktionen des Videoeditors auf. Sie können das Seitenverhältnis des Videos wiederherstellen, indem Sie das Kino-Overlay des 21:9-Seitenverhältnisses anwenden, die schwarzen Balken im Video abschwächen und einen Kino-Look entwickeln. Die Verwendung dieses Effekts fügt zwei Ebenen am oberen und unteren Rand des Videorahmens hinzu; sie können jedoch über das Symbol "Überlagerung" und die Kategorie "Rahmen" eingestellt werden. Umgekehrt können Sie das Kino-Overlay per Drag & Drop auf die Zeitleiste der Plattform ziehen und über die Dauer Ihres Videoclips anpassen lassen.

 100% Sicherheit | Werbefrei
100% Sicherheit | Werbefrei 100% Sicherheit | Werbefrei
100% Sicherheit | WerbefreiSchritt 4: Speichern und exportieren
Nachdem das Video von Grund auf bearbeitet wurde, können Sie die Datei speichern, indem Sie sie in das lokale Verzeichnis exportieren. Öffnen Sie das Exportfenster und legen Sie den Namen und den Speicherort des Videos fest, den Sie auf Ihrem Computer speichern möchten. Nachdem Sie den Videonamen und den Speicherort festgelegt haben, können Sie verschiedene Optionen für die Video- und Audioqualität einstellen. Diese Optionen umfassen die Zusammenstellung der Videoauflösung, die Bildrate und die Bitrate. Anschließend können Sie auch die Audioqualität einstellen, indem Sie die Kanäle, die Abtastrate und die Bitrate anpassen. Wenn Sie diese Einstellungen festgelegt haben, können Sie mit der Fertigstellung des Videos fortfahren.
Das könnte Sie interessieren Wie man schwarze Balken aus Videos im Wondershare DemoCreator entfernt
Abschluss
Dieser Artikel hat eine detaillierte Anleitung zum Hinzufügen von schwarzen Balken zu Videos, die aufgrund ihres ungleichen Seitenverhältnisses nicht über einen Videoplayer abgespielt werden können, vorgestellt. Mit Hilfe des Wondershare DemoCreator Video Editor versucht der Artikel, einen funktionierenden Überblick über alle Funktionen und Werkzeuge zu geben, die Ihnen helfen, ein Video so einzurichten, dass es effizient über einen Media Player läuft.
 100% Sicherheit | Werbefrei
100% Sicherheit | Werbefrei 100% Sicherheit | Werbefrei
100% Sicherheit | Werbefrei