Wie erstellt man ein PIP-Video mit Wondershare DemoCreator?
Wir haben beobachtet, dass sich die Videoerstellung mit den Versionen, die sie im Laufe der Zeit eingeführt hat, ausgezeichnet hat. Picture-in-Picture (PIP)-Videos sind zu einer sehr expliziten Version der Bildschirmaufzeichnung und Videoproduktion geworden, bei der sie den Benutzern die Möglichkeit bieten, mehrere Ansichten zu zeigen, was den Benutzern mehr Details bietet. Darüber hinaus bietet es den Nutzern eine verbesserte Möglichkeit für kreative Techniken, bei denen sie mehrere Bildschirme anzeigen können, ohne sich mit herkömmlichen Mitteln durch verschiedene Bildschirme durchzuarbeiten. Picture-in-Picture hat es den Menschen ermöglicht, Dinge mit mehr Details und ohne bestimmte Hindernisse zu betrachten, die sie daran hindern, mit Klarheit und Effizienz zu arbeiten. Dieser Artikel bespricht eine sehr explizite Videobearbeitungssoftware, die die PIP-Video-Fenster 10-Funktionen sowohl bei der Aufnahme als auch bei der Erstellung von Videos bietet. Dieser Artikel beabsichtigt, bestimmte Grenzen zwischen verschiedenen Video-Editoren mit der PIP-Funktion zu schaffen, die es den Benutzern ermöglichen würde, den besten PIP-Video-Editor mit tadellosen Funktionen zu wählen, um daran zu arbeiten.
Wie nimmt man ein PIP-Webcam-Video mit Wondershare DemoCreator auf?
Der Wondershare DemoCreator ist ein erklärungsbedürftiger Bildschirmrekorder, der seinen Nutzern eine Reihe von detaillierten Videobearbeitungsfunktionen bietet, die ihn zu einer Zwei-in-Eins-Anlage machen. Diese Software bietet sowohl Anfängern als auch Profis eine sehr geschlossene Arbeitsumgebung, die es ihnen ermöglicht, ihre eigenen Meisterwerke nach eigenem Ermessen zu erstellen.
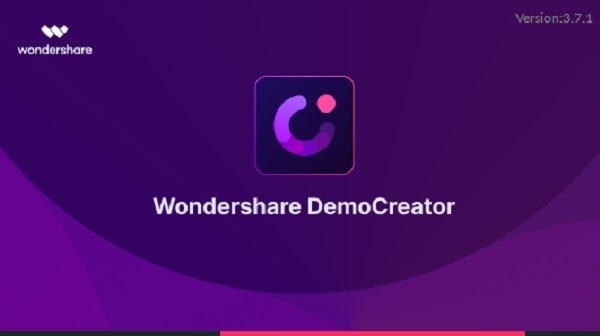
Da die Aufgabe darin besteht, ein Bild-in-Bild-Video des Bildschirms bei gleichzeitig geöffneter Webcam und PowerPoint-Folie aufzunehmen, bietet der Wondershare DemoCreator seinen Nutzern die Möglichkeit, die Fenster mit seinen eingebauten Bildschirmaufnahmefunktionen effektiv zu bedienen. Zunächst müssen Sie die Einstellungen des Bildschirms anpassen, damit er aufgezeichnet werden kann. Um die Bild-in-Bild-Videoaufnahme erfolgreich durchzuführen, müssen Sie die unten beschriebenen Schritte befolgen.
Schritt 1: Einstellen des Bildschirms
Zunächst müssen Sie die Einstellungen des Bildschirms für die Aufnahme festlegen. Sie haben die Möglichkeit, die Größe des Bildschirms und die Bildrate einzustellen und zusätzlich die Option, ein Spiel aufzunehmen. Da die Aufgabe darin besteht, eine PPT-Präsentation aufzuzeichnen, wird die Nutzung dieser Funktion nicht empfohlen.
Schritt 2: Audio und Kamera einrichten
Bei den Audioeinstellungen kann der Benutzer die Aufnahme für den Computer und das Mikrofon auswählen. Zusätzlich kann der Nutzer aber auch die Webcam zusammen mit dem Bildschirm aufzeichnen. Nach der Auswahl der richtigen Kamera, ihrer Auflösung und der Bildrate für die Aufnahme kann die PIP-Videoaufnahme
gestartet werden.
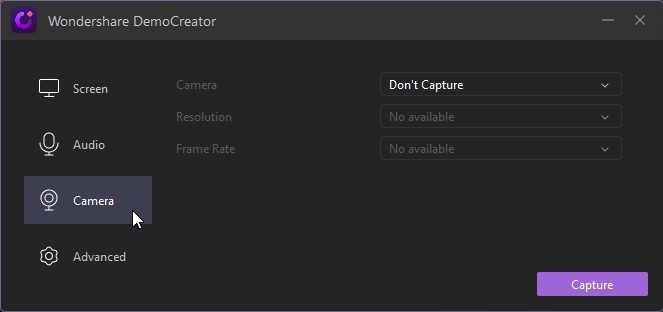
Schritt 3: Aufnahme initiieren
Nachdem Sie alle Einstellungen vorgenommen haben, können Sie nun den Vorgang durch Auswahl der Option "Aufnehmen" starten. Anschließend startet der Vorgang, sobald Sie F10 auf der Tastatur oder die Schaltfläche "Aufnahme starten" drücken.
Schritt 4: Wechsel des Aufnahmebereichs
Der vom DemoCreator ausgewählte Aufnahmebereich ist standardmäßig ein Vollbild. Sie können die Größe jedoch einfach anpassen, indem Sie den Bereich, den Sie auf dem Bildschirm aufnehmen möchten, auswählen und ziehen. Dies kann mit Hilfe einer Lupe noch genauer gemacht werden. Das Video kann dann erfolgreich nach den Anforderungen des Benutzers aufgezeichnet werden.

Wie erstellt man ein PIP-Video mit dem Wondershare DemoCreator?
Neben der Videoaufnahme bietet der Wondershare DemoCreator seinen Nutzern eine sehr detaillierte Videobearbeitungsfunktion, mit der sie alle Arten von PIP-Videobearbeitungsprojekten bearbeiten und erstellen können. Dies geschieht jedoch durch das Befolgen einer Reihe von Aufgaben, die es dem Benutzer ermöglichen, mit dem besten PIP-Video-Editor auf dem Markt ein sehr unterwürfiges PIP-Video zu erstellen.
 100% Sicherheit | Werbefrei
100% Sicherheit | Werbefrei 100% Sicherheit | Werbefrei
100% Sicherheit | WerbefreiSchritt 1: Hinzufügen von Dateien in der Zeitleiste
Zunächst ist es wichtig, dass Sie Ihre Videodateien vom Desktop in die Mediathek importiert haben. Wenn Sie zum Bearbeitungsprozess übergehen, können Sie die Dateien einfach aus der Bibliothek in die Zeitleiste ziehen und bearbeiten.
Schritt 2: Vorschau der Clips
Nachdem Sie die Videoclips hinzugefügt haben, können Sie eine Vorschau der Clips anzeigen, indem Sie mit dem Mauszeiger auf die Clips fahren, um deren Details zu sehen.
Schritt 3: Verwenden Sie den PIP-Video-Modus
Das Übereinanderlegen von verschiedenen Videoclips und Mediendateien wird durch die PIP-Funktion erleichtert. Wondershare DemoCreator ist eine perfekte Anwendung, um ein solches Video zu erstellen, das auf dem Markt für professionelle Zwecke weit verbreitet ist. Lassen Sie die Videos zunächst importieren, da diese Funktion auf zwei verschiedene Videos angewendet werden kann. Passen Sie die Größe des zweiten Videos auf dem Vorschaubildschirm an, um ein effektives PIP-Video zu erstellen. Damit ist die Bild-im-Bild-Videobearbeitung mit Wondershare DemoCreator erfolgreich abgeschlossen. Sie können nun die Videos mit dem von Ihnen gewünschten Dateiformat, Auflösung, Bildrate und Bitrate erfolgreich exportieren.
Movavi-Programme zur Erstellung eines PIP-Videos verwenden
Eine weitere Plattform, die dafür bekannt ist, dass sie wirksame Abhilfe bei der Videobearbeitung bietet, ist Movavi PIP Video editor. Ähnlich wie Wondershare DemoCreator bietet es die Funktion der PIP Videobearbeitung, die mit den folgenden Schritten effektiv durchgeführt werden kann:
Schritt 1: Herunterladen und Installieren
Zunächst muss die Software heruntergeladen und auf dem Desktop installiert werden.
Schritt 2: Videos importieren
Nach dem Download müssen Sie, sobald Sie ein neues Projekt in der Software starten, die Option "Mediendateien hinzufügen" aufrufen. Wählen Sie zwei Dateien aus, mit denen Sie die Aktion durchführen möchten.
Schritt 3: Bearbeiten Sie die Videos
Mit der Zeitleiste im Vordergrund fügen Sie eine weitere Spur hinzu, indem Sie die Option "Videospur hinzufügen" wählen, die aus dem "+"-Symbol hervorgeht. Fügen Sie eines der Videos auf der zusätzlichen Spur hinzu.
Schritt 4: PIP hinzufügen
Wählen Sie anschließend das Symbol für die Einstellungen und nähern Sie sich dem oberen Teil des Fensters mit einer weiteren Symbolleiste. Wählen Sie aus der erscheinenden Liste die Option "Bild-im-Bild". Anschließend müssen Sie die Größe des zweiten Videos auf dem Bildschirm anpassen, um ein gut aussehendes Video zu erstellen.
Schritt 5: Video speichern
Nach Abschluss der Bearbeitung tippen Sie auf "Übernehmen", um die PIP-Funktion einzuweihen. Anschließend tippen Sie auf "Exportieren" und die entsprechenden Optionen des Videos, die auf dem Bildschirm erscheinen, um das Projekt zu speichern.
Abschluss
Dieser Artikel hat den Benutzern eine detaillierte Anleitung zur Erstellung und Aufnahme eines PIP-Videos mit zwei verschiedenen PIP-Videoprozessoren gegeben. Dieser Artikel stellt dem Benutzer die verschiedenen Funktionen der Software vor, damit er die beste Option für seine Anforderungen auswählen kann.
