Video zuschneiden in Premiere[5 Schritte]
- 1. Die Videoauflösung wird automatisch an die richtige Einstellung angepasst.
- 2. Gleichzeitig den Bildschirm, das Mikrofon und die Webcam aufnehmen.
- 3. Videos mit Tausenden von Ressourcen und Vorlagen bearbeiten, aufzeichnen und bearbeiten in einem Vorgang.

Wie man Videos in Premiere zuschneidet und Tipps & Tricks
Wie man ein Video in Premiere zuschneidet?
Wie ändere ich die Größe eines Videos in Premiere?
Wenn du auch die gleichen Probleme hast, dann kannst du auf dich auf diesen Artikel verlassen. Videos sind viel ansprechender und aufmunternder. Aber wenn es um Kinematografie oder Filmemachen geht, geht es nicht nur darum, ein Video zu drehen. Die Bearbeitung ist ebenfalls ein wesentlicher Teil des Prozesses. Die Anwendung verschiedener Bearbeitungswerkzeuge kann einen Film oder ein Video tausendfach besser machen, und zu diesem Zweck musst du die besten Video-Editoren auf dem Markt kennen.
Adobe Premiere Pro ist der führende Videoeditor mit intelligenten Tools und Funktionen, mit denen du die beeindruckendsten Videos erstellen kannst. Wenn du jetzt den Fokus deines Videos ändern oder den zusätzlichen Hintergrund entfernen musst, bist du hier genau richtig! In diesem Artikel führen wir dich durch die Schritte zur Verwendung des Zuschneideeffekts in Premiere Pro.
Teil 1. Wie schneide ich Videos in Premiere Pro?
Schneiden ist ein wesentlicher Bestandteil des Videobearbeitungsprozesses. Die Dimensionen eines Videos kann der entscheidende Faktor sein. Um deine Videos für deine Zuschauer ästhetisch ansprechend und auffällig zu gestalten, verwende den Crop-Effekt von Adobe Premiere Pro.
Adobe Premiere Pro ist eine der besten Videobearbeitungssoftwares für die professionelle Videobearbeitung. Es verfügt über eine Vielzahl von Funktionen, mit denen du dein Video vollständig umwandeln kannst. Es ermöglicht dir, mit verschiedenen Funktionen herumzuspielen, um deine Kreativität so gut wie möglich auszudrücken.
Schritt zum Zuschneiden eines Videos in Premiere Pro:
Verwende zum Zuschneiden eines Videos in Premiere Pro die nachstehende Anleitung.
1. Füge dein Filmmaterial in Premiere Pro hinzu
Der erste Schritt besteht darin, deinen Computer zu durchsuchen, um dein Video in Premiere Pro zu importieren, damit du mit der Arbeit daran beginnen kannst. Gehe zu Dateien > Dateien importieren. Wähle eine Datei aus und klicke auf die Schaltfläche „Importieren“, um dein Filmmaterial zum Projektfenster hinzuzufügen.

2. Erstelle eine neue Komposition
Um eine neue Komposition deiner Clips zu erstellen, ziehe sie auf die Kompositionsschaltfläche unten im Projektfenster.

3. Öffne das Effektfenster
Nachdem du den Clip zur Timeline hinzugefügt hast, wähle ihn aus und klicke oben auf das Bedienfeld „Effekte“. Klicke im Bedienfeld „Effekt“ auf „Videoeffekte“, dann auf „Transformieren“ und wähle „Zuschneiden“ aus. Eine weitere einfachere Möglichkeit, den Crop-Effekt zu finden, besteht darin, „Crop“ in die Suchleiste einzugeben.

4. Füge den Crop-Effekt zu einem Clip hinzu
Da du den Clip im 3. Schritt ausgewählt hast, musst du nur noch auf den Crop-Effekt doppelklicken, um ihn deinem Clip hinzuzufügen. Wenn du deinen Clip jedoch nicht ausgewählt hast, ziehe den Schneideeffekt, um ihn dem Clip auf der Timeline hinzuzufügen. Das Bedienfeld „Effekte“ lädt die Crop-Effekte auf der linken Seite deines Bildschirms.

5. Verwende den Crop-Effekt auf verschiedene Arten
Der Crop-Effekt kann auf drei verschiedene Arten verwendet werden.
- Prozentsätze verwenden: Schreibe den Prozentsatz des Filmmaterials, das du zuschneiden möchtest, vor die gewünschte Richtung (z. B. die Hälfte des Filmmaterials von links, also schreibe 50 % vor Links).

- Schieberegler verwenden: Öffne den Schieberegler mit dem Dropdown-Pfeil links neben den Zuschneiderichtungen. Stelle den Zuschneideprozentsatz manuell auf einen beliebigen Wert zwischen 0 % und 100 % ein.

- Zuschneidegriffe verwenden: Platziere den Kopf des Players auf dem Clip, den du zuschneiden möchten. Klicken auf den Clip und wähle Crop Effect, um die Griffe zu aktivieren. Das Vorschaufenster zeigt dir die Griffe. Passe sie manuell an, um das Filmmaterial zuzuschneiden.

Wenn du mit dem Zuschneiden deines Filmmaterials fertig bist, platziere es an einer beliebigen Stelle auf dem Bildschirm. Verwende dazu die Positionssteuerelemente im Bedienfeld „Effekte“. Der Effekt „Position“ funktioniert ähnlich wie der Effekt „Beschneiden“. Ausprobieren und Testen mit den Bedienelementen ist der beste Weg, um die für dich am besten geeigneten Einstellungen zu finden.
Teil 2. Die Tipps und Tricks zum Zuschneiden von Videos
Wenn du Adobe Premiere Pro verwendest, solltest du einige Tipps und Tricks kennen, um deine Videos perfekt zuzuschneiden.
Tipp 1: Verwende den Skalierungseffekt anstelle des Zoomeffekts
Wenn beim Zuschneiden deines Videos hineinzoomen oder den Bildschirm vergrößern möchtest, verwende nicht den Zoom-Effekt. Der Zoom-Effekt dehnt dein Filmmaterial und verzerrt es. Verwende den Effekt „Skalieren“ aus dem Bedienfeld „Effekte“. Erhöhe die Skalierung, um dein Filmmaterial an den Bildschirm anzupassen. Dadurch wird dein Originalmaterial nicht verzerrt.
Tipp 2: Lege zu Beginn deine Sequenzeinstellungen fest
Wenn du dein Video in bestimmten Dimensionen bearbeiten möchtest, ist es besser, dass du die Sequenzeinstellungen festlegst, bevor du mit der Bearbeitung beginnst. Auf diese Weise entspricht alles, was du danach tust, dieser Einstellung. Du musst das Video nicht manuell zuschneiden und nur den Skalierungseffekt verwenden, um alles Unerwünschte herauszuschneiden.
Tipp 3: Verwende den Crop-Effekt als Übergang
Du kannst auch den Crop-Effekt verwenden, um zwischen zwei Footages zu wechseln. Stelle dazu die zweite Spur in die Mitte der ersten und verwenden die Richtungsregler, um sie ohne Änderungen zu starten und mit Keyframes zu versehen. Gehe dann drei bis zehn Frames vor und stelle den Schieberegler auf 100 %. Im Vorschaufenster siehst du einen fließenden Übergang zwischen den beiden Aufnahmen.
Teil 3. Erweitertes Schneiden und andere Funktionen, die du kennen solltest
Jetzt, da du die Grundlagen kennst, ist es an der Zeit, einige fortgeschrittene Techniken und Funktionen zu erlernen, um deine Videobearbeitungsfähigkeiten zu verbessern. Hier werden wir drei aufregende Funktionen besprechen: Geteilte Bildschirme, Der filmische Look und Vertikaler Videohintergrund.
Der standard schwarze Balken für den filmischen Look
Eine andere Sache, die du mit dem Crop-Effekt machen kannst, erzeugt einen filmischen Look für dein Filmmaterial. Eines der grundlegenden Merkmale eines filmischen Looks ist der Letterbox-Look, oder der schwarze Balken. Führe die folgenden Schritte aus, um diesen Look zu erstellen.
- Füge den Crop-Effekt hinzu: Gehe zum Effekte-Panel und gebe „Crop“ in die Suchleiste ein. Dann Videoeffekte > Transformieren > Zuschneiden. Füge den Effekt zu deinem Filmmaterial hinzu, indem du ihn per Drag & Drop auf die Spur ziehst.
- Greife auf die Effekte zu:Klicke im Bedienfeld „Effekte“ auf den Dropdown-Pfeil vor dem Effekt „Zuschneiden“, um auf verschiedene Bearbeitungsoptionen zuzugreifen.
- Stelle deine Prozentsätze ein: Da du einen deutlichen Letterbox-Look benötigst, stelle deine oberen und unteren Zuschneideprozentsätze auf 10 % ein. Du kannst die Prozentsätze jedoch nach deine Anforderungen ändern.

Erstelle einen Split-Screen-Effekt (Geteilten Bildschirm)
Der Split-Screen-Effekt ist nützlich, wenn du einige Aufnahmen auf unterhaltsame Weise kombinieren möchtest. Mit der Crop-Funktion können wir unsere Bildschirme in Videos aufteilen.
- Importiere das Filmmaterial: Füge das Filmmaterial zum Projektfenster und dann zur Timeline hinzu. Sobald du das getan hast, musst du beurteilen, wie du den Bildschirm horizontal oder vertikal teilen könntest. Dies hängt von der Art des Filmmaterials ab, das du hast.

- Wähle das Basismaterial: Wähle den Clip aus, den du zuerst anzeigen möchtest, und platziere den zweiten Clip darüber an der Stelle, an der er übergehen soll.
- Passe das Filmmaterial auf dem Bildschirm an: Entferne den zusätzlichen Platz in den Clips, damit sie nebeneinander auf dem Bildschirm angezeigt werden. Verwende dazu den Schneide-Effekt. Das Vorschaufenster zeigt dir die Anpassungen, während du sie vornimmst.
- Legen die Positionen fest: Sobald die Clips zugeschnitten sind, lege ihre Positionen wie gewünscht fest.
Ändere vertikale Videos in horizontale Videos
Es gibt Zeiten, in denen du ein vertikales Video von deinem Handy aus aufnimmst. In einem solchen Fall werden links und rechts auf dem Bildschirm schwarze Balken angezeigt. Führe die folgenden Schritte aus, um die schwarzen Balken zu entfernen und einen unscharfen Hintergrund anzuwenden.
- Dupliziere dein Filmmaterial: Füge dein Filmmaterial zur Zeitleiste hinzu und drücke dann die Alt-Taste und ziehe dein Filmmaterial auf die Spur darunter. Es wird ein Duplikat erstellt.

- Auf Bewegungseffekte zugreifen: Wähle den Clip unten aus und klicke im Bedienfeld „Effekte“ auf den Dropdown-Pfeil des Effekts „Bewegungen“.
- Maßstab ändern: Erhöhe den Maßstab des Clips, bis er den Rahmen im Vorschaufenster ausfüllt.
- Schnelle Unschärfe-Effekt hinzufügen: Gebe in der Suchleiste unten links auf deinem Bildschirm „Schnell“ ein. Gehe zu Videoeffekte > Weichzeichnen und Schärfen > Schnelle Unschärfe. Ziehe es und füge es dem zweiten Filmmaterial hinzu.
- Erhöhen die Unschärfe: Erhöhe im Bedienfeld „Effekte“ die Unschärfe auf einen beliebigen Prozentsatz, den du für geeignet hältst, und aktiviere das Kontrollkästchen „Randpixel wiederholen“.
Nun bist du fertig! Dein Video sieht jetzt ansprechender aus und die schwarzen Ränder sind verschwunden.
Teil 4. Weitere 6 Hauptfunktionen in Premiere Pro
Nachdem du nun die Schritte zum Zuschneiden eines Videos in Premiere Pro durchlaufen hast, ist es an der Zeit, dass wir dir einige Gründe nennen, warum Sie Premiere Pro anderen Video-Editoren vorziehen sollten. Hier ist ein Überblick über die sechs Hauptfunktionen dieses Video-Editors.
1. Benutzeroberfläche
Eine benutzerfreundliche und flexible Benutzeroberfläche erleichtert die Arbeit mit Videobearbeitungssoftware. Adobe Premiere Pro verfügt über eine anpassbare Benutzeroberfläche mit einem Layout mit vier Bedienfeldern. Es ermöglicht den Benutzern, Bedienfelder hinzuzufügen oder zu entfernen oder einen benutzerdefinierten Arbeitsbereich zu erstellen, wobei alle regelmäßig verwendeten Optionen direkt im Vordergrund angezeigt werden. Du kannst auch die Fenster ziehen, um eine übersichtlichere Benutzeroberfläche zu erstellen.
2. Bearbeiten während der Wiedergabe
Adobe Premiere Pro hat eine relativ neue Funktion hinzugefügt, mit der du dein Projekt während der Wiedergabe bearbeiten können. Es verfügt über fünf grundlegende Bearbeitungstypen - Roll, Ripple, Slip, Slide und Regular Trim. Alle diese Optionen werden für einen einfachen Zugriff auf der linken Seite der Zeitleiste angezeigt. Du musst auf die Stelle doppelklicken, an der du eine Bearbeitung vornehmen möchtest, und den gewünschten Effekt anwenden.
3. Übergänge und Effekte
Adobe Premiere Pro verfügt über 38 Übergangsoptionen und fast alle Arten von Effekten, die zum Erstellen eines beeindruckenden Videos erforderlich sind, einschließlich Beleuchtung, Keying und Kolorierung. Das Anwenden von Übergängen oder Effekten ist relativ einfach, da du zum Anwenden einfach darauf doppelklicken müssen. Außerdem kannst du schnell nach dem gewünschten Effekt suchen, indem du den Namen in das Suchfeld eingibst.
4. Warp-Stabilisierung
Die Warp-Stabilisierungsfunktion in Premiere Pro dient im Wesentlichen zum Glätten eines Videos. Es funktioniert jedoch jeweils auf einem Frame, daher ist es ein zeitaufwändiger Prozess. Trotzdem kannst du den Zuschnitt und die Glätte anpassen und die Ränder für ein sauberes Finish automatisch einrahmen.
5. Zusammenarbeitsfunktion
Die Zusammenarbeitsfunktion umfasst die Optionen Creative Cloud und Team Projects. Du kannst Creative Cloud verwenden, um deine Projekte online zu speichern. Das Team Projects bietet Echtzeit-Zusammenarbeit zwischen Redakteuren und Grafikeditoren; Diese Funktion ist jedoch nur in den Konten auf Unternehmensebene verfügbar.
6. Multicam-Winkelbearbeitung
Die Funktion zur Bearbeitung mehrerer Kamerawinkel ist eine der herausragenden Funktionen von Adobe Premiere Pro, da du im Gegensatz zu anderen Video-Editoren mit unbegrenzten Kamerawinkeln arbeiten kannst. Du musst „Erstellen Sie eine Multikamera-Quellsequenz“ auswählen, indem du mit der rechten Maustaste auf den Clip klickst, eine Synchronisierungsmethode auswählst und grundlegende Bearbeitungsaufgaben mit den verfügbaren Tools ausführst.
Teil 5. Eine einfachere Methode zum Schneiden von Videos als Premiere
Wenn du ein professioneller Videoeditor bist und schon länger im Geschäft bist, wäre Premiere Pro geeignet und einfach zu bedienen. Wenn du jedoch Anfänger bist und nach etwas Einfachem, aber Einfallsreichem suchst, ist Wondershare DemoCreator ebenfalls eine ausgezeichnete Option. Es ist zugänglich, benutzerfreundlich und mühelos zu bedienen. Du kannst DemoCreator verwenden, um deinen Bildschirm und Audio aufzunehmen und nach deinen Wünschen zu bearbeiten.
Wenn du ein Video aufgenommen hast, das etwas zusätzlichen Platz hat, der dein Filmmaterial weniger ansprechend macht, oder den Fokus deines Videos ändern möchtest, ist die Zuschneidefunktion von DemoCreator deine Wahl.

Der beste Videosplitter & Videoeditor
 Sicherer Download
Sicherer Download Sicherer Download
Sicherer DownloadSchritte zum Zuschneiden von Videos in DemoCreator:
Befolge die nachstehende Schritt-für-Schritt-Anleitung, um dein Video in DemoCreator zuzuschneiden.
Schritt 1: Öffne den DemoCreator Video-Editor
Starte DemoCreator und ein Popup-Fenster wird geöffnet. Klicke auf Video-Editor.

Schritt 2: Importiere das Video, das du zuschneiden möchtest
Auf der linken Seite deines Bildschirms hast du in der Medienbibliothek die Option, Filmmaterial von deinem Computer zu importieren. Klicke auf Importieren und wähle das Filmmaterial aus und drücke dann OK.

Schritt 3: Ziehe das Video in die Zeitleiste und lege es dort ab:
Sobald das Video zur Medienbibliothek hinzugefügt wurde, ziehe es per Drag-and-Drop auf die Zeitleiste, um mit der Bearbeitung zu beginnen.
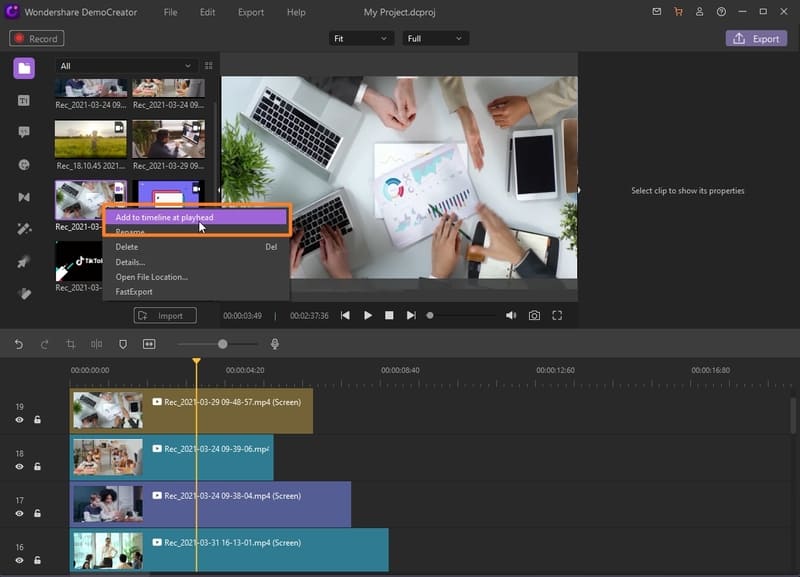
Schritt 4: Wähle die Schneide-Option:
Direkt über der Zeitleiste wird links ein Crop-Symbol angezeigt. Klicke darauf. Es öffnet sich ein Popup-Fenster, in dem du das Video zuschneiden kannst. Ziehe die Zuschneidegriffe, um die Abmessungen manuell anzupassen.
Du kannst das Dimensionsverhältnis auch anpassen, indem du auf den Dropdown-Pfeil klickst. Du kannst die angegebenen Verhältnisse einstellen oder auch dein eigenes benutzerdefiniertes Verhältnis hinzufügen. Klicke auf OK, wenn du mit dem Zuschneiden fertig bist.

Schritt 5: Speichere das wiederhergestellte Video
Um das zugeschnittene Video zu speichern, gehe in die obere rechte Ecke des Fensters und klicke auf die Schaltfläche „Exportieren“ und speichere die Datei an deinem gewünschten Ort.
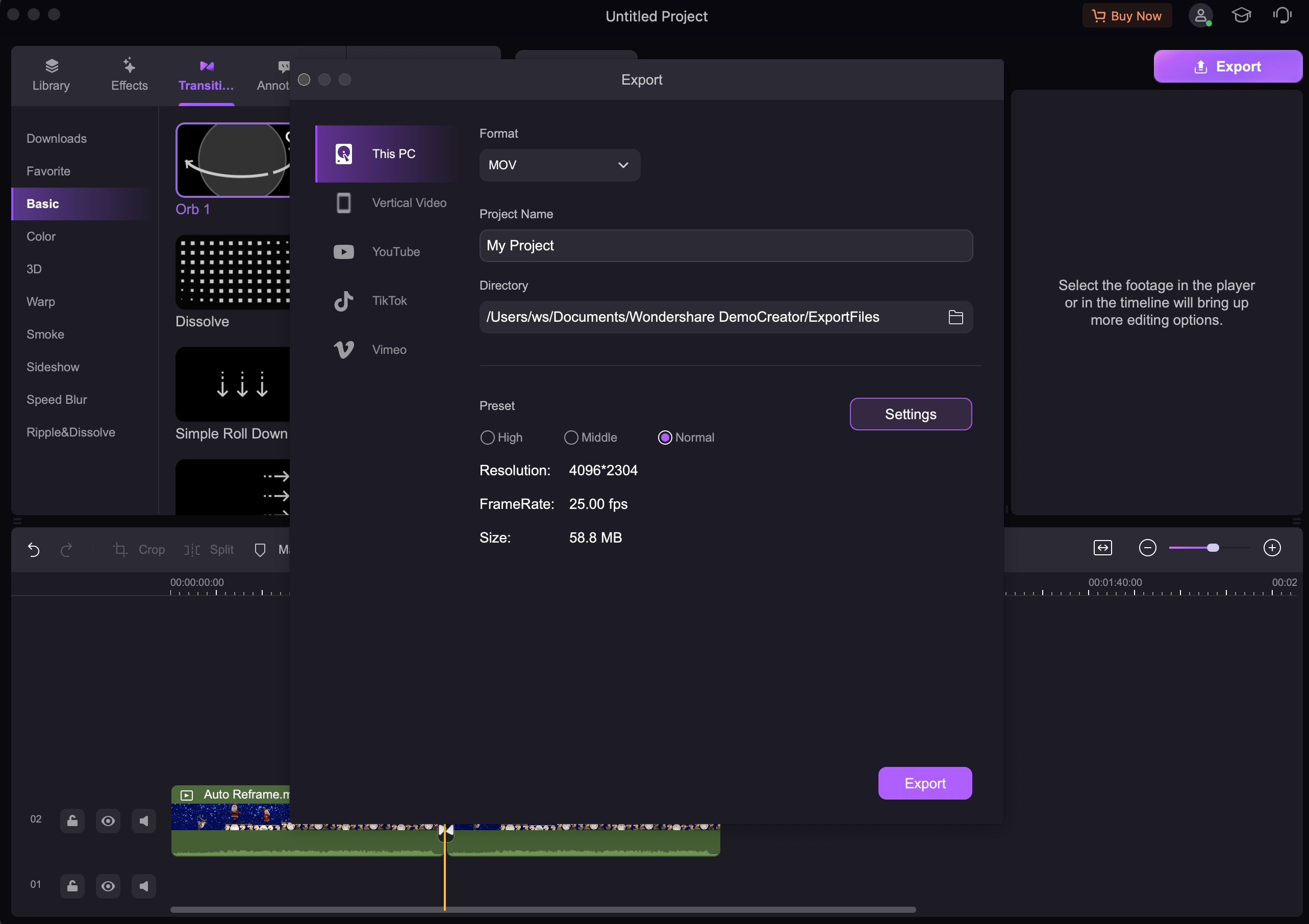
Der Unterschied zwischen dem Zuschneiden von Videos und dem Trimmen von Videos
Durch das Zuschneiden eines Videos kannst du unnötigen Platz in deinem Video entfernen oder den Fokus deines Videos ändern. Es hilft dir, den Rahmen deinen Videos anzupassen, nachdem du das Video aufgenommen hast. Auf der anderen Seite kannst du mit der Trimmfunktion einen Clip kürzen. Es hilft dir, den Anfang oder das Ende des Videos zu schneiden.
 FAQ
FAQWie schneide ich das Seitenverhältnis in Premiere?
Um das Seitenverhältnis in Premiere Pro zuzuschneiden, musst du lediglich die Sequenzeinstellungen ändern. Gehe dazu oben auf deinem Bildschirm zu Sequenz und klicke dann auf Sequenzeinstellungen. Es öffnet sich ein Popup. Stelle auf der Registerkarte „Video“ die gewünschte Bildgröße ein, und Premiere Pro passt das Seitenverhältnis automatisch an.
Fazit:
Alles in allem sind Premiere Pro und DemoCreator zwei der besten Video-Editoren. Es gibt jedoch große Unterschiede zwischen beiden. Premiere Pro eignet sich eher für die professionelle Videobearbeitung und ist für Personen mit höheren Bearbeitungskenntnissen angemessener. Wohingegen Wondershare DemoCreator der ideale Video-Editor für alle ist, die ihre Videos ein wenig optimieren möchten.


Hugo Mayer
staff Editor