Wie man Videos in iMovie schneidet [iPhone/iPad/Mac]
Wir alle machen Videos auf unseren iPhone und iPad Geräten und manchmal müssen wir sie bearbeiten. Diese Bearbeitung kann alles Mögliche sein, wie das Hinzufügen von interessanten Effekten, Übergangseffekten, Aufklebern und so weiter. Aber das Schneiden und Trimmen des Videos kann eine der grundlegenden Funktionen sein. Und iMovie ist ein großartiges Videobearbeitungsprogramm, das für Mac, iPhone und iPad geeignet ist.
Wenn du ein langes Video hast und einen Teil davon schneiden willst, dann musst du herausfinden, wie man ein Video in iMovie schneidet. Dieser Artikel wird dir helfen, den Prozess zu verstehen. Aber zusammen mit diesem, werde ich Ihnen helfen, durch den Prozess, wie man ein Video in iMovie iPhone/iPad und Mac zu schneiden.

Teil1. Wie schneidet man Videos in iMovie auf dem iPhone/iPad?
Ich erzähle Ihnen zuerst, wie Sie Videos in iMovie auf dem iPhone/iPad schneiden können. Nachdem Sie also ein Video mit einem Ihrer Geräte aufgenommen haben, egal ob iPhone oder iPad, können Sie zu Fotos gehen. Dieser Bereich enthält alle Fotos und Videos, die auf Ihrem Telefon vorhanden sind.
Sie können ganz einfach ein Video aus der vorgegebenen Liste auswählen und es schneiden. Es gibt keinen besonderen Unterschied zwischen dem iPhone- und iPad-Trimmen von Videos in iMovie. Neben dem Zuschneiden können Sie in iMovie auch Teile eines Videos herausschneiden. Nachfolgend finden Sie die Schritte zum Schneiden von Videos in iMovie iPhone.

- Öffnen Sie einfach die integrierte App "Fotos" auf dem iPhone/iPad und wählen Sie das Video aus, das Sie schneiden/trimmen möchten.
- Öffne das Video und du kannst eine Bearbeitungsoption in der oberen rechten Ecke deines Bildschirms sehen. Klicken Sie auf die Bearbeitungsoption und es öffnet sich ein neues Fenster auf Ihrem iPhone.
- Nun sehen Sie, dass ein gelbes Fenster auf den Videobildern erscheint. Sie können nun die gelben Fensterpfeile auf eine beliebige Seite bewegen, von der aus Sie das Video bearbeiten möchten.
- Wenn du den Pfeil von der rechten Seite in die Mitte bewegst, wird der letzte Teil des Videos abgeschnitten.
- Wenn Sie den Pfeil von der linken Seite in die Mitte bewegen, wird der Anfang des Videos abgeschnitten.
- Oder Sie können beide Pfeile einzeln nach Bedarf verschieben und das Video zuschneiden.
- Nach der Fertigstellung können Sie das Video einfach in den Fotos als neuen Clip speichern.
Teil2. Wie schneidet man Videos in iMovie auf dem Mac zu?
Das Verfahren zum Schneiden von Videos in iMovie auf dem Mac unterscheidet sich ein wenig von dem auf dem iPhone und iPad. In diesem Teil erfahren Sie auch, wie Sie Teile von Videos in iMovie schneiden können. Nachdem Sie Videoclips und Fotos zur Timeline Ihres Projekts hinzugefügt haben, können Sie einen Clip länger oder kürzer machen. Sie können auch die Reihenfolge der Clips ändern oder einen Clip in zwei separate Clips aufteilen. Schauen wir uns an, wie man ein Video in iMovie auf dem Mac schneidet.

- Öffnen Sie Ihr Video in Mac. Sie können ein- und auszoomen, um mehr bzw. weniger Details im Video zu sehen.
- Fahren Sie mit dem Mauszeiger über den Anfang, dann sehen Sie eine Pfeilspitze.
- Wenn Sie das Video von Anfang an zuschneiden möchten, bewegen Sie den Pfeil in Richtung der Mitte des Videos.
- Wenn Sie das Video auf dem Mac vom Ende her trimmen/schneiden möchten, gehen Sie auf den Pfeil nach rechts.
- Von hier aus können Sie die Pfeilspitze in die Mitte bringen, um die letzten Teile des Videos in beliebigem Umfang zu beschneiden.
- Danach können Sie das Video speichern und es wird auf Ihrem Mac abgelegt.
Teil3. Die 5 wichtigsten Tipps für die Bearbeitung in iMovie
Videoclips in getrennte Teile aufteilen
Ein Video in verschiedene Teile aufzuteilen ist eine einfache Aufgabe. Wenn Sie ein Video in verschiedene Teile aufteilen, haben Sie die Möglichkeit, die Dauer der einzelnen Videoclips anzupassen. Außerdem können Sie dann die unerwünschten Abschnitte entfernen und jedem geteilten Video verschiedene Titel hinzufügen. Werfen wir einen Blick auf das Verfahren.
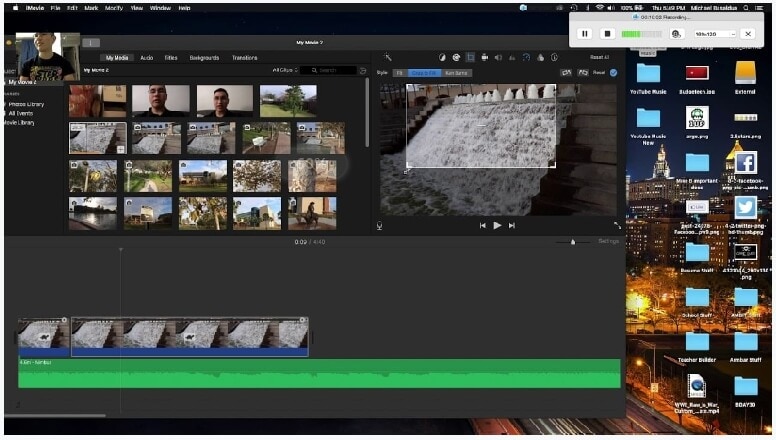
- Öffnen Sie das Video und gehen Sie zur Bearbeitungsoption.
- Scrollen Sie die Zeitleiste zu der Position, an der Sie den Clip teilen möchten.
- Sie können das Video vergrößern, um es mit mehr Details zu sehen.
- Die Details helfen Ihnen dabei, das Video an der richtigen Stelle zu teilen.
- Nach der Aufteilung des Videos, speichern Sie es, oder Sie können wählen, um die Option zu ändern und speichern Sie es.
Übergänge hinzufügen
Es gibt verschiedene Arten von Übergängen, die Sie zu Ihren Videos hinzufügen können. Sie können Übergänge zwischen Clips einfügen, um den Wechsel von einer Szene zur nächsten zu glätten oder zu überblenden. Sie können einen Clip ein- oder ausblenden, in einen anderen Clip übergehen lassen, in einen anderen Clip hineinzoomen usw. Außerdem gibt es sowohl automatische als auch manuelle Möglichkeiten, Übergänge hinzuzufügen.
- Rufe die iMovie App auf deinem Mac auf und öffne dein Video in der Zeitleiste.
- Wählen Sie den Übergang aus der App aus, den Sie hinzufügen möchten.
- Wenn Sie eine Vorschau des Übergangs sehen wollen, überfliegen Sie ihn einfach.
- Sie können jetzt Übergänge sowohl zwischen den Clips als auch an beiden Enden des Clips hinzufügen.
- Zwischen den Clips wird ein Übergangssymbol eingeblendet, um sie zu kennzeichnen.
Videoclips zusammenstellen
Neben dem Zuschneiden und Aufteilen von Videoclips können Sie die Clips auch zusammensetzen. Das Verfahren ist einfach: Schauen wir es uns einmal an.
- Öffne die iMovie App auf deinem Mac.
- Wählen Sie in der Liste der Bibliotheken ein Ereignis aus, das den Clip enthält, den Sie zu Ihrem Video hinzufügen möchten.
- Die Clips befinden sich auf der rechten Seite des Browsers.
- Ziehen Sie den Clip und platzieren Sie ihn dort, wo Sie ihn in das Video einfügen möchten.
- Danach speichern Sie das Video und der Clip wird zusammengesetzt.
Nicht verwertbares Filmmaterial zuschneiden
Zuschneiden von Clips in iMovie auf dem Mac ist eine einfache Aufgabe. Das Zuschneiden ist auch nützlich, wenn Sie Fotos oder Videoclips haben, die nicht in das Seitenverhältnis Ihres Films passen. In solchen Fällen können Sie die Fotos oder Videoclips so zuschneiden, dass sie passen.

- Öffne die iMovie App auf dem Mac.
- Wählen Sie den Clip in der Timeline aus.
- Klicken Sie auf die Option Zuschneiden, um die Optionen anzuzeigen.
- Klicken Sie den Button und passen Sie den Rahmen so an, dass Sie ihn in das Video einfügen können.
- Verändern Sie die Größe des Rahmens, bis Sie zufrieden sind.
- Klicken Sie auf die Schaltfläche "Anwenden", um den Zuschnitt zu speichern.
Unerwünschte Clips löschen
In den meisten Fällen sind einige der Clips, die wir während unserer Veranstaltungen aufgenommen haben, nutzlos und unerwünscht. Dazu müssen Sie das Video als "abgelehnt" markieren, um es in den Papierkorb zu verschieben, und dann den Papierkorb leeren, damit das Video von Ihrer Festplatte gelöscht wird.
Sie können sie einfach entfernen, indem Sie den Prozess befolgen, den ich im Folgenden beschreiben werde:
- Öffnen Sie die Ereignisbibliothek und wählen Sie das Ereignis aus, aus dem Sie das Video löschen möchten.
- Im Ereignis-Browser können Sie die Bilder oder Clips auswählen, die Sie aus dem Ereignis entfernen möchten.
- Danach drücken Sie auf die Schaltfläche "Löschen" oder klicken Sie auf "Ablehnen", und es ist erledigt.
- Verschieben Sie die abgelehnten Clips in den Papierkorb.
- Von hier aus können Sie die Clips dauerhaft löschen, so dass sie keinen Platz mehr beanspruchen.
Teil4. DemoCreator - Schneller schneiden/trimmen von Videoclips
DemoCreator kann Ihr bevorzugter Video-Editor sein, wenn Sie es in Ihrem Leben mit der Bearbeitung eilig haben. Dieser Editor hilft beim Trimmen der Videos schneller als jede andere Software. Sie können das getrimmte Video in einfachen Schritten erhalten.
Der DemoCreator verfügt über erstaunliche Funktionen, die nicht nur das Schneiden von Videos, sondern auch die Audiobearbeitung, Audioverbesserung, das Hinzufügen von Farben und anderen Übergängen zu den Videoclips umfassen. Werfen wir einen Blick auf den Trimmvorgang von DemoCreator.

Der All-in-One Screen Recorder & Video Editor
- Starten Sie den DemoCreator und wählen Sie dann den Clip aus, den Sie schneiden möchten.
- Klicken Sie auf die Schaltfläche Weiter und es erscheinen Pfeile auf beiden Seiten des Clips.
- Wählen Sie den Punkt aus, von dem aus Sie den Clip bearbeiten möchten, und bewegen Sie den Cursor weiter bis zur gewünschten Dauer.
- Darüber hinaus wird Ihnen auch die Zeit angezeigt, auf die Sie das Video geschnitten haben.
Abschluss
Wenn Sie iMovie mit DemoCreator vergleichen, werden Sie nicht überrascht sein zu hören, dass DemoCreator viel besser ist als iMovie. DemoCreator bietet Ihnen verschiedene Möglichkeiten, die Videos zu bearbeiten. Einige Funktionen sind Audiobearbeitung, Schnappschuss, Videos skalieren, Zeitdehnung, Standbild und vieles mehr. Diese Funktionen finden Sie nicht in iMovie, deshalb ist DemoCreator eine großartige Software für das Schneiden und Trimmen von Videos. DemoCreator gibt es sowohl als kostenlose Testversion als auch als kostenpflichtige Option. Sie können die kostenlose Version ausprobieren, bevor Sie für die exklusiven Funktionen bezahlen.

 Sicherer Download
Sicherer Download

Hugo Mayer
staff Editor