6 beste kostenlose Video Cutter für Mac und Windows
- 1. Die Videoauflösung wird automatisch an die richtige Einstellung angepasst.
- 2. Gleichzeitig den Bildschirm, das Mikrofon und die Webcam aufnehmen.
- 3. Videos mit Tausenden von Ressourcen und Vorlagen bearbeiten, aufzeichnen und bearbeiten in einem Vorgang.

Kostenloser Filmschneider
Heutzutage ist die Videobearbeitung ein notwendiges Bedürfnis für die ganze Welt geworden. Das liegt daran, dass Social Media-Websites und Video-Sharing-Anwendungen heutzutage sehr verbreitet sind. Die Videobearbeitung ist nicht auf Profis beschränkt; zahlreiche Menschen bearbeiten ihre Videos, um sie auf Plattformen sozialer Medien zu teilen. Die meisten normalen Menschen verwenden kostenlose Videoschnittprogramme, weil sie einen Teil des Videos mit ihren Freunden teilen oder es auf Facebook oder Instagram veröffentlichen möchten.
Wenn Sie Inhalte erstellen, brauchen Sie einen Filmschneider, der Ihnen hilft, die Lieblingsteile oder jeden kritischen Teil Ihres Videos herauszuschneiden, um es auf die Highlights hochzuladen. Ein praktischer und unkomplizierter Video-Editor ist ein Bedürfnis von jedem. In diesem Artikel werden wir über viele Videobearbeitungs-Websites sprechen, die Funktionen zum Schneiden von Videos anbieten. Aber sehen wir uns zunächst an, wie der Movie Cutter für PC auf Mac und Windows verwendet wird.
1. Kostenloser Filmschneider für Mac
1. iMovie
iMovie hat aufgrund der steigenden Nachfrage und Beliebtheit von Filmschnitt-Downloads Einzug in jeden Haushalt mit Apple-Geräten gehalten. Diese App ist eine beliebte Videobearbeitungs-App für das MacBook und das iPhone. Die Funktionen von iMovie erleichtern es Profis, ihre Clips und Filme zu bearbeiten. Das Schneiden von Videos ist in iMovie ein unkomplizierter Vorgang. Wenn Sie ein MacBook verwenden und eine Trimmer-Anwendung benötigen, dann ist iMovie die beste Option für das Schneiden des Films.

Nun können wir uns ansehen, wie das Schneiden von Filmen funktioniert. iMovie funktioniert auf jedem iOS-Gerät und Mac. Hier werden wir über die Mac-Version sprechen. iMovie ist einer der besten kostenlosen Filmschneider, die Sie verwenden können. Hier sind die Schritte, um das Video in verschiedene Teile zu schneiden oder zu zerlegen. Befolgen Sie diese Schritte sorgfältig.
- Schritt 1:- Zunächst öffnen Sie die iMovie App auf dem Mac und klicken dann auf "Projekt" und wählen die Option "Neu erstellen", woraufhin ein Popup-Fenster erscheint. Klicken Sie anschließend auf die Option "Film".
- Schritt 2: Wählen Sie nun die Option "Datei" und klicken Sie dann auf "Medien importieren", um die Filmdatei, die Sie in iMovie schneiden möchten, zu importieren.
- Schritt 3:- Ziehen Sie die Dateien in eine Timeline und legen Sie sie dort ab. Wählen Sie dann mit der Maus die Position aus, an der Sie Ihr Video bearbeiten möchten. Klicken Sie dann darauf.
- Schritt 4: Klicken Sie auf "Ändern" und wählen Sie die Option "Clip teilen" in zwei Teile. Sie können auch die Option "Befehl +B" verwenden, um die Clips schnell zu teilen. Wählen Sie anschließend die Schaltfläche "Löschen", um die überflüssigen Teile aus Ihrem Video zu entfernen.
Nun sind Sie mit allen Schritten fertig. Ihr Video ist nun geteilt und getrimmt. Sie können Ihr Video nun in iMovie nach Ihren Wünschen bearbeiten.
2. VLC
Die meisten von uns wissen, dass VLC ein kostenloser Media Player ist. Es ist eine schlanke App, die einfach abzuspielen ist und jede Art von Video verwendet. Möchten Sie einen Film-Szenenschneider? VLC kann diese Aufgabe für Sie erledigen. Deshalb ist es als das beliebteste Tool für alle bekannt, die Filme und Videos auf ihrem PC ansehen. Diese Anwendung ist für das Anschauen von Filmen und Videos gedacht, aber Sie werden erstaunt sein, dass sie auch eine Bearbeitungsfunktion bietet. Sie können Ihren Film oder Ihr Video auf vielfältige Weise bearbeiten.
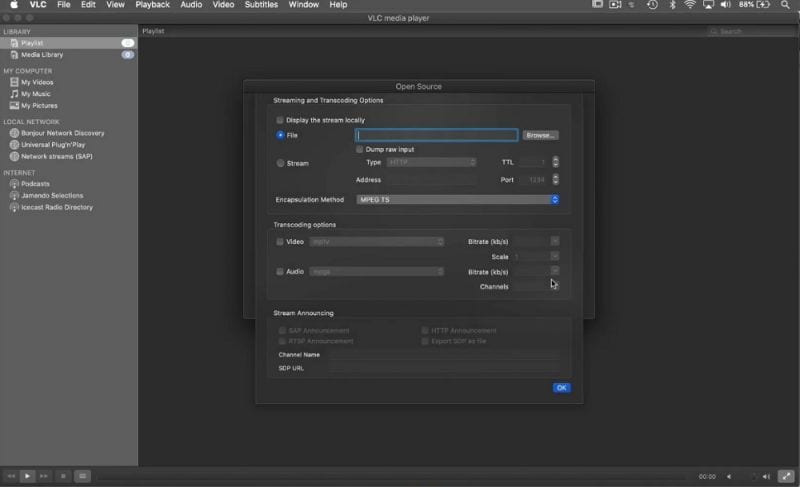
Eine weitere Funktion in der Videobearbeitung ist das Schneiden von Clips aus einem großen Video oder Film. Möglicherweise benötigen Sie für diese Aufgabe eine kostenpflichtige Videobearbeitungssoftware, aber mit VLC können Sie dies kostenlos und schnell erledigen. Die einzige Einschränkung ist, dass Sie die Aufnahme nicht anhalten und an anderer Stelle wieder beginnen können, ohne mehrere Dateien zu erstellen. Allerdings können Sie während der Aufnahmen Videos überspringen, die Ihnen gefallen. Neue Dateien werden die Übersprünge perfekt aufzeichnen. Sehen wir uns an, wie Sie Videos mit VLC auf dem Mac schneiden können. Wenn Sie sich fragen: "Wie schneide ich einen Film?", dann sind hier die Schritte:-
- Starten Sie VLC und öffnen Sie dann das Video, das Sie schneiden möchten. Wählen Sie die Stellen aus, an denen Sie den Clip ausschneiden möchten. Klicken Sie dann auf "Wiedergabe" und dann auf "Aufnehmen".
- Beginnen Sie das Video noch einmal. Spielen Sie das Video ab, das Sie ausschneiden möchten, und klicken Sie anschließend in der Menüleiste auf "Aufnehmen". Wenn Sie hingegen weitere Clips für ein ähnliches Dokument hinzufügen möchten, können Sie an den Anfang des Clips springen und mit der Aufnahme fortfahren.
- Wenn Sie das nächste Mal auf "Aufnehmen" tippen, wird das neue Video auf Ihrem MacBook unter "Filme" gespeichert. Die Datei wird unter dem Namen "vlc-record" gespeichert, zusammen mit dem Originaltitel des Videos, der Uhrzeit und dem Datum.
3. QuickTime Player
Wenn Sie ein MacBook-Benutzer sind und alle Videobearbeitungsprogramme, einschließlich iMovie, für Sie verwirrend aussehen, gibt es eine einfachere Wahl für eine Bearbeitungssoftware: QuickTime Player. Er wurde von Apple entwickelt und ist in jedem Mac PC enthalten. Der QuickTime Player ermöglicht es Benutzern, Bilder zu teilen, zu bearbeiten, aufzunehmen und abzuspielen und Filme herunterzuladen. Deshalb gilt er als der beste Filmschneider für den PC.
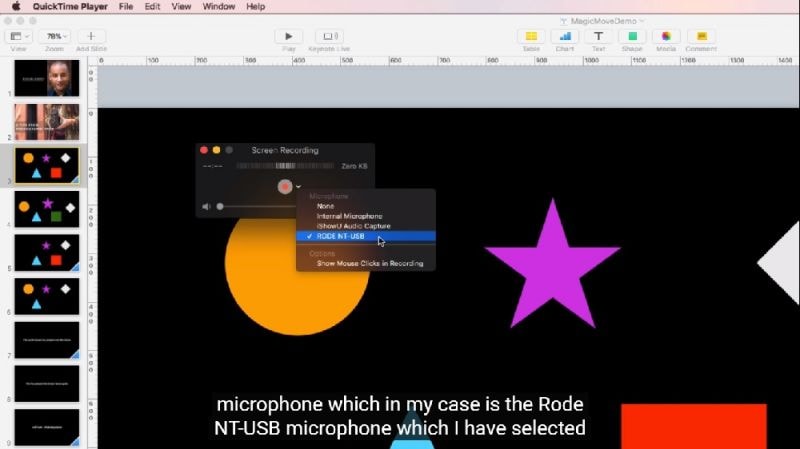
Die Verwaltung eines Videos mit dem QuickTime Player ist einfach und erlaubt es Ihnen, die Videolänge von Anfang bis Ende zu kürzen. Außerdem müssen Sie den QuickTime Player nicht mehr herunterladen, da er bereits auf Ihrem Mac PC installiert ist. So schneiden Sie ein Video mit dem QuickTime Player. Wenn Sie sich fragen: "Wie schneide ich einen Film?", dann sind hier die Schritte:-
- Um die Videoclips zu schneiden, müssen Sie eine Videodatei im QuickTime Player öffnen.
- Gehen Sie zum QuickTime Player zum Schneiden/Bearbeiten.
- Wählen Sie den Bereich, den Sie speichern möchten, indem Sie diese gelben Linien ziehen. Der Teil, der sich zwischen den gelben Kästchen befindet, wird gespeichert. Andere Teile ab diesen Punkten werden gelöscht.
- Zur Feinabstimmung der Videos müssen Sie die Pfeiltasten verwenden, um die Köpfe nach rechts oder links zu schieben. Tippen Sie auf die Taste "I", um den Startpunkt an die Abspielposition zu verschieben. Sie können auch die Option "O" eingeben, um den Endpunkt an die Kopfposition des Players zu setzen. Sie können auch den gelben Bereich auswählen und gedrückt halten, um die vergrößerten Clips anzuzeigen. Schließlich können Sie in der Ansicht noch detailliertere Bearbeitungen vornehmen.
- Speichern Sie Ihre bearbeitete Datei.
2. Windows Movie Cutter Free
1. Moo0
Moo0 Video Cutter ist eine frei zugängliche Videobearbeitungssoftware, die es dem Benutzer ermöglicht, die gewünschten Teile aus aufgezeichneten Videos effektiv zu schneiden und zu speichern. Die Benutzeroberfläche dieser App ist unkompliziert, und die Benutzer können sie ohne jegliche Fachkenntnisse nutzen. Die nachfolgenden Videoclips lassen sich mühelos, ohne Qualitätsverlust und auf schnelle Weise speichern.
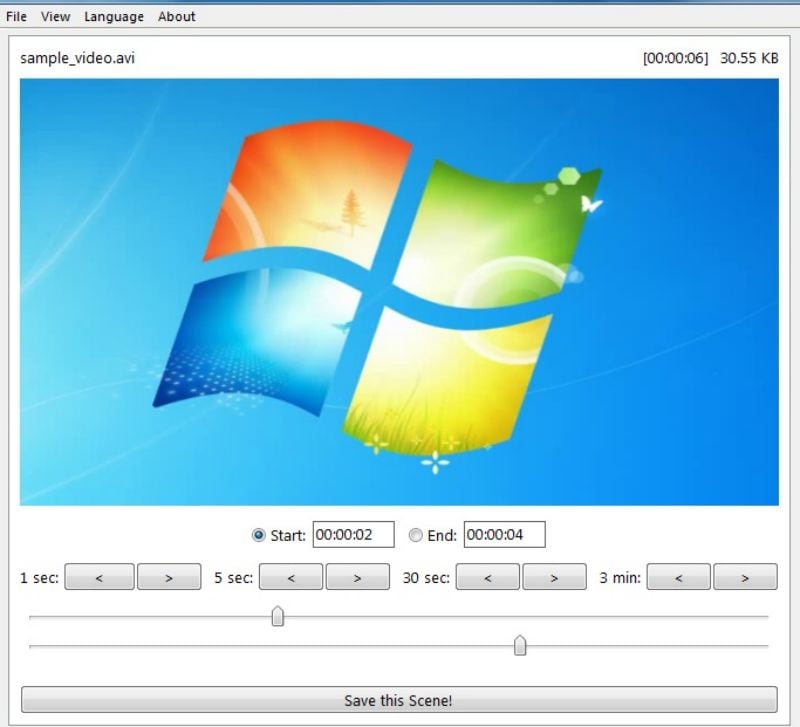
Nutzer können ebenfalls Lieder aus dem Film entfernen und den Film vom Computer löschen, wenn der Speicherplatz Ihr Hauptanliegen ist. Es ist dazu gedacht, das Video zu schneiden, daher sind die Highlights entscheidend. Es verfügt über zwei Schieberegler und ein Vorschaufenster beim Schneiden des Videos. Sie müssen die Anfangs- und Endzeit für das Schneiden des großen Videos auswählen. Moo gilt als eine der Filmszenenschneider-Anwendungen für Windows.
- Schritt 1:- Ziehen Sie Ihr Video, das Sie schneiden möchten, auf den Bildschirm und legen Sie es dann ab. Wählen Sie dann die Datei aus und wählen Sie "Datei" und dann "Öffnen". Es werden nur die Dinge erstellt, die zum Schneiden der Videos benötigt werden und dann zu "Standalone"-Clips werden.
- Schritt 2:- Die Schieberegler sind unten, und der eine ist für die Markierung. Mit dem oberen setzen Sie die Markierung und mit dem unteren wählen Sie das Ende aus. Sie können auch die Rückspultaste verwenden, um die Sekunden zurück- oder vorzuspringen, um den richtigen Teil auszuwählen, den Sie ausschneiden möchten.
- Schritt 3:- Wenn Sie die Markierungspunkte ausgewählt haben, klicken Sie auf die Schaltfläche "Speichern" und der ausgewählte Teil wird aus dem Video herausgeschnitten. Die beschnittenen Clips werden in demselben Ordner gespeichert, in dem auch die Originaldatei gespeichert ist. Sie können den Ausgabeort ändern, indem Sie auf die Datei klicken und einen anderen auswählen.
2. VSDC Video Editor
Der VSDC-Editor ist eine Anwendung, die der einfachen Bearbeitung dient. Flash-Integro, LLC hat diese Anwendung entwickelt. Diese Videobearbeitungssoftware kann einen qualitativ hochwertigen Film bearbeiten, der VR 360-, 4K UHD- und 3D-Aufnahmen enthält. Das Erstaunlichste an dieser Software sind die Nachbearbeitungseffekte, die sie erlaubt, und die Schattierungsanpassung, die live möglich sein sollte.
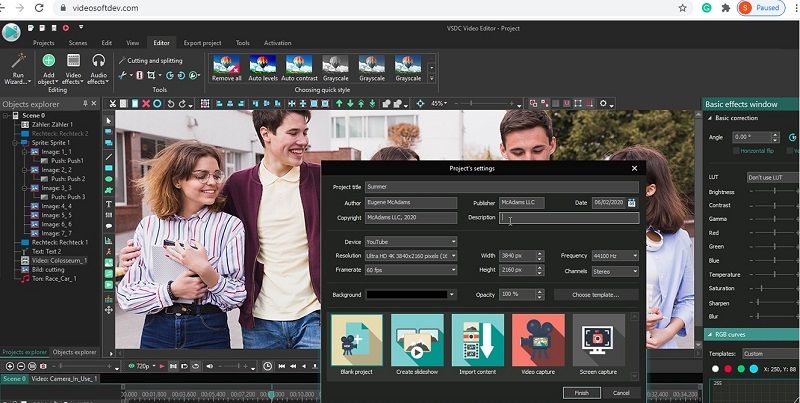
Es hat die Fähigkeit, Aufnahmen vom Bildschirm zu machen und Ton aufzunehmen. Das erstellte Produkt kann ebenfalls auf Plattformen wie Facebook, Vimeo, Instagram und YouTube veröffentlicht werden. Diese Bearbeitungssoftware verfügt über eine Reihe von Ton- und Bildkonfigurationen. Schauen wir uns an, wie das Video geschnitten wird.
Schritt 1:- Öffnen Sie die Video Editor Software.
Schritt 2:- Klicken Sie auf "Neues Projekt" und wählen Sie dann den Projekttitel und die Auflösung aus.
Schritt 3: Wählen Sie aus den Ordnern die Dateien aus, die Sie bearbeiten, zuschneiden oder ausschneiden möchten.
Schritt 4:- Wählen Sie den Teil, den Sie aus dem Originalvideo ausschneiden möchten, und klicken Sie dann auf die Option Speichern.
3. kostenloser Video Cutter und Joiner
Der Free Video Cutter Joiner ist frei zugänglich und wird in der Regel zum Zusammenfügen und Schneiden von Aufnahmen verwendet. Die Benutzer können zweifellos riesige Videodokumente schneiden und unerwünschte Teile wie Trailer und Werbung entfernen. Das Programm unterstützt verschiedene Aufnahmeformate wie FLV, 3GP, MPEG, WMV, MP4 und AVI. Die Benutzer verwenden das Produkt auch, um verschiedene Teile von Videodokumenten zusammenzufügen.
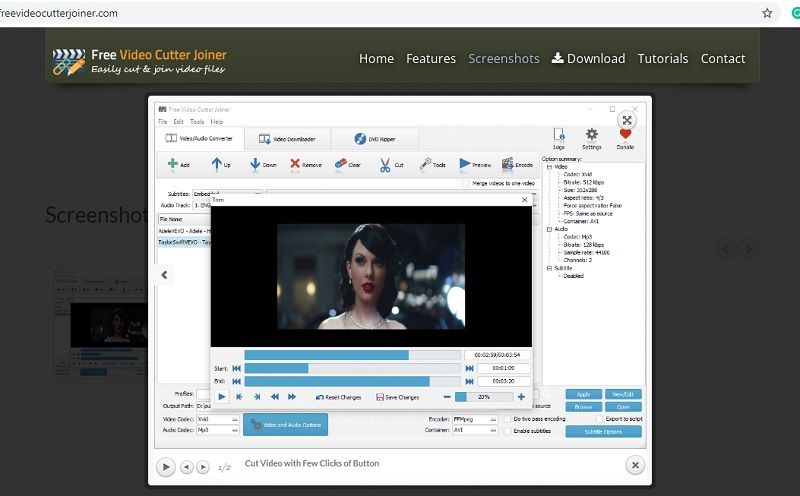
So können Sie unerwünschte Komponenten schnell beseitigen. Klicken Sie auf das Plus-Symbol in der Mitte, um das Video zuzuschneiden. Beim Schneiden des Videos ist nur ein geringer Rahmen erforderlich. So können Sie die Videodateien schneiden und zusammenfügen.
- Schritt 1:- Fügen Sie die Quelldatei hinzu.
- Schritt 2:- Wählen Sie den Start- und Endpunkt aus.
- Schritt 3: Sie können direkt schneiden, indem Sie Nr. 1 wählen, aber wenn Ihr Video ein Problem hat, können Sie Nr. 2 für einen indirekten Schnitt wählen. Wählen Sie den indirekten Schnitt und klicken Sie auf "Schnitt starten"
Fazit
In der heutigen Welt gibt es eine große Nachfrage nach Videobearbeitungssoftware. Viele normale Benutzer möchten ihre Lieblingsausschnitte aus Spielen, Filmen und anderen Videos mit ihren Freunden teilen oder auf Websites für soziale Medien präsentieren. Mit Hilfe der oben genannten Software können Sie die Videoclips ganz einfach schneiden. Folgen Sie den Schritten, um das Video richtig zuzuschneiden.


Hugo Mayer
staff Editor