Film auf dem Mac aufnehmen
- 1. Die Videoauflösung wird automatisch an die richtige Einstellung angepasst.
- 2. Gleichzeitig den Bildschirm, das Mikrofon und die Webcam aufnehmen.
- 3. Videos mit Tausenden von Ressourcen und Vorlagen bearbeiten, aufzeichnen und bearbeiten in einem Vorgang.

Wie man einen Film auf dem Mac aufnimmt?
Es ist relativ einfach, jede Art von Video, einschließlich eines Films, auf Ihrem Mac aufzunehmen. Es gibt zwar viele Tools von Drittanbietern auf dem Markt, die Ihnen bei der Aufnahme von Videos auf Ihrem Mac helfen können, aber sie sind vielleicht nicht notwendig. Denn die integrierten Lösungen, die Sie mit macOS erhalten, sind genauso gut oder manchmal sogar besser.
Aber da wir nicht leugnen können, dass man manchmal ein wenig mehr braucht, wenn man Videos aufnimmt, werden wir Ihnen eine Lösung eines Drittanbieters vorstellen, die zusätzliche Funktionen und Optionen bietet. Beginnen wir jedoch mit den Optionen, die Sie haben, um den Bildschirm auf Ihrem Mac aufzuzeichnen, ohne dass Sie eine Software eines Drittanbieters installieren müssen.
Weg 1. Film auf Mac mit Photo Booth aufnehmen
Photo Booth ist ein Programm auf deinem Mac, mit dem du Fotos und Videos mit der iSight Kamera aufnehmen kannst. Da es in macOS integriert ist, können Sie es völlig kostenlos nutzen. Es ist auch eine einfache Anwendung, die sowohl Kamera als auch Audio aufnehmen kann, was es zu einer idealen Lösung für die Aufnahme von Filmen auf Ihrem Mac macht.
Hier ist eine Schritt-für-Schritt-Anleitung, wie Sie Photo Booth verwenden, um einen Film auf Ihrem Mac aufzunehmen;
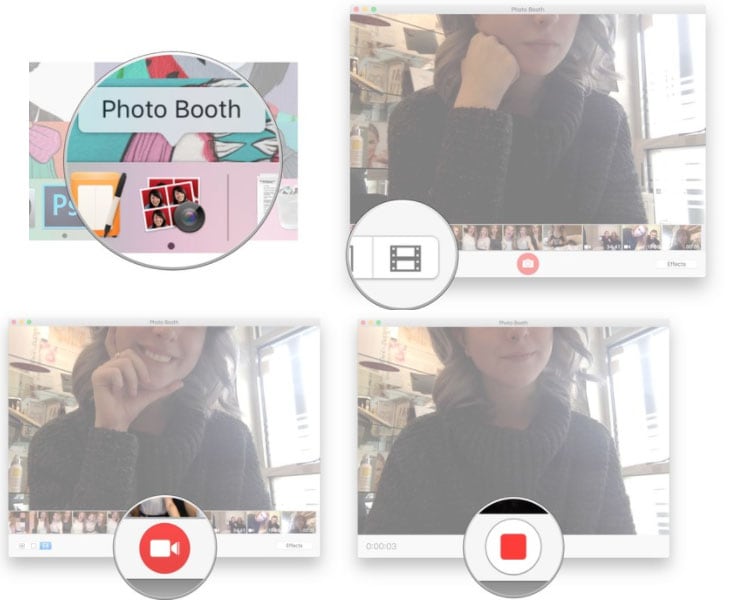
Schritt 1: Beginnen Sie damit, Photo Booth auf Ihrem Mac zu öffnen. Wählen Sie dazu Photo Booth im Dock oder im Programme-Ordner aus.
Schritt 2: Sobald die App geöffnet ist, sollten Sie drei Symbole in der unteren linken Ecke des Hauptfensters sehen. Diese beinhalten die Option, vier schnelle Bilder zu machen, ein Standbild aufzunehmen oder einen Videoclip aufzunehmen.
Schritt 3: Klicken Sie auf die dritte Option und dann auf die "Rote Kamera", um die Aufnahme zu starten.
Schritt 4: Wenn Sie fertig sind, klicken Sie erneut auf die "Rote Kamera", um die Aufnahme zu beenden, und der Film wird auf Ihrem Computer verfügbar sein.
Weg 2. Bildschirmfilm auf Mac mit QuickTime aufnehmen
QuickTime ist die zweite Option, die Sie haben, wenn Sie einen Film auf Ihrem Mac aufnehmen möchten. Wie Photo Booth ist auch QuickTime völlig kostenlos und verfügt über zahlreiche Funktionen, mit denen Sie sowohl die Kamera als auch den Bildschirm aufnehmen können. Sie können auch Audio in die Aufnahme integrieren, so dass Sie eine vollständige und vielseitige Aufnahme erstellen können.
So können Sie mit QuickTime einen Film auf Ihrem Mac aufnehmen;
Schritt 1: Öffnen Sie den QuickTime Player aus dem Ordner Programme, den Sie im Dock oder im Finder-Fenster finden.
Schritt 2: Sobald die Anwendung geöffnet ist, klicken Sie in der Menüleiste auf "Datei" und wählen dann "Neue Filmaufnahme" oder "Neue Bildschirmaufnahme", je nachdem, welche Art von Aufnahme Sie erstellen möchten.
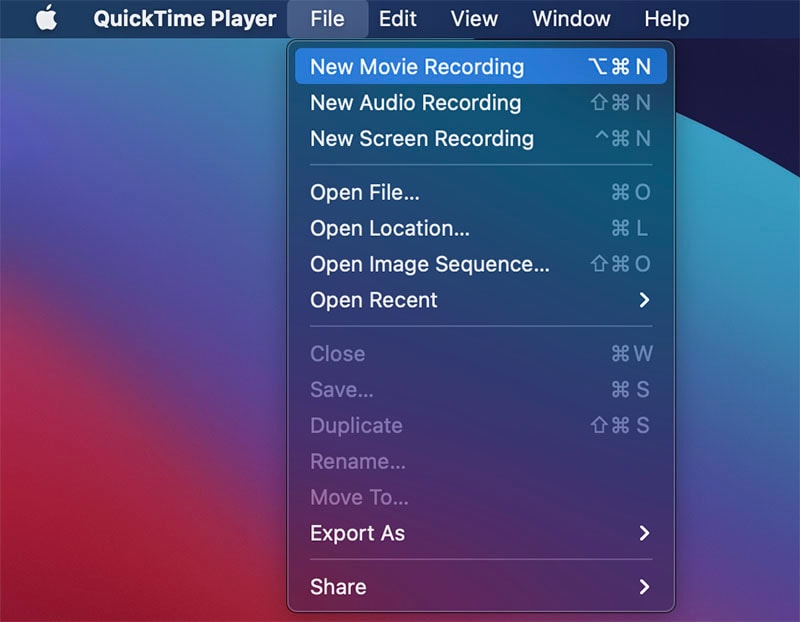
Neue Filmaufnahme öffnet die Kamera des Macs, um die Aufnahme zu starten.
Mit der neuen Bildschirmaufzeichnung können Sie aufzeichnen, was auf dem Bildschirm passiert. Sie können wählen, ob Sie den gesamten Bildschirm oder nur einen Teil des Bildschirms aufzeichnen möchten.
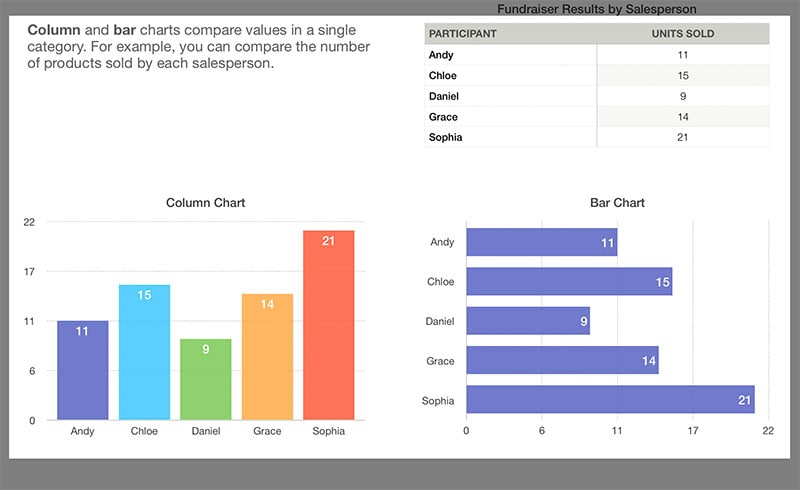
Nachdem Sie Ihre Auswahl getroffen haben, wird das QuickTime-Bedienfeld angezeigt.
Schritt 3: Um die Aufnahme zu starten, klicken Sie auf die Schaltfläche "Aufnehmen".

Schritt 4: Klicken Sie auf die gleiche Aufnahmetaste, um die Aufnahme zu beenden.
Weg 3. Verwenden Sie den besten Movie Recorder für Mac
QuickTime und Photo Booth sind beides großartige Tools, aber wenn Sie ein Programm suchen, das bei der Videoaufnahme noch einen Schritt weiter geht, sollten Sie den Wondershare DemoCreator ausprobieren. Dieses Programm ist die ideale Lösung, wenn Sie einen professionellen Film aufnehmen möchten. Denn es berücksichtigt alle Aspekte der Videoaufnahme und ermöglicht es Ihnen, mit der Kamera des Macs, dem Bildschirm und dem Ton gleichzeitig und in gestochen scharfer Qualität aufzunehmen. Es ist die ideale Lösung für die Aufnahme von hochwertigem Werbematerial, Produktdemos und Anleitungsvideos. Außerdem verfügt er über einen integrierten Editor mit zahlreichen Optionen, um das perfekte Video zu erstellen.
Nachfolgend finden Sie eine Übersicht über einige der wichtigsten Funktionen des Programms:
- Damit können Sie gestochen scharfe, klare Screen-Flow-Videos für Präsentationen und Erzählungen aufnehmen.
- Das Aufzeichnen von Bildschirm, Webcam und Ton ist nur eine Frage des Einschaltens dieser Optionen in den Einstellungen
- Es hat eine sehr einfach zu bedienende Benutzeroberfläche, die es zu einem der am einfachsten zu bedienenden Videoaufnahmeprogramme macht
- Es wird ein komplettes Bearbeitungsprogramm mitgeliefert, mit dem Sie Ihre Videos bis zur Perfektion bearbeiten können
DemoCreator ist ein sehr einfach zu bedienendes Tool mit einer unkomplizierten Benutzeroberfläche. Folgen Sie diesen einfachen Schritten, um einen Film auf Ihrem Mac aufzunehmen;
Schritt 1: Installieren Sie das Programm
Um zu beginnen, müssen Sie zunächst das Programm auf Ihrem Mac installieren. Die offiziellen Download-Links finden Sie im Hauptfenster des Programms. Folgen Sie den Installationsanweisungen, um das Programm auf Ihrem Computer zu installieren.
 100% Sicherheit | Werbefrei
100% Sicherheit | Werbefrei 100% Sicherheit | Werbefrei
100% Sicherheit | WerbefreiSchritt 2: Das Programm einrichten
Nach Abschluss der Installation starten Sie DemoCreator auf Ihrem Mac und klicken Sie auf "Neue Aufnahme"
.

Standardmäßig ist das Programm so eingestellt, dass es den gesamten Bildschirm aufzeichnet. Wenn Sie stattdessen nur einen Teil des Bildschirms aufzeichnen möchten, klicken Sie auf den Dropdown-Pfeil neben "Vollbild", um den gewünschten Bereich auszuwählen.
Schritt 3: Eingabegeräte auswählen
Dann müssen Sie das Mikrofon und die Kamera auswählen, die Sie für die Aufnahme des Films verwenden werden.
DemoCreator verwendet standardmäßig das eingebaute Mikrofon und die FaceTime-Kamera. Wenn Sie ein anderes Eingabegerät im Sinn hatten, wählen Sie es aus dem Dropdown-Menü neben "Aufnahmegerät".

Um Webcam-Aufnahmen in die Aufzeichnung einzubeziehen, wählen Sie "Kamera ein" unter "Aufnahmegerät"
.
Schritt 4: Starten Sie die Aufnahme
Wenn Sie bereit sind, klicken Sie auf "Aufzeichnung starten" oder verwenden Sie die Tastenkombination "Umschalt + CMD +2", um die Aufnahme zu starten.

Ein 30-Sekunden-Countdown wird auf dem Bildschirm angezeigt, bevor die Aufnahme beginnt. Sie können dann die gleiche Tastenkombination "Umschalt + CMD +2" verwenden, um die Aufnahme zu beenden.
Das Video wird in dem vorher festgelegten Ordner verfügbar sein und Sie können es im DemoCreator öffnen, um es zu bearbeiten.
Mit den richtigen Werkzeugen und Prozessen muss die Aufnahme eines Films auf Ihrem Mac nicht schwer sein, und wenn Sie Photo Booth oder QuickTime Player verwenden, muss es Sie auch keinen Cent kosten. Wenn Sie jedoch Videos mit hohem Wiedererkennungswert für Geschäfts- oder Werbezwecke erstellen möchten, empfehlen wir Ihnen den DemoCreator. Mit diesem Tool können Sie ganz einfach zwischen Bildschirm- und Kameraaufnahmen hin- und herschalten und so in wenigen Schritten scheinbar komplizierte Videos erstellen.
 100% Sicherheit | Werbefrei
100% Sicherheit | Werbefrei 100% Sicherheit | Werbefrei
100% Sicherheit | Werbefrei


Hugo Mayer
staff Editor