- 1. Den Bildschirm mit der WebCam gleichzeitig aufnehmen.
- 2. Die Anpassung der Bildschirmaufnahme und der Bildrate erlauben.
- 3. Mehr Effekte und Sticker, um das Video lebendiger zu machen.
VLC zeichnet nicht auf – So behebst du das Problem
Jeder kennt den VLC Media Player und der Hauptgrund dafür ist seine große Auswahl an Funktionen. Die hier angebotene Benutzeroberfläche ist auch recht intuitiv und jeder scheint sie problemlos zu verstehen. Einige Leute haben sich jedoch darüber beschwert, dass VLC nach dem Ausführen kein Video oder Audio aufzeichnet. Diese Probleme sind im Allgemeinen auf Softwarefehler zurückzuführen, und wir versuchen hier, dir mit ein paar einfachen Methoden bei der Fehlerbehebung zu helfen.
Häufige VLC-Probleme und Gründe
- VLC nimmt kein Audio oder Ton auf
- VlC zeichnet YouTube nicht auf
- VLC-Bildschirmaufnahme funktioniert nicht
- VLC öffnet oder spielt kein Video ab
- VLC speichert keine Aufnahmen
Der Hauptgrund für die Probleme, bei denen du plötzlich Fehler in Bezug auf die nicht funktionierende VLC-Bildschirmaufnahme erhältst, ist ein Systemfehler. Die neuesten Berichte weisen darauf hin, dass die neueste Version einige Transcodierungsfehler aufweist. Die einfachste Lösung für das Problem besteht darin, zu einer älteren Version der App zurückzukehren. Abgesehen von den Systemfehlern besteht auch eine hohe Wahrscheinlichkeit, dass Benutzer nicht die richtigen Einstellungen konfiguriert haben. Bevor du jedoch einen anderen Fix implementierst, solltest du eine ältere Version des Players installieren.
So behebst du einen nicht funktionierenden VLC
Hier sind einige Lösungen, die du implementieren kannst, um die Probleme zu beheben, mit denen du konfrontiert bist.
1. FLAC-Stutterverzögerung
Unter den verschiedenen Formaten ist FLAC dasjenige, das nach der Wiedergabe auf dem VLC Media Player im Allgemeinen recht deutlich stottert. Das Problem kann leicht behoben werden und wir führen dich durch die einfachen Schritte, die du befolgen musst. Du musst verstehen, dass das Problem nicht bei der Datei liegt, und wenn du sie auf einem anderen Medienwiedergabegerät abspielen, läuft sie einwandfrei. Ich hoffe, dass diese Anleitung dir bei der Behebung des Problems eine kleine Hilfe sein kann.

- Gehe zur Systemsteuerung und deinstalliere den VLC Media Player vollständig. Besuche die offizielle Website und installiere es erneut auf deinem Computer.
- Starte die App und klicke nach dem Laden auf die Schaltfläche Tools im oberen Menü. Hier musst du Einstellungen aus dem Dropdown-Menü auswählen.
- Sobald sich das Dialogfeld öffnet, musst du den Kopf Show Settings unten finden. Es wird standardmäßig „Einfach“ ausgewählt, du musst es in „Alle anzeigen“ ändern.
- Unter der Registerkarte Audio musst du auf die Ausgangsmodule klicken. Suche die erweiterten Optionen, die du im neuen Dialogfeld erhältst. Stelle hier sicher, dass Win32 ausgewählt ist.
- Klicke OK, um die Änderungen zu speichern und anzuwenden.
2. Aktualisiere die App auf die neueste Version
In einer Anwendung treten verschiedene Probleme auf, nur weil sie nicht auf die neueste Version aktualisiert wurde. Die Entwickler veröffentlichen ständig neue Updates und diese Updates tragen ziemlich viel zum reibungslosen Funktionieren der App bei. Befolge die nachstehenden Schritte, um die App problemlos zu aktualisieren. Das Aktualisieren oder Neuinstallieren der App behebt das Problem, dass VLC kein Audio aufzeichnet. Lass uns einsteigen.

- Starte den Mediaplayer und klicke in der horizontalen Taskleiste auf die Registerkarte Hilfe. Klicke im Dropdown-Menü auf Nach Updates suchen.
- Wenn ein Update verfügbar ist, zeigt die Benutzeroberfläche es an. Ein Bespiel kannst du auf dem folgenden Screenshot einsehen.
- Befolge nach dem Herunterladen die Anweisungen auf dem Bildschirm, um das neueste Update zu installieren. Sobald du fertig bist, erhältst du ein Start-Kontrollkästchen, das du aktivieren kannst, um die App zu öffnen, sobald du auf „Fertig stellen“ klickst.
Überprüfe auch, ob dein Windows Defender den VLC Media Player nicht daran hindert, neue Dateien auf dem Computer zu speichern. Du musst die Einstellungen für den kontrollierten Ordnerzugriff anpassen.
3. Während der Videowiedergabe ist kein Ton zu hören
Auf älteren Computern passiert es viel häufiger. Der Grund dafür ist, dass die Soundkarte einfriert. Es kann leicht durch einen einfachen Neustart behoben werden. Es passiert häufig auch, wenn ein anderes Programm im Hintergrund läuft, das es verwendet. Wenn es jedoch nicht durch einen Neustart behoben wird, kannst du auch zum Ausgabemodul unter Audio gehen und sicherstellen, dass Audioausgabe aktivieren ausgewählt ist.
4. Warum werden die Untertitel nicht angezeigt?
VLC beginnt nicht automatisch mit der Anzeige der Untertitel. Benutzer müssen diese Datei bei jeder Wiedergabe des Videos zur Wiedergabe hinzufügen. Es ist kein Fehler und ich bin hier, um dir bei den Schritten zu helfen, die du befolgen musst. Es ist viel einfacher, als du es dir vorstellen kannst.
- Starte das Video von dort, wo es gespeichert ist, und stelle sicher, dass die Untertiteldatei bereits auf das System heruntergeladen wurde.
- Klicke im oberen Menü auf die Schaltfläche Untertitel. Klicke dann im Dropdown-Menü auf die Option Untertitel hinzufügen.
- Es wird dir ein neues Dialogfeld angezeigt, und du musst die Untertiteldatei finden, dort wo du sie abgespeichert hast. Wählen sie aus und klicken Öffnen.
- Jetzt zeigt das Video die Untertitel ohne Fehler oder Verzögerung.
5. Problem mit knisterndem Ton
Das Problem ist in mehreren Fällen sehr lästig, in denen du entweder streamst oder nur die aufgezeichnete Datei abspielst. Die Tonausgabe beginnt zu knistern und es ist sehr wichtig, dies zu beheben, damit du es verstehen kannst. Der Hauptgrund für das Problem sind deine Betriebssystemeinstellungen. Wenn dies jedoch nicht der Fall ist, werden wir die Schritte durchgehen, die du in der VLC Media Player-App befolgen musst.
- Wenn du kürzlich einige Einstellungen angepasst hast, hat es möglicherweise ein wenig die Codecs durcheinander gebracht. Du musst die Einstellungen zurücksetzen, um zu überprüfen, ob es gelöst ist oder nicht.
- Wenn es jedoch noch vorhanden ist, musst du zu Audio> Output Modules gehen und es in ALSA ändern. Speichere die Einstellungen und höchstwahrscheinlich wird das Problem dadurch gelöst sein.
Nehme Videos mit einer VLC-Alternative auf
Da VLC auf deinem Computer nicht gut funktioniert, ist es an der Zeit, sich für eine alternative Aufzeichnung zu entscheiden, um Bildschirmaktivitäten zu erfassen. Ich würde dir Wondershare DemoCreator empfehlen. Dieses Programm ist sehr einfach zu verwenden, um den Computerbildschirm und die Webcam sowohl unter Windows als auch unter Mac aufzuzeichnen. Du kannst es verwenden, um ein Video-Tutorial, einen Vortrag, ein Gameplay und mehr zu erstellen. Die integrierten Bildschirmzeichenwerkzeuge und Videovorlagen verbessern definitiv das Niveau deine Aufnahme.
Lade die Software herunter und installiere sie auf deinem Computer. Sie wird automatisch ausgeführt. Führe dann die folgenden Schritte aus, um deine Bildschirmvideos aufzunehmen.{% model block::block_detail file="download-button.html" % }
Klicke auf dem Bildschirm auf „Neue Aufnahme“, es erscheint ein neues Fenster.

Hier kannst du den Aufnahmebereich, Audio- und Webcam-Aufnahmeoptionen auswählen.
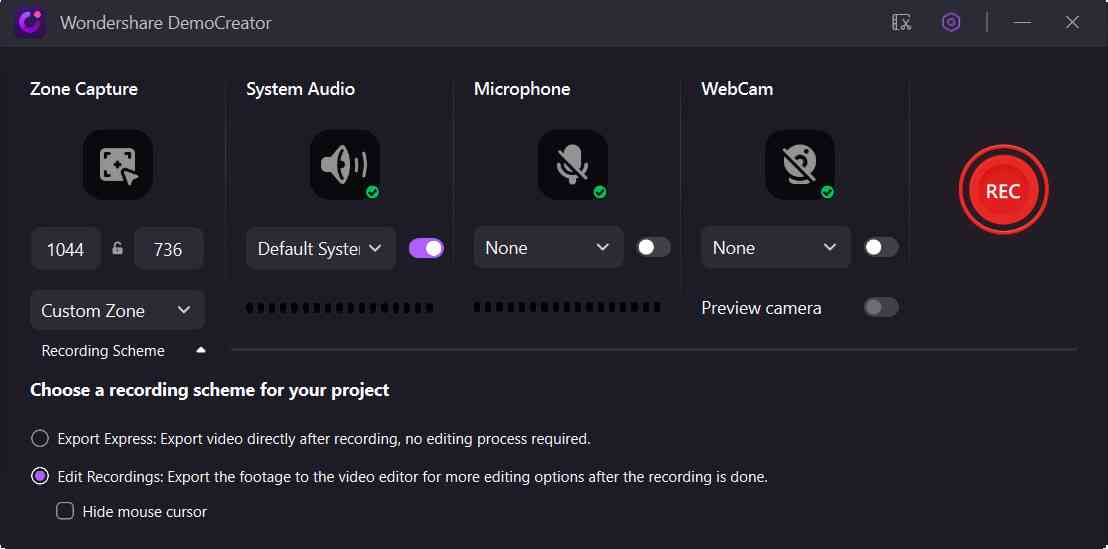
Klicke dann auf den roten Kreis, um die Aufnahme zu starten. Sobald der Vorgang abgeschlossen ist, kannst du das Video exportieren, um es auf deinen Computer zu speichern oder auf YouTube hochzuladen.

Fazit
Im obigen Artikel haben wir die häufigsten Probleme mit VLC, die nicht funktionieren, und mögliche Lösungen besprochen. Außerdem empfehlen wir eine alternative Methode zum Aufzeichnen Ihres Computer- und Webcam-Bildschirms. Was ist dein Problem mit VLC?


Hugo Mayer
staff Editor