Bildschirmrecorder für PC
- 1. Die Videoauflösung wird automatisch an die richtige Einstellung angepasst.
- 2. Gleichzeitig den Bildschirm, das Mikrofon und die Webcam aufnehmen.
- 3. Videos mit Tausenden von Ressourcen und Vorlagen bearbeiten, aufzeichnen und bearbeiten in einem Vorgang.

Bildschirmrecorder für PC downloaden
Haben Sie sich schon einmal an Screencasting versucht? Oder würden Sie sagen, Sie sind ein fähiger Kunde und müssen Ihre Beteiligung an einem anderen Gerät überarbeiten, um Bildschirmrecorder für PC herunterladen? Wir haben uns über die Bildschirmaufzeichnungs-Apps für Windows (sowohl kostenlose als auch kostenpflichtige) Gedanken gemacht, um Ihnen zu helfen, eine optimale Lösung für Ihre Bedürfnisse zu finden, und stellen sie Ihnen hier vor.
Diese Warteliste enthält alles, was Sie benötigen, um eine fundierte Entscheidung zu treffen und mit der Aufnahme zu beginnen. Wir haben einige bemerkenswerte und geschützte, kostenlose Bildschirmaufzeichnungsgeräte zusammengestellt, die es mit den bestbezahlten Bildschirmaufzeichnungsgeräten aufnehmen können. Lassen Sie uns herausfinden, welche das sind.
1. kostenloser Download von Screen Recorder für PC
Active Presenter macht die Erstellung von Bewerbungsreenactments zum Kinderspiel: Active Presenter. Es isoliert das Video natürlich in verschiedene Folien, ähnlich wie MS-PowerPoint. Wenn Sie versuchen, Antworten aufzuzeichnen, Live-Analysen zu drehen usw., kann Active Presenter eine der besseren Alternativen sein. ActivePresenter von Atomi Systems ist ein umfassender Bildschirmrecorder und Videoüberwacher. Es wird im Allgemeinen von YouTubern, Videomachern, Lehrern und Trainern geliebt, die nach Videodemos, How-to-Aufnahmen und bitweisen Lehrübungen suchen. ActivePresenter hat im Grunde genommen alle Highlights und Auswirkungen, die man haben kann, um Bildschirm- und Änderungsaufnahmen zu machen.
Die kostenlose Form von ActivePresenter ist bei der Nutzung der kostenlosen Highlights umsonst und ohne Wasserzeichen. Sie können alle Highlights von ActivePresenter ohne Nützlichkeits- oder Zeitbeschränkung testen. Nach der Testphase können Sie Ihre Chronik verwalten, schneiden, teilen, die Geschwindigkeit und Lautstärke ändern, Untertitel, Erklärungen und Bewegungen hinzufügen und das ist nur die Spitze des Eisbergs. Wenn Sie zu den kostenpflichtigen Varianten übergehen, sind weiter entwickelte Sound- und Video-Änderungs-Highlights zugänglich, um großartige Aufnahmen und Software-Wiedergaben zu machen.
Schritt 1: Laden Sie ActivePresenter herunter und öffnen Sie es auf Ihrem PC, dann wählen Sie die Audiogeräte aus.

Schritt 2: Wenn Sie bereit sind, können Sie auf die rote Schaltfläche "Aufnahme" klicken, um den Vorgang zu starten. Hier sehen Sie den Aufnahmeprozess auf dem Bildschirm.

Schritt 3: Sie können das Video so lange aufnehmen, wie Sie möchten. Sobald Sie fertig sind, klicken Sie auf die Schaltfläche "Stopp", um die Aufnahme zu beenden.

2. Download Screen Recorder für PC Windows 10
Microsoft Screen Recorder ist eine einfach zu bedienende Anwendung zur Bildschirmaufnahme für Windows. Es fängt Video und Ton auf dem Bildschirm ein und verstärkt gleichzeitig den Ton. Es ist wertvoll, wenn Sie Ihren Arbeitsbereich aufzeichnen, Videolehrübungen machen, Software-Demos erstellen oder Spielevideos aufnehmen möchten. Mit einem natürlichen Plan kann jeder es benutzen, um Bildschirme aufzuzeichnen und sie als Videodokumente zu speichern, um sie an Freunde weiterzugeben.
Microsoft Free Screen Recorder Ermöglicht die Aufnahme von Vollbild, Client-gekennzeichnetem Fenster und darüber hinaus von der Kamera. Nimmt Ton von PC-Sounds und Verstärker auf. Großartige Videoausbeute, unterstützt MP4, AVI, WMV, FLV, H264. Erlaubt die Aufnahme von Bildschirmfotos während der Aufnahme. Erlaubt das Hinzufügen von Mausklick-Effekten (mit Audio-Cue). Unterstützt sowohl Inhalts- als auch Bild-Wasserzeichen. Unterstützt Hotkey-Einstellung für Start, Pause und Beenden der Aufnahme.
Schritt 1. Starten Sie die App
Öffnen Sie die App, die Sie aufzeichnen möchten, da der Bildschirmrekorder einige Programme, wie den Dateimanager, oder den gesamten Desktop nicht aufzeichnen kann, aber es funktioniert bei normalen Apps, egal ob aus dem Windows Store oder Desktop-Apps.
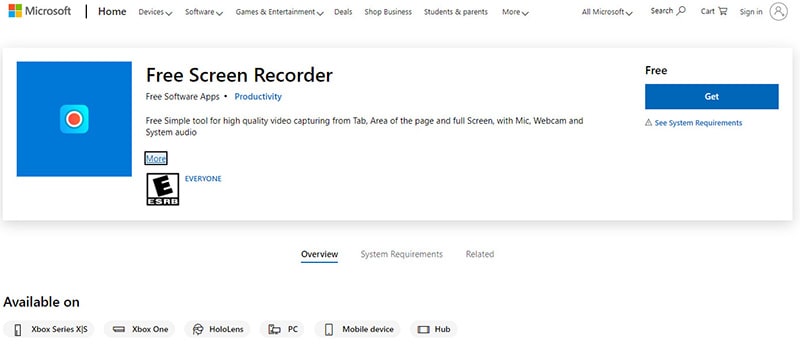
Schritt 2. Aufnahme anpassen
Drücken Sie gleichzeitig die Windows-Taste + G, um den Aufnahmedialog zu öffnen.
Schritt 3. Aufnahme starten
Klicken Sie auf die Schaltfläche Aufnahme starten (oder Win + Alt + R), um mit der Aufnahme des Videos zu beginnen.

Schritt 4. Beenden Sie die Aufnahme
Zu guter Letzt speichern Sie die Aufnahme, indem Sie auf den roten Aufnahmebalken oben rechts im Programmfenster klicken.
3. download Screen Recorder für PC mit Audio
OBS oder Open Broadcaster Software ist ein kostenloser Bildschirmvideorecorder, der sowohl die Aufzeichnung als auch die Wiedergabe in hervorragender Qualität ermöglicht, wobei die Länge der Aufnahmen nicht begrenzt ist. Die Arbeitsbereichssoftware ermöglicht es Ihnen, den Teil des Bildschirms auszuwählen, den Sie aufnehmen möchten, bietet aber auch die Möglichkeit, den gesamten Bildschirm aufzunehmen. Abgesehen von den instinktiven Screencasting-Highlights ist OBS mit Live-Streaming-Fähigkeiten ausgestattet, die Sie in den Standard-Bildschirmrecordern der großen Arbeitsumgebungen nicht finden werden. Sie können live auf YouTube Gaming und Twitch übertragen, Aufgaben speichern und Ihre Aufnahme in FLV-Design konvertieren.
OBS Studio ist eine kostenlose und quelloffene Software für Bildschirmaufnahmen, die auch als eifrige Live-Streaming-Anwendung dient. Es zeichnet sich durch kontinuierliche, hochwertige Video-/Tonaufnahmen und -überblendungen aus. Anpassbare Hotkeys helfen bei der Steuerung des Accounts, und ein Sound Blender erlaubt es Ihnen, Aufnahmen mit einfach aufgenommenem Ton zu liefern. Das Highlight der Funktion ist, dass Sie mit einer unbegrenzten Anzahl von Szenen arbeiten können, die verschiedene Quellen wie Anwendungsfenster, Text, Bilder, Fangkarten, Webcams und vieles mehr einbeziehen.
Schritt 1: OBS installieren
Der erste Schritt besteht natürlich darin, OBS herunterzuladen und zu installieren. Um Ihnen die Suche zu erleichtern, finden Sie hier den Download-Link zu dieser Software.
Schritt 2: Neue Szenen erstellen und hinzufügen

Erstellen Sie zunächst eine neue Szene, klicken Sie auf "Quelle hinzufügen" und wählen Sie aus, welche Medienquellen aufgenommen werden sollen. Erkunden Sie das Menü Quelle hinzufügen, um zu sehen, welche anderen Medien von OBS erfasst werden können.
Schritt 3: Aufzeichnung des Bildschirms
Nun sind Sie bereit für die Aufnahme. Klicken Sie einfach auf die Schaltfläche "Aufnahme starten" unten rechts und dann auf "Stopp", wenn Sie fertig sind.

Schritt 4: Speichern/Exportieren der Aufnahme:
Um die Aufnahme zu stoppen, drücken Sie einfach die Schaltfläche "Aufnahme stoppen". Wenn Sie die Aufnahme beenden, werden die Dateien in diesem Ordner gespeichert: File > Show Recordings.
4. zeitlich unbegrenzter Download von Screen Recorder für PC
Sorgen Sie sich nicht um die zeitlich begrenzten Rekorder für den PC mit anderen Einschränkungen! Wondershare DemoCreator bringt den Nutzen der unbegrenzten Bildschirmaufnahme mit den besten Bearbeitungsfunktionen, die ein einzelner Rekorder je enthalten hat. Professionelle Videos sind das Tüpfelchen auf dem i für Blogbeiträge, Tutorials, Rezensionen, Lektionen und dergleichen. Wir sind sicher, dass DemoCreator eine gute Wahl für die Bildschirmaufnahme (und auch die Videobearbeitung) ist. Es wird Sie zufriedenstellen, da es keine Zeitbegrenzung, keine Werbung, erweiterte Funktionen, eine lebenslange Lizenz, erschwingliche Kosten und einen großartigen technischen Support bietet. Diese meisterhafte Software kann Ihnen auch helfen, die Aufnahmen so zu bearbeiten, wie Sie es wünschen.
Wenn Sie eine Bildschirmaufnahme in MP4, AVI, MOV, MKV, WEBM und mehr speichern möchten, können Sie auch das tun. Sie können Ihr eigenes Wasserzeichen hinzufügen, den Hintergrund ändern, Webcam-Aufnahmen, Board-Aufnahmen und Medien hinzufügen und auch Anmerkungen machen. Im Grunde genommen erhalten Sie eine fortschrittliche und dennoch einfach zu bedienende Bildschirmaufzeichnungssoftware für Windows 10.
 100% Sicherheit | Werbefrei
100% Sicherheit | Werbefrei 100% Sicherheit | Werbefrei
100% Sicherheit | WerbefreiSchritt 1. DemoCreator herunterladen und installieren
Der wichtigste Schritt bei der Entscheidung für diese Software ist das Herunterladen und Installieren dieser Software. Um Ihre Forschung zu erleichtern, haben wir Sie die Links als auch gebracht, über die Sie leicht Zugang zu dieser Software erhalten können.
Nach dem Sie die Software heruntergeladen haben, installieren Sie dieses Meisterwerk in Ihrem PC, und starten Sie es sofort, sobald es abgeschlossen wird. Jetzt sehen Sie die zweiteiligen Optionen, die auch eine separate Schaltfläche haben. Um Ihren PC-Bildschirm aufzuzeichnen, wählen Sie einfach die Schaltfläche "Neue Aufnahme starten" wie folgt:

Schritt 2. Passen Sie die Aufnahmeoberfläche an
Sobald Sie den Wondershare DemoCreator Screen Recorder starten, können Sie die grundlegenden Aufnahmewerkzeuge wie Bildschirmgröße, Bildrate, Bildschirmauflösung und andere effiziente Aufnahmefunktionen einstellen, da diese Software Ihnen erlaubt, all diese Grundlagen gleich zu Beginn der Aufnahme wie folgt durchzuführen:

Schritt 3. Aufnahme starten/stoppen
Nachdem Sie Ihren Aufnahmebildschirm mit einer Vielzahl von Optionen angepasst haben, drücken Sie die Aufnahmetaste, die die Aufnahme schnell startet.

Schritt 4. Bearbeiten Sie die Aufnahme
Wondershare DemoCreator Bildschirm-Recorder ermöglicht es Ihnen auch, die grundlegende bis zur Profi-Ebene Transformation Ihrer Aufnahmen mit seinen eingebauten leistungsstarken Funktionen durchzuführen. Sie können auch Farben bringen und Titel und verschiedene Elemente zu Ihren Aufnahmen mit seinen Funktionen einführen.

- Sie können Untertitel zu Ihren Videos hinzufügen.
- Sie können auch Innovationen in Ihre Webcam-Aufnahmen einbringen, indem Sie das Menü "Anmerkungen" in der Menüleiste übersehen.
- Sie können diese Effekte einfach und effektiv in Ihren Aufnahmen bearbeiten, indem Sie einfach das Menü "Effekte" aufrufen
- Sie können auch verschiedene Sticker und Haftnotizen in Ihre Videophasen einfügen, so dass Ihr Betrachter eine visuelle Darstellung Ihrer Videoinhalte auf eine effektive Art und Weise erhalten kann.
- Speichern und Exportieren
Um Ihr Video mit dieser Software zu speichern und zu exportieren, klicken Sie einfach auf die Schaltfläche Exportieren in der oberen rechten Ecke des Bildschirms. In der Zwischenzeit können Sie Ihr Bildschirm- und Audiorecorder-Meisterwerk auch direkt mit dem Publikum da draußen teilen, was bedeutet, dass Sie es auch direkt mit dem YouTube-Publikum teilen können. Zu diesem Zweck müssen Sie sich bei Ihrem YouTube-Konto in dieser Software anmelden.
5. Download Screen Recorder für PC ohne Wasserzeichen
TinyTake ist für Bildschirmaufnahmen das, was MS-Paint für das Zeichnen ist. So wie Sie mit MS-Paint wesentliche Bildveränderungen wie das Bearbeiten und Hinzufügen von Schattierungen vornehmen können, ermöglicht Ihnen TinyTake, kurze Aufnahmen zu machen und Bildschirmfotos mit einem ähnlichen Grad an Einfachheit einzufangen. Darüber hinaus ist jedes der grundlegenden Instrumente bequem auf dem Startbildschirm des Produkts verteilt, von wo aus Sie entscheiden können, ob Sie ein Standbild aufnehmen oder die gesamte Bildschirmaktivität aufzeichnen möchten.
Darüber hinaus haben Sie auch die Möglichkeit, sie lokal oder auf dem 2 GB großen, kostenlosen Speicherplatz zu speichern, der mit der kostenlosen Version mitgeliefert wird. Angenommen, Sie brauchen ein einfaches Gerät, um Ihre Bildschirmbewegungen aufzuzeichnen, das Sie nicht mit einer verwirrenden Benutzeroberfläche, haufenweise Befehlen und geheimen Instrumenten verwechselt, ist TinyTake die beste Alternative für Sie. Das Produkt ist superschnell, wenn es um die Aufzeichnung von Bildschirmbewegungen und die Erstellung von Bildschirmfotos geht.
Schritt 1. TinyTake herunterladen und installieren
Um die neue Version von TinyTake herunterzuladen und zu installieren, laden Sie sie von der offiziellen Website herunter und folgen Sie den Anweisungen auf dem Bildschirm, um die neue Version von TinyTake auf Ihrem Windows-basierten PC zu installieren.

Schritt 2. Starten Sie die Aufzeichnung
Um ein Video aufzunehmen, tippen Sie auf die Tastenkombination (Standard ist
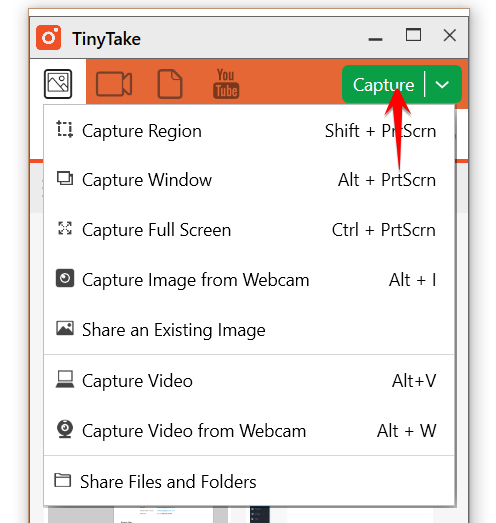
Schritt 3. Aufnahme beenden
Ziehen Sie danach den Bereich, der im Video erscheinen soll. Wenn Sie mit der Aufnahme fertig sind, tippen Sie auf die Schaltfläche "Stopp".
Schritt 4. Aufnahme speichern
Schließlich wählen Sie das Symbol "Teilen und Speichern" oder das Symbol "Speichern". Um das Video ohne Speichern oder Teilen zu schließen, wählen Sie das X.
6. Bildschirmschreiber für PC 32 Bit herunterladen
Icecream Screen Recorder von Icecream Apps ist eine gute Entscheidung, wenn Sie auf der Suche nach einem Bildschirmrekorder mit außergewöhnlich wichtigen Videoveränderungsfunktionen sind. Die kostenpflichtige Version dieses Produkts bietet lediglich die Möglichkeit, den Beginn und das Ende von Konten zu verwalten. Das ist sehr eingeschränkt, kann aber ausreichend sein, wenn Sie einfache Screencasts benötigen.
Icecream Screen Recorder wird in zwei Varianten angeboten: kostenlos und kostenpflichtig. Die kostenlose Version beschränkt sich auf 5 Minuten Aufnahmezeit mit nur einem Video-Design (WEBM) und Video-Codec (VP8). In der Zwischenzeit bietet die kostenpflichtige Version AVI, MP4 und MOV sowie und MPEG-4 Codecs. Abgesehen davon, dass kein Wasserzeichen wie bei der kostenlosen Version hinzugefügt wird, bietet die kostenpflichtige Version geplante Chroniken, benutzerdefinierte Wasserzeichen und die Verwaltung von Highlights.
Schritt 1. Starten Sie Icecream Recorder
Öffnen Sie diese Software und klicken Sie auf die Schaltfläche "Video aufnehmen", um die gewünschte Bitrate auszuwählen, z. B. "Hohe Bitrate", "Mittlere Bitrate" und "Niedrige Bitrate".

Schritt 2. Aufnahme starten
Klicken Sie auf "Rec", um die Audioaufnahme zu starten. Bevor Sie aufnehmen, können Sie die Lautstärke des Mikrofons auf der linken Seite des Hauptbildschirms einstellen.

Schritt 3. Stoppen Sie die Aufnahme
Wenn Sie den Vorgang beendet haben, klicken Sie auf "Stopp", um die Aufnahme zu beenden, und dann können Sie die Datei umbenennen und auf "OK" klicken, um sie auf Ihrem Computer zu speichern.

Die in diesem Artikel erwähnten Bildschirmschreiber für PC haben unglaubliche Bildschirmaufzeichnungs-Highlights. Zwar haben einige rundum eingearbeitete Videoveränderungs-Highlights, aber einige haben keine oder nur eingeschränkte. Wählen Sie das Gerät aus, das Ihnen am besten gefällt, und beginnen Sie damit, Ihr erstes Projekt aufzunehmen.



Hugo Mayer
staff Editor