12 beste iOS Recorder [2022]
- 1. Die Videoauflösung wird automatisch an die richtige Einstellung angepasst.
- 2. Gleichzeitig den Bildschirm, das Mikrofon und die Webcam aufnehmen.
- 3. Videos mit Tausenden von Ressourcen und Vorlagen bearbeiten, aufzeichnen und bearbeiten in einem Vorgang.

12 beste iOS Bildschirmrekorder für iPhone und iPad [2025]
Mit der Veröffentlichung von iOS 13 ist es viel einfacher, Spiele oder Bildschirme auf dem iPhone oder iPad aufzuzeichnen. Du hast vielleicht schon davon gehört, dass du mit iOS 13 oder einer neueren Version den Bildschirm deines iPhones mit der eingebauten Screen Recording Funktion aufzeichnen kannst.
Wenn du das iPhone 8 oder das iPhone X benutzt, dann verfügt dein iPhone bereits über die Screen Recording Funktion, andernfalls musst du dein iOS auf iOS 13 oder höher aktualisieren. Dabei ist zu beachten, dass nicht alle iPhones und iPads iOS 13 unterstützen, da iOS 13 nur 64-Bit-Geräte unterstützt. Wenn du ein iPhone 5, iPhone 5c oder ein anderes älteres iPhone oder ein iPad der 3rd&4th Generation benutzt, kannst du es nicht auf iOS 13 aktualisieren. Wenn dein iOS älter als iOS 13 ist und du trotzdem das Verhalten deines iPhones aufzeichnen möchtest, brauchst du eine Screen Recording App für das iPhone, um die Aufzeichnung abzuschließen.
Aber keine Sorge, hier haben wir noch einige weitere Methoden aufgeführt, mit denen du den Bildschirm auf all deinen iOS-Geräten aufzeichnen kannst. Dazu gehören das Aufzeichnen des iOS-Bildschirms mit einigen Apps ohne Jailbreaking, das Aufzeichnen deiner iPhone/iPad-Geräte auf Mac & Windows. Hier zeigen wir dir einige mobile Bildschirmrekorder, mit denen du den iPhone-Bildschirm aufzeichnen kannst, sowie andere Methoden, um den iOS-Bildschirm auf Mac und Windows aufzunehmen. Lass uns also weiter graben, um die besten Apps für die Aufnahme von iOS-Bildschirmen herauszufinden.
Empfohlen: Bester Game Recorder Video Editor in einem
Wenn du einen kostenlosen Bildschirmrecorder ohne Zeitbeschränkung und Wasserzeichen brauchst, empfehle ich dir DemoCreator. Es ist ein leistungsfähiger Bildschirmrecorder und gleichzeitig ein Videoeditor ohne jede Einschränkung:
- Fähig, primäre und sekundäre Bildschirme aufzuzeichnen
- Anpassbare Videoqualität bei der Aufnahme (, Hoch, Mittel, Niedrig)
- Reduziere das Rauschen des aufgenommenen Tons
- Speichern in verschiedenen Formaten oder direktes Hochladen auf YouTube, Facebook oder Twitch
Lade dir die Aufnahmefunktion herunter und probiere sie kostenlos aus.
 100% Sicherheit | Werbefrei
100% Sicherheit | Werbefrei 100% Sicherheit | Werbefrei
100% Sicherheit | WerbefreiTeil 1. 3 einfache Wege, das iPhone ohne Jailbreak aufzunehmen [Video Tutorial]
Sieh dir das folgende Video an, um zu lernen, wie du die 3 besten Tools, die in diesem Artikel erwähnt werden, verwenden kannst, um iOS-Bildschirme aufzunehmen.


Teil 2. Die besten iPad und iPhone Screen Recorder Apps
1. Airshou
Diese Anwendung wurde von den Machern von Shou.tv entwickelt und funktioniert perfekt auf iOS 13. Das Beste daran ist, dass sie nur sehr wenig Rechenleistung benötigt, aber trotzdem hochwertige Aufnahmeergebnisse liefert. Profis verwenden diese Anwendung oft und gerne für die Aufnahme von Spielen und Anwendungen, aber wenn sie mit einem Mikrofon für Audioaufnahmen verbunden ist, leidet sie unter zu viel Rauschen. Diese Anwendung funktioniert perfekt auf tragbaren Geräten und führt zu einer vollständigen Abdeckung des Bildschirms mit tollen Aufnahmeergebnissen.
Diese Anwendung funktioniert perfekt auf tragbaren Geräten.
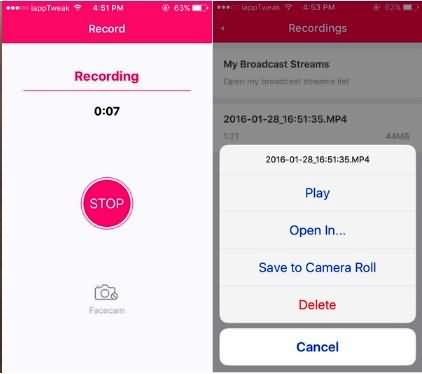
2. Vidyo:
Mit der Vidyo-Anwendung können Nutzer/innen Bildschirmvideos zusammen mit aktiven Audiokontrollen aufnehmen, die sowohl die interne Stimme des Geräts als auch Audio vom Mikrofon sein können. Die angebotene Auflösung geht bis zu 1080P mit 60fps und es gibt viele attraktive Mischfunktionen für fortschrittliche Aufnahmeergebnisse. Der traurige Teil ist, dass die Nutzer die Stimme des Sprechers nicht hören können, wenn der Ton aufgenommen wird.
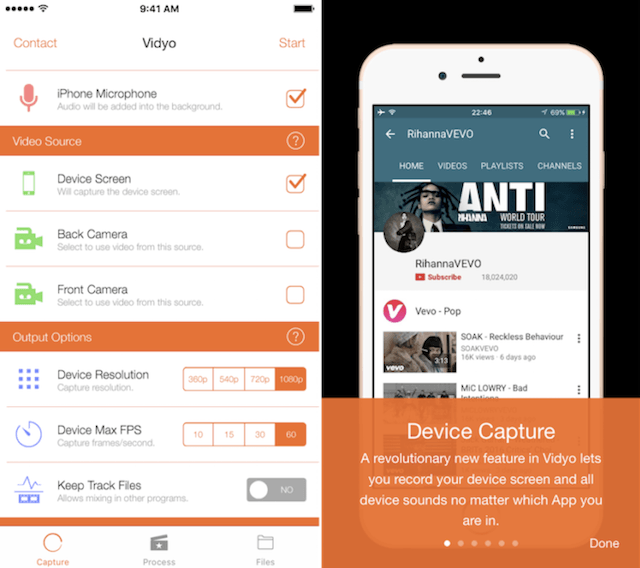
3. BB Recorder:
Hier ist ein weiterer Bildschirmrekorder für aktive Nutzer, der beim Aufnehmen einfaches Spiegeln ermöglicht. Das Beste daran ist, dass es einfaches Streaming mit einer extrem intuitiven Benutzeroberfläche ermöglicht. BB Recorder kann für Kameraaufnahmen, Live-Bildschirmaufnahmen und einfache Bildschirmaufnahmen verwendet werden. Die Installation ist sehr einfach und die Software ist für den professionellen Einsatz bestens geeignet.
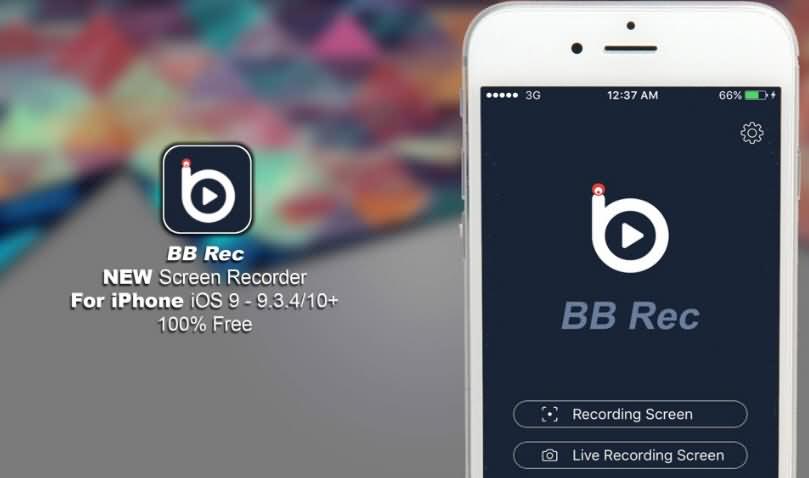
Präzisionscontroller verbessert, um den Spielern absolute Kontrolle für alle Spiele zu bieten
4. IOS Screen Recorder:
Es ist an der Zeit, die Spiegelung mit kristallklaren Spielaufzeichnungsfunktionen auf iOS13 oder zukünftigen Versionen zu genießen, indem du Wondershare Dr. Fone iOS Screen Recorder benutzt. Du kannst dieses Software-Tool sowohl in der iOS- als auch in der Windows-Version nutzen, wobei die beste Funktion die Ein-Klick-Start-Funktion ist. Außerdem kannst du mit der Anwendung individuelle Einstellungen vornehmen, so dass die gewünschten Videos ganz einfach erstellt werden können. Diese Anwendung kann für Präsentationen, Bildung, Spiele, Unternehmen und andere Aufzeichnungsbedürfnisse verwendet werden.
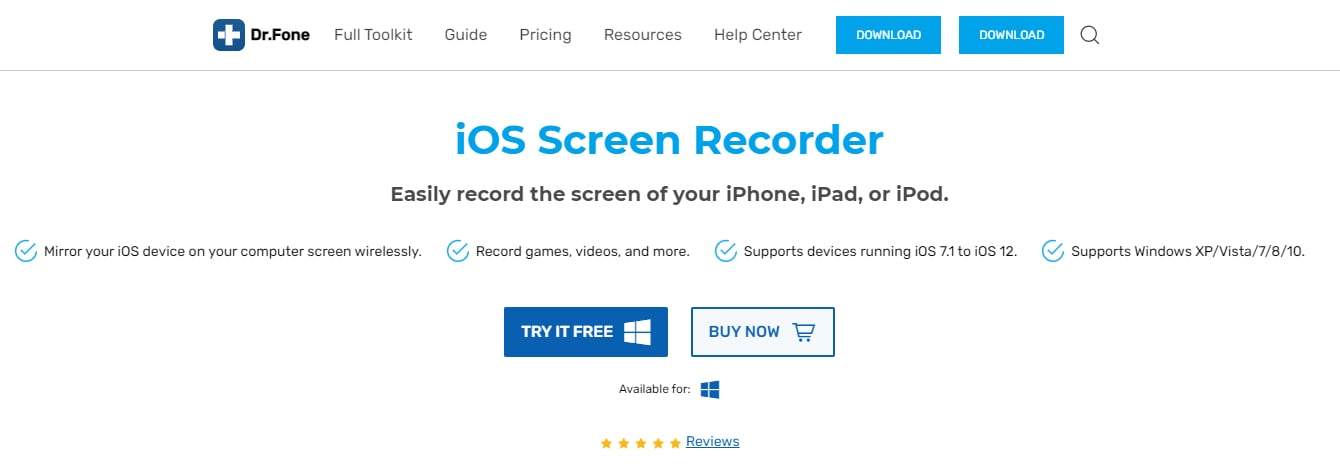
5. CoolPixel:
Du wirst dich freuen zu hören, dass CoolPixel nicht nur ein Video aufnimmt, sondern auch ein fortschrittliches Videoschnittprogramm ist. Dieser Bildschirmrekorder wird gerne für Spiele verwendet, aber er kann den Ton des Spiels während der Aufnahme nicht mitschneiden. Mit diesem Softwaretool kannst du so viele Filtereffekte zu deinen Videos hinzufügen, sowie Untertitel, Schnitt- und Ziehkombinationen. Die Benutzer lieben es, von der kreativen Bearbeitungsunterstützung zu profitieren.
![]()
6. iRec 2.0 ($7.99):
iRec ist eines der einfachsten und effizientesten Tools für die Bildschirmaufnahme, das Videos in sehr hoher Auflösung aufzeichnen kann. Zu den unglaublichen Eigenschaften dieser Software gehören die einfache Bedienung, die gut gestaltete Navigationsplattform und die Möglichkeit, Videos in hoher Qualität zu erzeugen. Dieser Bildschirmrekorder wird gerne für die Aufzeichnung von Spielereignissen oder zur Erstellung interaktiver Tutorials verwendet.

Teil 3. Bester iPhone & iPad Screen Recorder auf dem Mac:
1. Capto ($29.99 Mac):
Hier ist eine einfach zu bedienende Anwendung, die Nutzer/innen beim Erfassen von Bildschirmbewegungen, beim Aufzeichnen und für fortgeschrittene Bild- und Videobearbeitungsanforderungen unterstützen kann. Sie verfügt über einen intelligenten Dateimanager und bietet schnelle Freigabefunktionen.
Funktionen:
- Erweiterte Dateiverwaltung.
- Bietet einfache Freigabe.
- Doppelter Audio-Editor sowie Bild- und Video-Editor.
- Bildschirm- und Web-Capturing-Funktionen
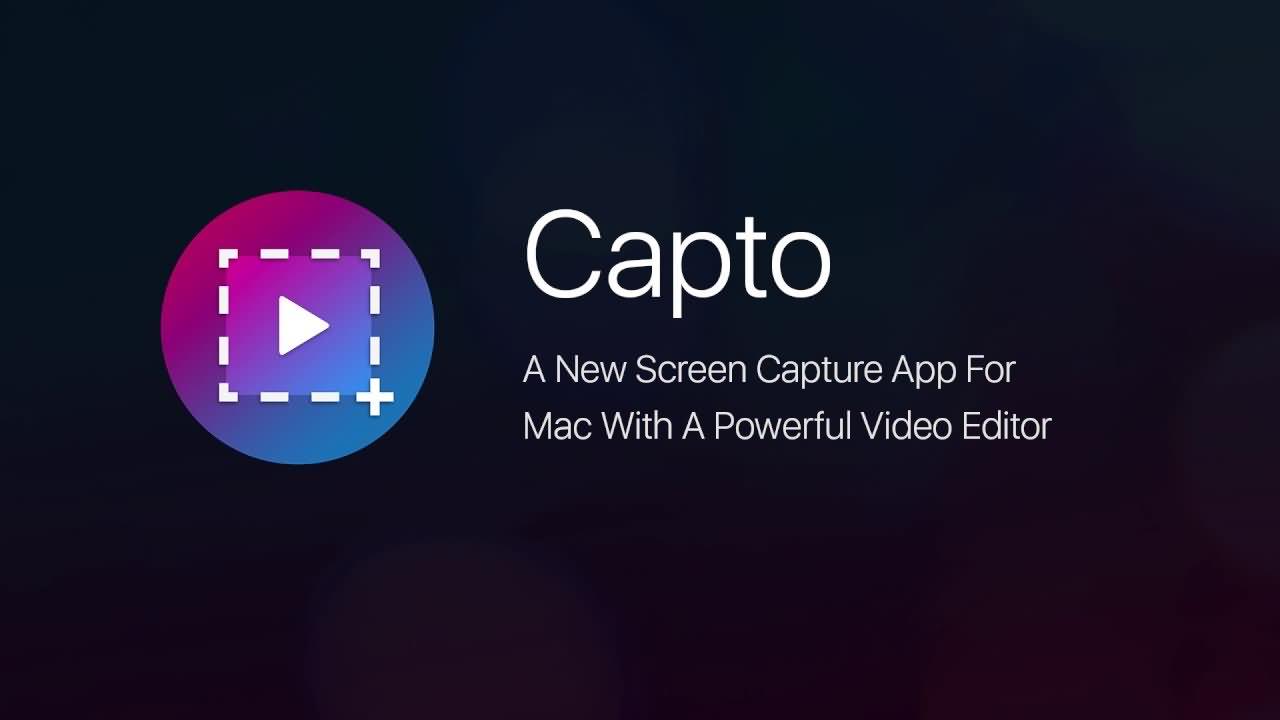
2. ScreenFlow ($99 Mac):
Dieses Software-Tool ermöglicht es Nutzern, jeden ausgewählten Teil des Bildschirms so einfach über iOS aufzuzeichnen. Es kann die Signale einer Videokamera, eines Mikrofons, des Computers sowie von Mehrkanal-Audiogeräten gleichzeitig aufzeichnen.
Die Software kann die Signale einer Videokamera, eines Mikrofons, des Computers sowie von Mehrkanal-Audiogeräten gleichzeitig aufzeichnen.
Features:
- Benutzer können jeden gewünschten Teil von Videos und Bildern mit Texten, Übergängen und Animationen bearbeiten.
- Die Software ermöglicht es, alle Arten von Dateien mit Leichtigkeit zu teilen.
- Die beste Lösung für Pädagogen, da sie fortgeschrittene Tutorials erstellen können.

3. QuickTime Player (Free Mac):
Dieses Softwareprogramm ist im Besitz von Apple und gilt als eines der leistungsstärksten Bildschirme mit einem eingebauten Medienplayer. Mit diesem Softwaretool können die Nutzer/innen eine große Anzahl von Dateiformaten anzeigen. Die fortschrittliche Videoaufnahmetechnologie führt zu einer qualitativ hochwertigen Ausgabe mit einer verbesserten Audiokombination.
Features:
- Fortgeschrittene Multimedia-Plattform.
- Hochentwickelter Media Player.
- Unterstützt fortschrittliche Videotechnologie.
- Flexible Dateiformate.
- Schnelle Verarbeitung.
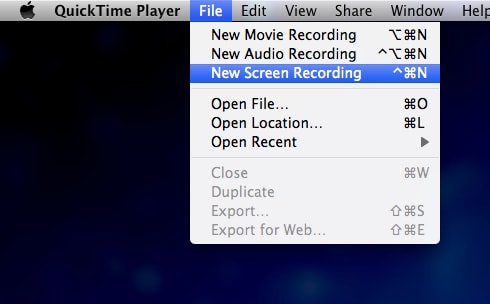
Teil 4. Bester iPhone und iPad Screen Recorder für Windows und Mac:
1. AirServer ($14.99 Win/Mac):
Hier ist ein fortschrittliches Softwareprogramm zur Bildschirmspiegelung für Xbox One, PC und Mac. Mit Hilfe dieses Programms kann man Miracast Streams, Google Cast und Airplay etc. genauso empfangen wie ein Apple TV. Die fortschrittlichen Bearbeitungsfunktionen dieses Bildschirmrekorders machen ihn zum Spitzenreiter unter den Bildschirmrekorder-Programmen.
Features:
- Mit dieser Software kannst du Videos auf iPhone und iPad aufnehmen, sogar mit einer separaten Sprachausgabe.
- Die erweiterte Post-Recording-Funktion ermöglicht es, Kontrast, Helligkeit, Farbton, Sättigung und Schärfe zu bearbeiten sowie den Bildschirm zu spiegeln.
- Gameplay-Demos können leicht erstellt werden.
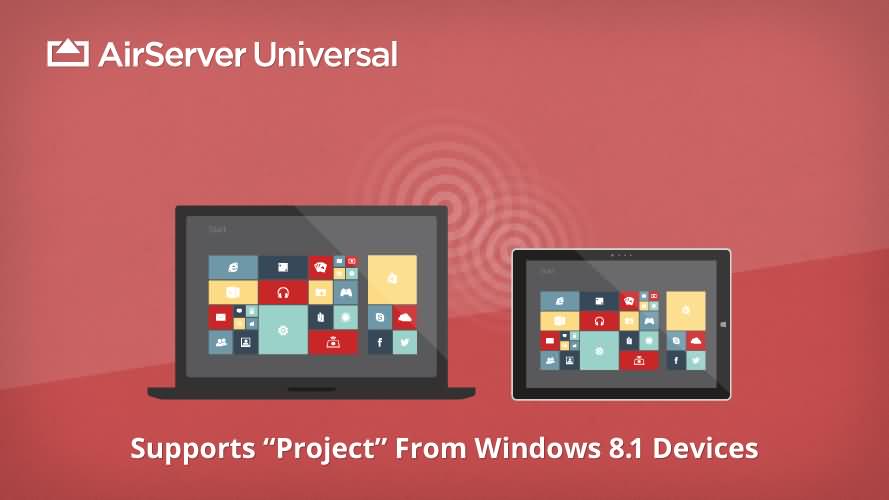
2. Reflector ($14.99 Win/Mac):
Reflector ist ein beliebter drahtloser Streaming- und Mirroring-Empfänger, mit dem du mit jedem externen Gerät in Verbindung bleiben kannst. Die Mirroring-Funktion funktioniert für alle Geräte in Echtzeit. Reflector ist in der Lage, mehrere Geräte mit unterschiedlichen Spezifikationen problemlos zu organisieren und zu präsentieren.
Features:
- Ermöglicht eine einfache und effiziente Verwaltung aller angeschlossenen Geräte.
- Echtzeit-Spiegelungsfunktion verfügbar.
- Es ist viel einfacher, Bildschirme mit Voice-Over aufzunehmen.
- Media-Streaming ist mit Reflektor möglich.
- Erweiterte Sicherheitsfunktionen.
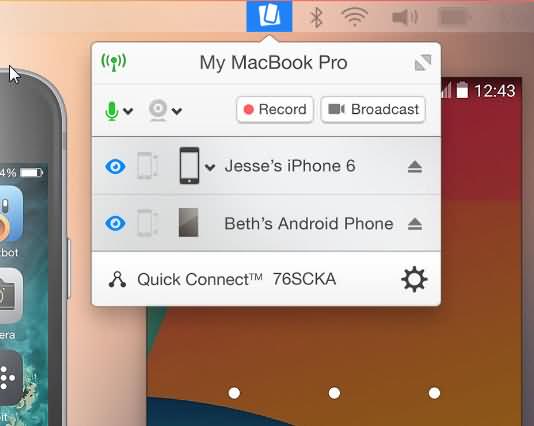
3. X-Mirage ($16 Win/Mac):
X-Mirage gilt als eines der professionellsten Software-Tools für Windows-PCs und Mac-Geräte. Mit dieser Software können Inhalte drahtlos gestreamt werden und sie ermöglicht außerdem eine einfache Spiegelung mit iPod, iPad und iPhone usw.
Features:
- Eine effiziente Spiegelungsfunktion ist verfügbar.
- Benutzer können sich mit vielen iOS-Geräten auf einer einzigen Plattform verbinden.
- Mit der Ein-Klick-Aufnahmefunktion wird das Aufnehmen deutlich vereinfacht.
- Sie bietet eine sehr schnelle Verarbeitung zusammen mit erweiterten Bearbeitungsfunktionen.
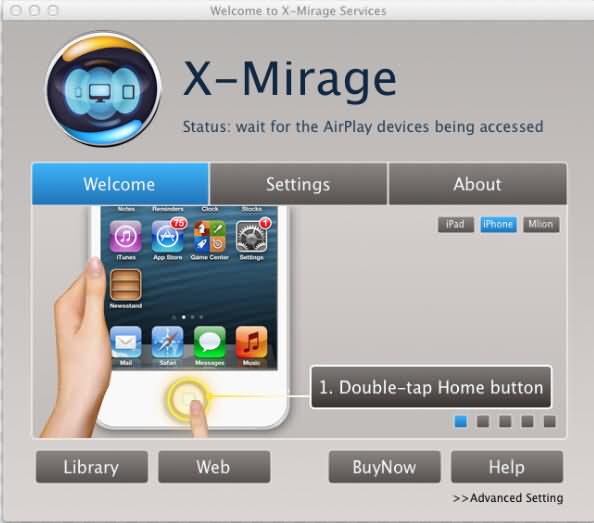
Update 2021: So nimmst du den Bildschirm des iPhones mit dem eingebauten Screen Recording Tool auf:
Wenn dein iPhone oder iPad mit iOS 13 läuft, findest du hier eine kurze Anleitung, wie du den Bildschirm des iPhones mit dem eingebauten Bildschirmrekorder aufzeichnen kannst:
1. Füge das Werkzeug für die Bildschirmaufnahme zum Kontrollzentrum hinzu
Auch wenn dein iPhone und iPad über die Funktion zur Bildschirmaufzeichnung verfügen, ist sie nicht standardmäßig aktiviert, so dass du sie erst einrichten musst.
Geh zu Einstellungen->Kontrollzentrum->Steuerelemente anpassen, finde die Option Bildschirmaufnahme unter dem Reiter MEHR STEUERUNGEN. Tippe auf das grüne Plus-Symbol neben der Option Bildschirmaufzeichnung und füge sie zum Kontrollzentrum hinzu.

2.Aufnahme starten
Eines der besten Dinge am eingebauten Screen Recording Tool ist, dass es dir erlaubt, den In-App-Sound und die Musik aufzunehmen, während du Videos aufnimmst. Wenn du aber während der Aufnahme deine eigene Stimme aufnehmen möchtest, musst du nur lange auf die Kontrollkachel drücken oder 3D Touch machen, um das Aufnahmekontrollfenster zu aktivieren, und dann auf das Mikrofon-Symbol tippen, um es ein- oder auszuschalten.
Um die Aufnahme zu starten, tippe einfach auf die Kachel für die Bildschirmaufnahme im Kontrollzentrum und der Bildschirm wird nach einem dreisekündigen Countdown aufgezeichnet.

3. Videoaufnahme beenden
Um die Bildschirmaufzeichnung auf deinem iPhone zu stoppen, tippe einfach erneut auf das Symbol für die Bildschirmaufzeichnung im Kontrollzentrum oder auf die rote Aufnahmeanzeige in der Statusleiste und dann auf Stopp. Das aufgenommene Bildschirmvideo wird in der Kamera-Rolle und den Videoalben in der Fotos-App gespeichert.
4. Aufgenommenes Videomaterial bearbeiten
Wir alle wissen, dass es in der Fotos-App einige grundlegende Bearbeitungsfunktionen gibt, wie z.B. das Zuschneiden und Abschneiden. Aber für eine bessere visuelle Leistung empfehlen wir dir dringend, eine Desktop-Videobearbeitungssoftware zu verwenden, um weitere Überlagerungen, Filter, Animationen, Musik oder Text hinzuzufügen. Wondershare DemoCreator ist eine gute Wahl, wenn du dich fragst, welche Videobearbeitungssoftware du verwenden kannst. Auch die integrierte Videobearbeitungssoftware auf deinem Windows PC oder Mac, wie z.B. Windows Movie Maker oder iMovie, ist eine gute Wahl, wenn du sie bevorzugst.
Sieh dir diesen Artikel an, wenn du mehr über die Aufnahme des iPhone/iPad-Bildschirms unter iOS erfahren möchtest.
Lade dir eine kostenlose Testversion des Wondershare DemoCreator herunter, um deine Videos zu bearbeiten.
 100% Sicherheit | Werbefrei
100% Sicherheit | Werbefrei 100% Sicherheit | Werbefrei
100% Sicherheit | WerbefreiFAQ: Erfahre mehr über iOS Screen Recorder
1. Was ist der beste Bildschirmrecorder für IOS?
Hier sind einige Apps, die perfekt auf iOS 13 und späteren Versionen funktionieren, wie Airshou, Wondershare IOS Screen Recorder, Vidyo und so weiter.
2. Ist IOS Screen Recorder sicher?
Wenn du die iOS Screen Recorder von sicheren Websites herunterlädst, sind sie 100% sicher. Wenn du die Software jedoch von einer unsicheren Website herunterlädst, kann dir niemand versichern, dass die Screen Recorder zuverlässig sind.
3. Wie nehme ich meinen iPhone-Bildschirm in 4k auf?
Es ist ganz einfach. Öffne zunächst die Einstellungen deines iPhones. Wische nach unten und klicke auf die Schaltfläche "Kamera". Tippe dann auf "Video aufnehmen" und du kannst 4K mit 24fps, 30fps oder 60fps auswählen.




Hugo Mayer
staff Editor