- 1. Den Bildschirm mit der WebCam gleichzeitig aufnehmen.
- 2. Die Anpassung der Bildschirmaufnahme und der Bildrate erlauben.
- 3. Mehr Effekte und Sticker, um das Video lebendiger zu machen.
Wie schneidet man einen Teil eines Videos aus?
Sie suchen nach Möglichkeiten, wie man einen Teil eines Videos schneidet? Die Videobearbeitung wird immer mehr zu einer Notwendigkeit im täglichen Leben. In diesem Artikel erfährst du, wie du mit verschiedenen Programmen einen Teil deines Videos schneiden kannst. Das Schneiden und Bearbeiten von Videos wird vor allem von Gamern und Profis durchgeführt, weil sie es am meisten brauchen.
Heutzutage möchte jedoch jeder einen Teil des Videos schneiden und ihn mit seinen Freunden und Kollegen teilen oder in den sozialen Medien posten.
Wenn du also Probleme mit dem Schneiden von Videos hast, sind wir hier, um dein Problem zu lösen, indem wir dir verschiedene Schritte mit unterschiedlicher Software vorstellen. Verschwenden wir also keine Zeit mehr und schauen wir uns die Schritte an, wie man Teile aus einem Video herausschneidet.
Der beste Weg, einen Teil eines Videos auszuschneiden - Verwende den Wondershare DemoCreator
Die Beliebtheit von Videoerstellungs- und -bearbeitungssoftware nimmt in der Zeit der technischen Revolution rasant zu. Es ist zu beobachten, dass eine beträchtliche Anzahl von Bewerbern ihre Ideen in die Realität umsetzen will. Jeder Beruf erfordert heute eine hervorragende Entwicklung, und die Videobearbeitung hat Wondershare DemoCreator ermöglicht.
Dies ist die Plattform, die Anfängern hervorragende Möglichkeiten bietet, ohne ein Preisschild zu tragen. Sie bietet hervorragende Aufnahmefunktionen und ermöglicht es den Nutzern, die Inhalte mit ihren Bearbeitungsfunktionen zu kommentieren. Schauen wir uns die Schritte an, wie man Teile eines Videos herausschneidet.
Schritt 1:- Lade die Software herunter.
Wenn du Teile aus einem Video herausschneiden willst, ist es wichtig, die Software auf den PC zu laden. Diese Software findest du auf der offiziellen Website. Als Erstes musst du also die Software herunterladen und auf deinem PC installieren. Danach kannst du den DemoCreator entsprechend den Anforderungen registrieren.
Schritt 2:- Erstelle das Projekt.
Um mit dem Schneiden zu beginnen, musst du ein Projekt erstellen, indem du die Option "Dateien" im Menü aufrufst. Anschließend fügst du den Audioclip, die Bilder und das Video hinzu, um es zu bearbeiten. Als Nächstes musst du "Wichtige Mediendateien" aus dem Menü auswählen.

Schritt 3:- Drag and Drop
Du kannst auch verschiedene Dateien in der Mediathek hinzufügen, indem du die Videoclips per Drag and Drop in das Vorschaufenster und die Zeitleiste ziehst.
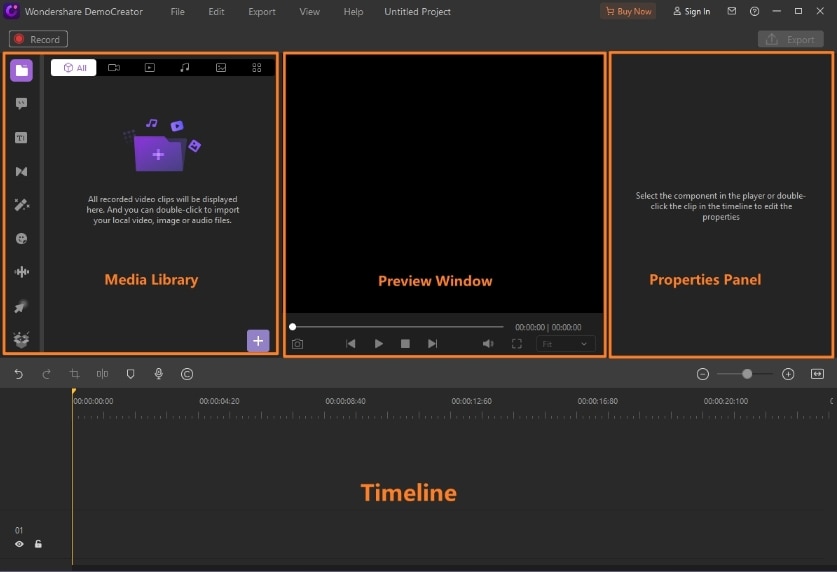
Schritt 4:- Wähle den Clip aus.
Den Clip wählst du aus, indem du mit der Maus über die Miniaturansichten der Videos fährst, die eine deutliche Vorschau der verschiedenen Dateien zeigen. Dann kannst du einen Doppelklick auf die Dateien machen, um sie abzuspielen.
Schritt 5:- Ziehe die Clipränder heraus
Für ein praktisches und einfaches Schneiden von Videos musst du den Cursor auf den Rand eines Clips setzen, nachdem du die entsprechenden Clips geöffnet hast. Du kannst dein Video trimmen, indem du die Clips in eine beliebige Richtung ziehst, was durch das Setzen der Markierung erreicht werden kann.
Schritt 6:- Die Datei speichern
Nachdem du mit dem Trimmen fertig bist, kannst du deine Datei auf deinem Desktop speichern. Neben den Einstellungen kannst du im Exportfenster auch die Bitrate, den Rahmen, die Auflösung und andere Einstellungen festlegen.

Einen Teil des Videos unter Windows schneiden - Windows 10 Foto-App verwenden
Wenn du auf der Suche nach einer Software bist, mit der du dein Video unter Windows zuschneiden kannst, entscheidest du dich für die Windows 10 Foto App. Du musst keine anderen Apps herunterladen, um das Video zu schneiden. Sie ist bereits in deinem Computer integriert. Sie ist ganz einfach zu bedienen. Wenn du die folgenden Anweisungen befolgst, kannst du ganz einfach einen Teil des Videos ausschneiden. Lass uns einen Blick auf die Schritte werfen, wie du Teile eines Videos schneiden kannst.
- Step 1:- Du kannst in der Suchleiste "Foto-App" eingeben, anstatt lange zu suchen. Nachdem du die App gefunden hast, starte sie.
- Step 2:- Wähle den Ordner aus, in dem du die Videos bearbeiten willst. Dann klickst du auf Bearbeiten und Erstellen und anschließend auf die Option Zuschneiden.
- Step 3:- Ziehe die Schaltflächen rechts und links zusammen mit dem Fortschrittsbalken, um Segmente des Videos auszuwählen. Alles, was in den beiden Schaltflächen steht, entscheidet darüber, was im neuen Projekt gespeichert wird, und alles andere wird aus den Videos geschnitten. Die graue Schaltfläche in der Auswahl kann gezogen werden, wenn du eine Vorschau der verschiedenen Teile eines Videos sehen möchtest.
- Step 4:- Ein Teil einer Datei wird beschnitten und in die Datei exportiert und am gleichen Ort wie das Original mit dem Zusatz _ trim im Namen gespeichert und automatisch geöffnet.
Videoteile auf dem Mac schneiden - QuickTime Player verwenden
Sind Sie ein Mac-Benutzer? Verwirrt dich jede andere hochprofessionelle Videobearbeitungssoftware? Dann gibt es eine einfache Möglichkeit für dich, das Video zu bearbeiten. Der QuickTime Player ist die richtige Wahl für dich. Diese Anwendung wurde von Apple entwickelt und ist standardmäßig in jedem Mac-Gerät enthalten. Sie ermöglicht es den Benutzern, Bilder und Videos zu teilen, zu bearbeiten, aufzunehmen und abzuspielen.
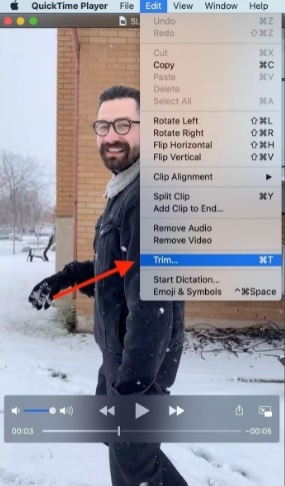
Wenn du dein Video in QuickTime schneiden willst, ist der Player sehr einfach und ermöglicht es dir, die Länge des Videos an jeder beliebigen Stelle des Videos zu bearbeiten. Es ist nicht nötig, den QuickTime Player herunterzuladen, da er bereits vorinstalliert ist. Schauen wir uns die Schritte an, mit denen du die Teile eines Videos schneiden kannst.
- Step 1:- Du kannst dieses Programm in der Suchleiste suchen, im Dock ausfindig machen und dann das "Programm" in der linken Menüleiste auswählen und dann auf der rechten Seite des Menüs nach QuickTime suchen.
- Step 2:- Wenn du QuickTime gefunden hast, starte das Programm und klicke in der Menüleiste auf "Datei öffnen". Wähle das Video aus dem Speicherort auf dem Mac.
- Step 3:- Wenn du dein Video geöffnet hast, wähle die Option "Bearbeiten" aus dem Menü.
- Step 4:- Wähle im Dropdown-Menü die Option "Zuschneiden" oder halte die Tasten "Befehl" + "T" auf der Tastatur gedrückt.
- Step 5:- Der gelbe Trimm-Balken erscheint unten um die Videolänge herum. Du musst die "Griffe" taub machen, um die Teile herauszuschneiden, die du nicht willst. Alles, was innerhalb des gelben Bereichs liegt, bleibt im Video.
- Step 6:- Wenn du mit dem Schneiden fertig bist, tippe rechts auf "Trimmen". Du kannst dir das Video auch in der Vorschau ansehen, indem du während des Schneidevorgangs jederzeit auf das Abspielsymbol klickst.
- Step 7:- Um den Schnitt zu speichern, klicke auf "Datei" und tippe auf "Speichern" in der Menüleiste.
- Step 8:- Nach dem Speichern musst du das Video zuschneiden und den Ort auswählen, an dem du es auf dem Computer speichern willst, und auf "Speichern" klicken.
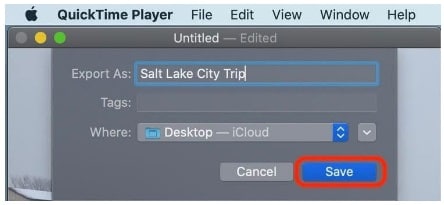
Wie schneidet man einen Teil eines Videos online?
Die 123Apps ist eine der einzigartigen Websites, wenn du auf der Suche nach der einfachen und schnellen Bearbeitung von Video- und Audiodateien bist. Diese Anwendung ist die Komplettlösung für die Videobearbeitung und das Schneiden von Videos. Alle Funktionen von 123Apps sind einfach zu bedienen. Die Benutzeroberfläche dieser Anwendung ist einfach zu reinigen und hat eine spezielle Schaltfläche, die die Funktionalität benutzbar und klar macht.
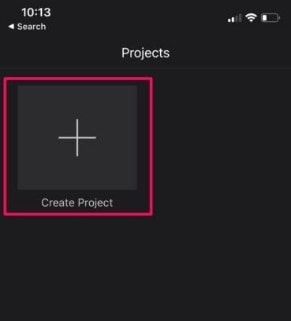
Es ist ein kostenloses Online-Tool zum Trimmen von Videos, mit dem du die Videos ganz einfach herausschneiden kannst. Außerdem kannst du mit diesem Tool viele Dateien und sogar Audiodateien schneiden und zusammenfügen, um eine fantastische Präsentation vorzubereiten.
Wie schneidet man einen Teil des iPhone-Videos aus?
Willst du die Teile von Videos, die du mit dem iPhone aufgenommen hast, beschneiden und ausschneiden? Willst du die unerwünschten Teile entfernen und dein Video attraktiver gestalten? Nun, die iMovie App, die auf iOS-Geräten verwendet werden kann, ist ein unkompliziertes Werkzeug. Wenn du wissen willst, wie du einen Teil deines iPhone-Videos ausschneiden kannst, befolge die folgenden Schritte.
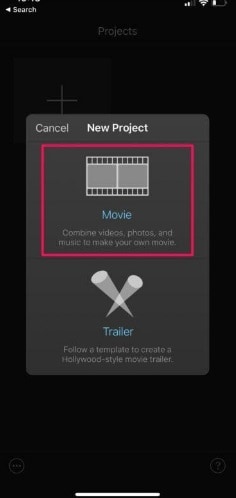
- Step 1:- Starte die Anwendung "iMovie" auf dem iPhone.
- Step 2:- Tippe auf "Projekt erstellen", um ein neues Projekt in der Anwendung zu starten.
- Step 3:- Wähle "Film", während du nach dem Projekttyp gefragt wirst, den du erstellen möchtest.
- Step 4:- Damit öffnest du die Fotobibliothek deines Geräts. Dann scrollst du durch die Videos und wählst den Clip aus, den du erstellen möchtest. Nachdem du das getan hast, kannst du auf das Menü "Film erstellen" klicken.
- Schritt 5:- Das Video, das du ausgewählt hast, wird der Zeitleiste der App hinzugefügt. Du kannst sie am Ende des Clips platzieren, aber du kannst die Clips auch nach rechts ziehen und dann genau an der Stelle anhalten, an der du die Videos herausschneiden möchtest.
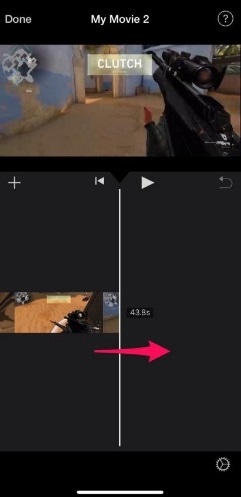
- Schritt 6:- Klicke auf Zeitleiste, um zum nächsten Schritt zu gelangen.
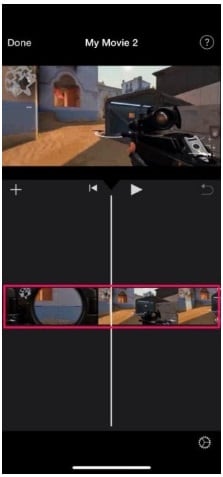
- Step 7:- Du kannst jetzt auf die verschiedenen Werkzeuge zugreifen, die in iMovie verfügbar sind. Du musst sicherstellen, dass du das Schneidewerkzeug auswählen kannst, das mit dem Symbol "Schere" gekennzeichnet ist. Dann klickst du auf "Teilen", um die Videoclips an den von dir markierten Stellen zu schneiden.
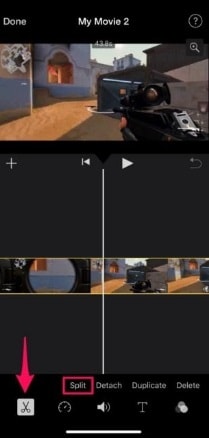
- Step 8: Markiere alle Teile, die du aus der Zeitleiste entfernen möchtest, und tippe auf "Löschen", um die Videos zu schneiden.
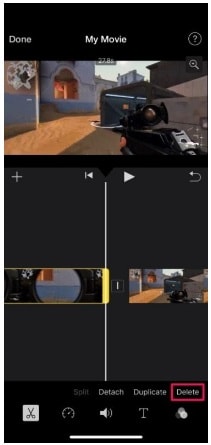
- Step 9:- Der Teil, der gelöscht wurde, wird in der Zeitleiste nicht sichtbar, aber wenn du willst. Wenn du Änderungen vornimmst, kannst du in der Zeitleiste auf "Rückgängig" klicken. Wenn du einen Fehler machst, kannst du diese Schritte wiederholen, um die Videoteile zu trimmen und zu schneiden. Wenn du mit deinem Projekt fertig bist, klickst du auf "Fertig", um das Projekt zu speichern.
- Schritt 10:- Klicke unten auf "Teilen", wie auf dem Foto unten gezeigt.
- Schritt 11:- Speichere das Video, indem du in der Fotos-App auf "Video speichern" klickst.
Abschluss
Hier sind die Schritte zum Schneiden der Teile eines Videos auf verschiedenen Geräten und mit verschiedenen Anwendungen. Wenn du ein Windows-Benutzer bist, kannst du die Windows 10 Foto-App verwenden, oder wenn du ein Mac-Benutzer bist, kannst du den QuickTime Player verwenden. Mit einer übersichtlichen Benutzeroberfläche stehen dir alle Optionen offen.


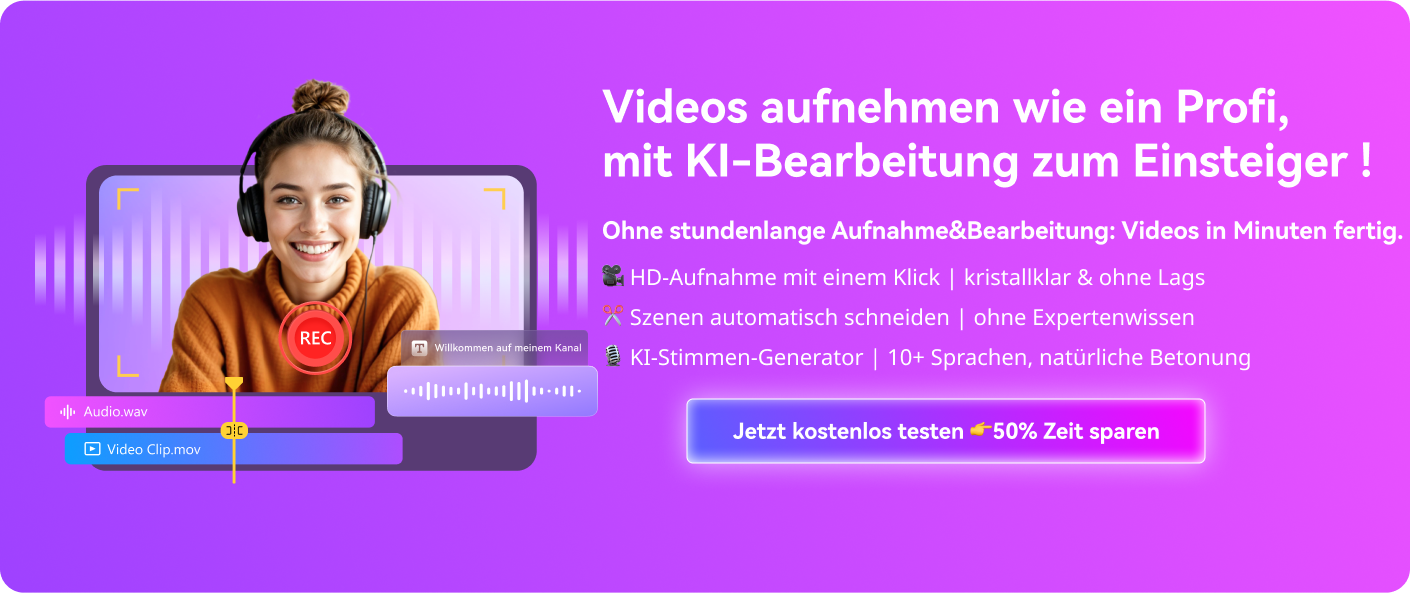
Hugo Mayer
staff Editor