Textanimation in Premiere Pro erstellen
- 1. Die Videoauflösung wird automatisch an die richtige Einstellung angepasst.
- 2. Gleichzeitig den Bildschirm, das Mikrofon und die Webcam aufnehmen.
- 3. Videos mit Tausenden von Ressourcen und Vorlagen bearbeiten, aufzeichnen und bearbeiten in einem Vorgang.

Wie man in Premiere Pro eine Textanimation erstellt
"Gibt es Texteffekte in Premiere Pro?"
"Wie animiert man Text in Premiere Pro?"
Wenn Sie noch auf der Suche nach Möglichkeiten sind, Textanimationen in Premiere Pro zu erstellen, dann finden Sie in diesem Artikel Antworten. Die Essential Graphics wurden 2017 zu Premiere Pro hinzugefügt, was eine großartige Ergänzung für alle Editoren ist. Gleichzeitig ermöglicht es den Benutzern, eine neue Animationsfunktion in den Essential Graphics zu erleben. Wie Sie diese Animationen anwenden können, erfahren Sie in den folgenden Artikeln. Premiere Pro verfügt über fortschrittliche Funktionen, mit denen Sie Text animieren können, um ein beeindruckendes professionelles Video zu erstellen.
Teil 1. Hinzufügen und Bearbeiten von Text zu Videos in Premiere Pro
Es ist ganz einfach, einen Titel zu Ihrem Projekt hinzuzufügen. Bitte befolgen Sie die folgenden Schritte:
- Wählen Sie zunächst das "T"-Werkzeug
- Dann erstellen Sie ein Textfeld im Viewer. Denken Sie daran, Ihre Titel in diesem Schritt einzugeben.
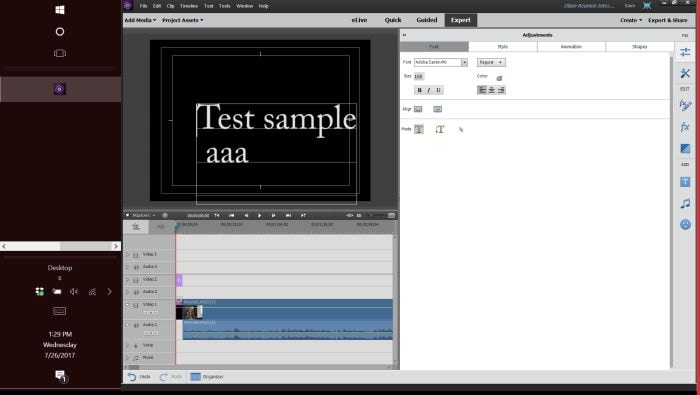
- Gehen Sie zum Bedienfeld "Effekte" und ändern Sie die Größe, Schriftart und Farbe Ihres Textes nach Ihrem Geschmack.
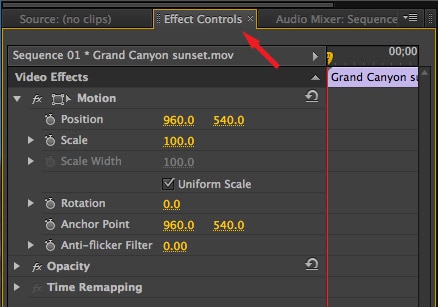
Teil 2. Wie man Text in Premiere Pro animiert
Wir zeigen Ihnen, wie Sie Text in Premiere auf zwei Arten animieren können. Zum einen über das Bedienfeld "Essential Graphics" und zum anderen mit Hilfe von Motion Graphics-Vorlagen.
Methode eins: Über das Bedienfeld Essential Graphics
Mit dieser Methode erhalten Sie eine Vielzahl von voranimierten Textvorlagen, die Sie für die Premiere Textanimation verwenden können.
Schritt 1. Gehen Sie auf die Registerkarte "Grafiken" und öffnen Sie das Panel "Wesentliche Grafiken".
Schritt 2. Sehen Sie sich die Vorlagen an, um diejenige zu finden, die Ihnen gefällt.
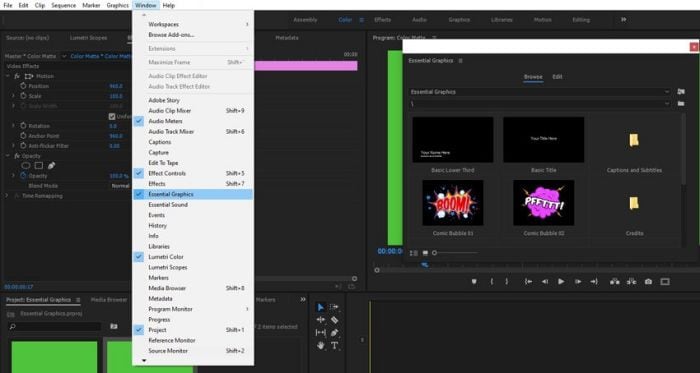
Schritt 3. Wenn Sie die gewünschte Vorlage gefunden haben, ziehen Sie sie in die Premiere-Zeitleiste und legen sie dort ab. Stellen Sie sicher, dass Sie die Vorlage über dem Clip platzieren, in dem sie erscheinen soll.
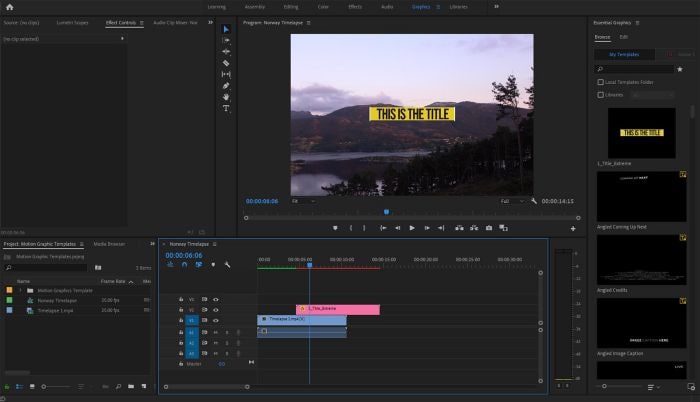
- Wenn sich Ihre Vorlage in der Zeitleiste befindet, können Sie sie jetzt bearbeiten. Beginnen Sie mit einem Doppelklick auf den Text auf dem Bildschirm.
- Wählen Sie dann den Titel aus Ihrer Zeitleiste aus. Im Bedienfeld "Essential Graphics" werden zahlreiche Anpassungsoptionen angezeigt.
- Schließlich können Sie die Schriftart, Größe und Farbe des Textes bearbeiten. Sie können auch andere Effekte für ein individuelles Aussehen bearbeiten, wie z. B. Verblassen, Skalieren oder einen Sprung für Ihren Text.
Methode zwei: Motion-Graphics-Vorlagen verwenden
Die andere Methode für die Textanimation in Adobe Premiere ist die Verwendung von MOGRT-Dateien (Motion Graphics Templates). Diese werden von Adobe After Effects über Premiere Pro erstellt. Sie brauchen After Effects nicht zu öffnen, da Premiere Pro nahtlos damit zusammenarbeitet.
Schritt 1. Zu verwendende Schriftarten installieren
Erwerben und installieren Sie Schriften aus dem Paket, bevor Sie Motion in Graphics verwenden.
Schritt 2. MOGRT-Dateien installieren
Klicken Sie auf die Registerkarte "Durchsuchen" des Bereichs "Wesentliche Grafiken" und dann auf die untere rechte Ecke.
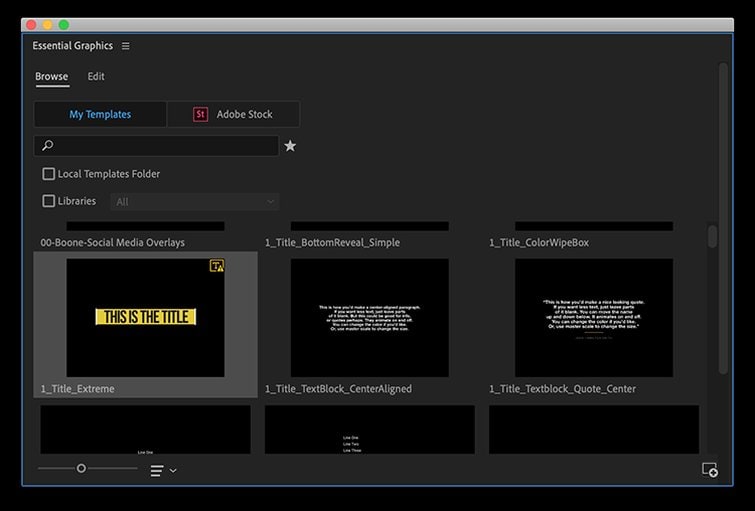
Schritt 3. Anpassen
Ziehen Sie Ihre Grafiken zur Anpassung einfach per Drag & Drop. Sie können auch die vordefinierten animierten Titel verwenden. Dann passen Sie die Schriftarten an, indem Sie eine Hintergrundfarbe hinzufügen oder die Menge der Textur, die auf den Text angewendet werden soll, anpassen.
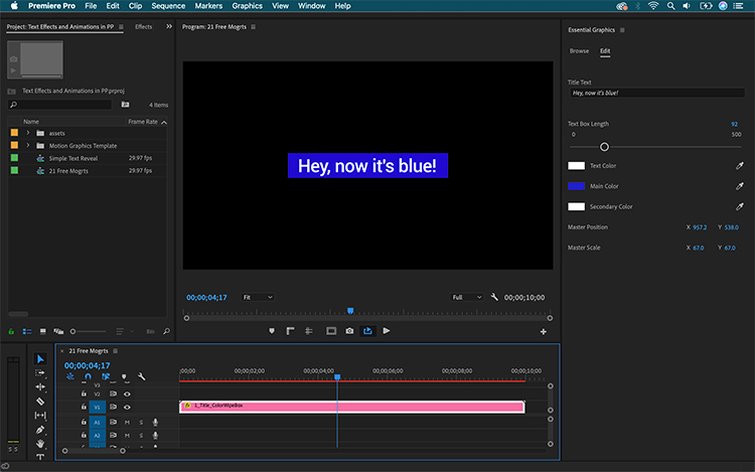
Teil 3. Eine einfachere Art, Textanimationen zu erstellen
Premiere pro Textanimation ist ein Hightech-Tool mit vielen Vorteilen. Es liefert qualitativ hochwertige Videos und Audios und verfügt über eine integrierte nicht-lineare Videobearbeitung für erweiterte Optionen. Allerdings sind Sie verpflichtet, über einige Mängel mit Adobe Premiere Pro zu stoßen.
Das System funktioniert nur 30 Tage lang kostenlos, danach müssen Sie ein Upgrade erwerben. Das Tool ist außerdem recht detailliert, was es für Anfänger zu einer Herausforderung macht. Sie benötigen umfangreiche Kenntnisse über die Anwendung, um Ihren Text erfolgreich zu animieren.
Deshalb schauen sich die meisten neuen Anwender nach Alternativen zu Adobe Premiere Pro um. Tools wie Wondershare DemoCreator funktionieren in einfachen Schritten und sind kostengünstig. Außerdem lassen sich mit wenigen Klicks tolle Textanimationseffekte erstellen. Es ist ein großartiger Augenöffner für die meisten neuen Benutzer und ermöglicht Ihnen, professionelle animierte Texte zu entwickeln. DemoCreator bietet Ihnen mehr als 1.000 Vorlagen und Ressourcen für die Erstellung von Inhalten.
Sehen Sie sich an, wie man mit DemoCreator Text animiert
Schritt1. DemoCreator herunterladen und installieren
Klicken Sie auf die Schaltfläche für den kostenlosen Download und führen Sie dann die Installationsschritte durch. Denken Sie daran, dass DemoCreator sowohl Windows- als auch Mac OS-Systeme unterstützt. Wählen Sie die richtige Option, installieren Sie die App und starten Sie sie auf Ihrem Gerät.

Der beste Text Animations Maker & Video Editor
 Sicherer Download
Sicherer Download Sicherer Download
Sicherer DownloadSchritt 2. Video-Editor auswählen
Nachdem Sie den DemoCreator gestartet haben, können Sie nun die Option "Video Editor" wählen. Gehen Sie dann zum Video-Editor-Panel und doppelklicken Sie auf die linke Seite, um den Import Ihrer Mediendateien zu starten.

Schritt 3. Text in die Zeitleiste ziehen
Hier fügen Sie Text in die Zeitleiste ein, indem Sie ihn dorthin ziehen und ablegen. Gehen Sie dazu auf die "Symbolleiste" und suchen Sie das Symbol "Anmerkung". Wählen Sie dann den Text aus, den Sie der Zeitleiste hinzufügen möchten. Sie können die Anmerkung auch in der Vorschau anzeigen, bevor Sie sie zur Zeitleiste hinzufügen.
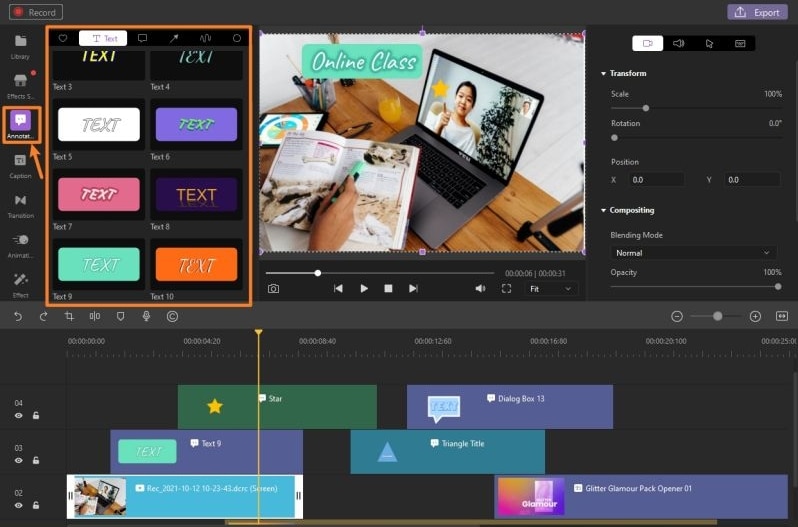
Schritt 4. Animation zum Text hinzufügen
Schließlich können Sie Animations-Effekte auf Ihren Text anwenden. Nachdem Sie den Text im vorherigen Schritt auf die Zeitleiste gezogen haben, gehen Sie nun zum "Eigenschaften"-Bedienfeld und klicken auf das Symbol "Transformieren". Wählen Sie dann die gewünschte Option und sehen Sie sich den Effekt im Vorschaufenster an.
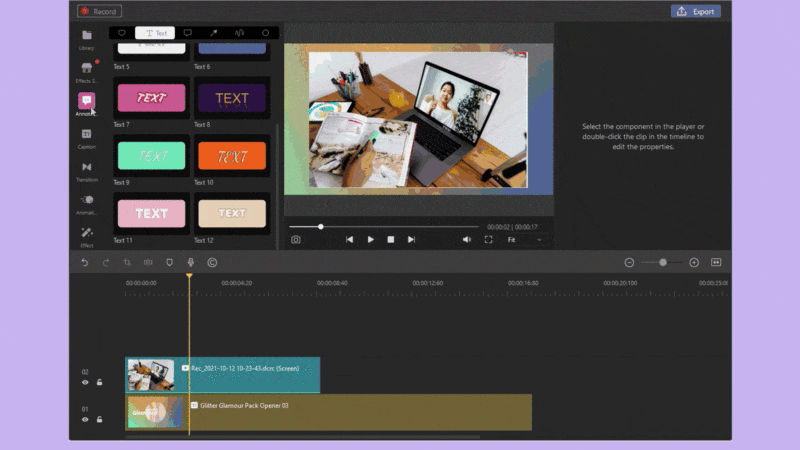
Pro-Tipps: Wie finde ich weitere Textanimationsvorlagen?
Weitere Ressourcen finden Sie in der Bibliothek von DemoCreator. Sie enthält Tausende von Vorlagen, Business, Bildung, Tutorial, etc. Sobald Sie den "Effects Store" durchstöbert haben, können Sie beginnen, Text mit Beschriftungen zu überlagern, Sound-Packs hinzuzufügen und andere Anmerkungen für Animationen zu verwenden.
Um weitere Textanimationsvorlagen zu verwenden, klicken Sie auf das "Tools Panel" und wählen Sie die Registerkarte "Effects Store". Dazu gehören Life Packs, Education Packs, Business Packs und Game Video Effects Packs.
Um die Effekte herunterzuladen und anzuwenden, wählen Sie zunächst eine Vorlage aus und klicken Sie auf die Schaltfläche "Abspielen". Klicken Sie dann auf die Schaltfläche "Herunterladen", um die Vorlage zu verwenden.
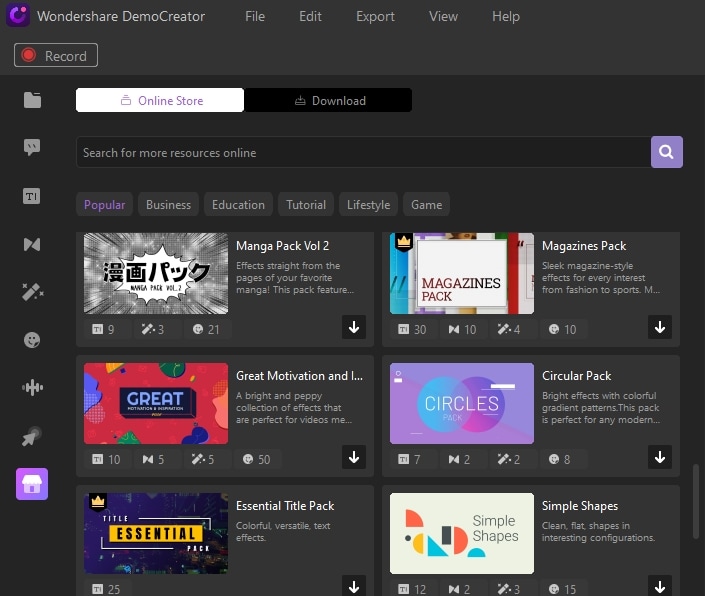
Um die Effekte anzuwenden:
- Wählen Sie zunächst eine Vorlage aus und ziehen Sie sie dann per Drag & Drop auf die Zeitleiste.
- Als Nächstes gehen Sie zu den "Anmerkungen"-Tools, um die Effekte herunterzuladen und auf Ihr Video anzuwenden. Denken Sie daran, dass Sie die Farbe, Schriftart und Größe des Textes ändern können.
- Bestätigen Sie, dass die Effekte für Sie gut sind, und klicken Sie dann auf die Option "Exportieren", um den animierten Text zu exportieren.
4. erweiterte Texteffekte zur Aufwertung Ihres Videos
Der Wettbewerb ist groß, und jeder Nutzer möchte, dass sein Video heraussticht. Sie müssen clever sein, und der beste Weg ist, sich mit fortgeschrittenen Texteffekten zu beschäftigen, die Ihr Video aufwerten werden. Mit den verfügbaren Modi zum Animieren von Text in Premiere Pro mit fortgeschrittenen Texteffekten können Sie Ihre Fähigkeiten noch weiter ausbauen.
-Animation mit Maßstab und Formen
Die Skalierung ist nützlich für Call-outs und Produktvideos. Durch diesen Effekt wird Ihr Text aufgewertet, so dass die Botschaft auf den ersten Blick ins Auge fällt. Er hilft auch, die Aufmerksamkeit des Lesers auf das zu lenken, was hervorgehoben wird.
Folgen Sie diesen Schritten, um mit Skala und Form zu animieren.
- Gehen Sie zum Panel "Essential Graphics" und erstellen Sie den Text, den Sie für die Skalierung verwenden möchten.
- Als Nächstes fügst du eine ellipsenförmige Ebene hinzu, die unter deinem Text erscheint.
- Verschieben Sie sowohl die Text- als auch die Ellipsenform in die Zeitleiste. Sie werden nun kombiniert und als ein einziges Element verwendet.
- Dann finden Sie den Skalierungsparameter für Ihren Text im Bedienfeld "Effektsteuerung".
- Nächste Aufgabe: Erstellen Sie einen Skalen-Keyframe. Beginnen Sie mit "Null" am Anfang des Clips. Gehen Sie dann zu 120 20 Frames und schließlich zu 100 5 Frames über. Vergessen Sie nicht, die gleichen Keyframes für die Formebene zu erstellen, um eine einheitliche Darstellung zu gewährleisten.
- Sie sollten nun die Text- und Formebenen einheitlich ausrichten können.
Wiedergeben von Text mit Linear Wipe
Sie wollen einen nahtlosen Übergang, wissen aber nicht, wie Sie ihn erreichen können? Das Aufdecken von Text mit Linear Wipe funktioniert am besten, um den Übergang über den Bildschirm zu wischen und gleichzeitig andere versteckte Texte aufzudecken.
- Erstelle zunächst deinen Text und positioniere ihn an der gewünschten Stelle.
- Gehen Sie dann zum Bedienfeld "Effekte" und setzen Sie den Cursor auf den Effekt "Lineares Wischen". Ziehen Sie ihn per Drag & Drop auf Ihre Textebene.
- Als Nächstes gehen Sie zum "Effekt-Kontrollfeld" und ändern den Wischwinkel. Entweder verwenden Sie den Winkel -90 Grad oder 270 Grad. Diese Optionen machen den Übergang zu Ihrem Text von links nach rechts zu offenbaren.
- Sie können den Effekt auch aktivieren, um den Wisch über den Bildschirm zu bewegen, während er Ihren Text enthüllt. Dazu machen Sie einen Keyframe für 100 % Übergang am Anfang des Clips und einen weiteren bei 0 % Übergang für 30 Frames.
Abschluss
Sie haben den Adobe Premiere Pro-Effekt erlernt und wissen, wie man Text in Premiere animiert. Die einzige Herausforderung besteht in der Zweideutigkeit des Textes. Wenn Sie ein neuer Benutzer sind, können Sie DemoCreator verwenden, um Ihren Text mit einfachen Schritten zu animieren und anzupassen. Außerdem können Sie die kostenlose Version mit eingeschränkten Funktionen nutzen und erst dann aufrüsten, wenn Sie erweiterte Optionen benötigen.



Hugo Mayer
staff Editor