Top Linux Bildschirmrekorder
- 1. Die Videoauflösung wird automatisch an die richtige Einstellung angepasst.
- 2. Gleichzeitig den Bildschirm, das Mikrofon und die Webcam aufnehmen.
- 3. Videos mit Tausenden von Ressourcen und Vorlagen bearbeiten, aufzeichnen und bearbeiten in einem Vorgang.

Top 10 Linux Bildschirmrekorder | 2025
Die Bildschirmaufzeichnung hat im Zuge des digitalen Wandels an Popularität gewonnen. Wie der Name schon sagt, ist Screencasting oder Screen Recording eine digitale Aufzeichnung des Computerbildschirms mit Audiokommentar. Es gibt verschiedene Gründe, warum Menschen ihre Bildschirme mit dem Linux Screen Recorder aufzeichnen sollten. Wenn Sie eine Gruppe von Leuten schulen, können Sie Ihren Desktop aufzeichnen und ihnen Video-Tutorials zur Verfügung stellen, die ihnen helfen, Ihre Lektionen leicht zu verstehen.
Auch kann es sein, dass Sie Ihren Bildschirm aufzeichnen müssen, um Fehler in einer Anwendung mitzuteilen, oder dass einige ihr Lieblingsspiel beim Spielen streamen möchten. Und für all diese Gründe brauchen Sie einen zuverlässigen, reibungslos funktionierenden und einfachen Bildschirmrecorder unter Linux. Es ist einfach, Ihren Bildschirm auf dem iPhone, Android und sogar in Windows und Mac aufzuzeichnen, da sie über eine integrierte Funktion verfügen. Auch für Linux-Benutzer ist es nicht schwer, den Bildschirm aufzuzeichnen.
Nun, hier ist eine Liste der besten acht Bildschirmrekorder, die unter Linux verwendet werden können. Alle diese Tools sind kostenlos und Open-Source.
1. Kazam
Der erste Punkt auf unserer Liste ist ein sehr leichtes Screencasting-Tool für Linux, nämlich Kazam. Es ist ein einfaches und effektives GUI-basiertes Tool, das für die Aufnahme von Bildschirmen verwendet wird. Obwohl es nur wenige Konfigurationseinstellungen enthält, ist es das am besten geeignete Tool für Anfänger, da es einfach zu bedienen ist, ohne dass man sich mit zu vielen verschiedenen Optionen beschäftigen muss. Abgesehen von der Aufnahme des Bildschirms kann dieses Tool mit seiner eingebauten Funktion auch für die Aufnahme von Screenshots verwendet werden.

Schlüsselmerkmale
- Es unterstützt die Aufzeichnung für einen ausgewählten Bereich oder ein einzelnes Fenster
- Eine einfache aber interessante Benutzeroberfläche
- Dies unterstützt die Videoausgabe in verschiedenen Formaten wie VP8, WebM, etc.
- Es unterstützt Audioaufnahmen von einem Mikrofon oder Lautsprecher
- Ermöglicht es den Nutzern, Texte wie Titel oder Beschreibung hinzuzufügen
- Dies kann Videos direkt zu YouTube exportieren
- Es hat eine Zeitverzögerungsfunktion
- Es ist einfach zu bedienen, da es nur minimale Konfigurationseinstellungen erfordert
Um diese Anwendung auf Ihrem Linux-System zu installieren, öffnen Sie ein Terminal-Fenster und geben Sie den folgenden Befehl ein: $ sudo apt install kazam
2. Vokoscreen
Eine weitere benutzerfreundliche Linux-Bildschirmaufnahme-Software auf unserer Liste ist Vokoscreen. Dieser einfache Linux-Bildschirmrekorder ermöglicht es Ihnen, eine Vergrößerungsstufe (200*200, 400*200 oder 600*200) auszuwählen. Außerdem hebt dieses Tool einen bestimmten Bereich des Bildschirms hervor. Außerdem unterstützt es die Ausgabe von Videos in verschiedenen Formaten, einen geeigneten Audio-Eingang und die Aufzeichnung eines Anwendungsfensters.
Außerdem ist sie mit einer konfigurierbaren Bildschirmkamera mit Optionen wie vertikal oder horizontal spiegeln, den Rahmen des Fensters entfernen oder sogar Rahmengröße, invertieren, weiß, schwarz und grau ausgestattet.
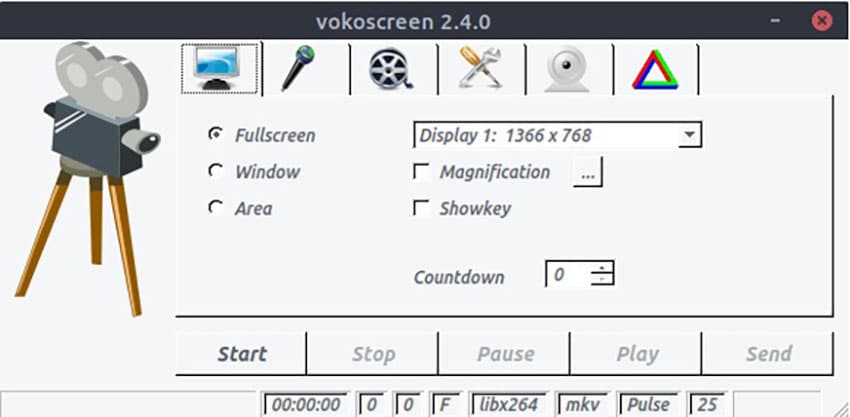
Schlüsselmerkmale
- Die grafische Benutzeroberfläche unterstützt bis zu 40 Sprachen.
- Dies kann den gesamten Desktopbereich und einen bestimmten Bereich aufzeichnen
- Erlaubt den Zugriff auf die Webcam während der Aufnahme
- Ermöglicht die Aufnahme von Videos nach einigen Sekunden, d.h. mit einer anfänglichen Verzögerung
- Unterstützung von Hotkeys
- Start-, Stopp-, Pause- und Abspieloptionen
- Zeigt Statistiken wie Aufnahmezeit, Dateigröße und fps während der Aufnahme an
- Ermöglicht das Ausblenden des Mauszeigers
Sie müssen es unter der X11-Sitzung verwenden und nicht unter der Standard-Wayland-Sitzung, die mit Fedora Workstation geliefert wird. Sie können es mit dem folgenden Befehl installieren: $ sudo dnf install vokoscreenNG;
3. Gtk-recordMyDesktop
Der nächste Eintrag ist Gtk-recordmydesktop, das auf einer Befehlszeilenschnittstelle (CLI) basiert. Es wird von Benutzern bevorzugt, die nicht mit einer grafischen Benutzeroberfläche (GUI) arbeiten möchten. Außerdem ist es ein einfaches Tool, da es im Gegensatz zu anderen Anwendungen auf ein bestimmtes Videoausgabeformat beschränkt ist. Außerdem unterstützt es nur die Videoausgabe im .ogv-Format.
Außerdem können Sie Ihre Aufnahmen nicht live streamen. Aber das macht es nicht weniger attraktiv. Es ist ebenso mit ansprechenden Funktionen ausgestattet, die es auf dem Markt hervorheben.

Schlüsselmerkmale
- Die Befehlszeile des Linux-Bildschirmrecorders ist recht einfach zu bedienen
- Sie müssen das Aufnahmefenster nicht minimieren, wenn Sie den gesamten Bildschirm aufnehmen. Das Aufnahmefenster geht Ihnen automatisch aus dem Weg.
- Follow Mouse Funktion sorgt dafür, dass der erfasste Bereich der Bewegung des Mauszeigers folgt
- Es gibt eine Funktion zum Anhalten des Videos
- Dies unterstützt eine anfängliche Verzögerungsfunktion
record MyDesktop kann über das offizielle Ubuntu-Repository installiert werden (funktioniert zum Zeitpunkt der Aktualisierung dieses Artikels nicht unter Ubuntu 20.04). Einfach den folgenden Befehl ausführen: $ sudo apt install gtk-recordmydesktop
4. Byzanz
Es handelt sich um ein auf der Befehlszeilenschnittstelle (CLI) basierendes Tool für die Aufnahme von Video und Audio. Dieser Bildschirmrekorder ist mit außergewöhnlichen Funktionen ausgestattet, wie z. B. der Möglichkeit, Desktop-Sitzungen als animierte Gifs aufzuzeichnen. Außerdem können Benutzer mehrere Bildschirme aufzeichnen. Darüber hinaus ermöglicht er die Aufzeichnung in seinem internen Debugging-Format.
Außerdem wird dies von den Nutzern zu Benchmarking-Zwecken gemacht oder später, wenn sie die aufgenommene Datei in ein anderes unterstütztes Format konvertieren wollen. Byzanz erlaubt es jedoch nicht, Aufnahmen online auf Plattformen wie Facebook, YouTube usw. zu streamen.
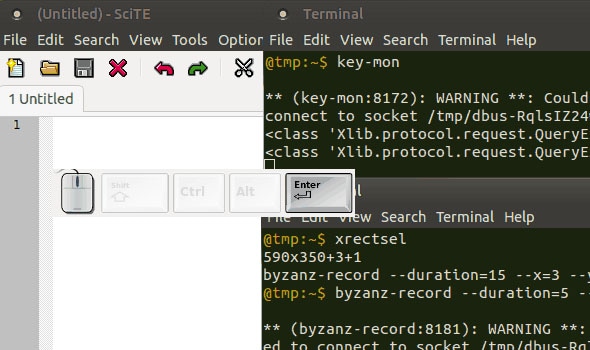
Schlüsselmerkmale
- Einfach zu installieren und sofort einsatzbereit
- Dies unterstützt die Aufnahme eines einzelnen Anwendungsfensters
- Es ermöglicht die Aufzeichnung des gesamten Desktops
- Dies nimmt Videos und Audios in den Formaten OGV, OGG, WebM und FLV auf
- Sie können die Aufzeichnungsdauer begrenzen, indem Sie eine bestimmte Zeitdauer festlegen
- Dies ermöglicht die Anpassung von Höhe und Breite der Aufnahme
Für Ubuntu 14.04 und höher ist Byzanz im Universe Repository verfügbar. Um es zu installieren, suchen Sie einfach im Ubuntu Software Center danach, oder verwenden Sie den Befehl: $ sudo apt-get install Byzanz
Für Fedora können Sie den folgenden Befehl verwenden: $ sudo yum install byzanz
5. ScreenStudio
Der nächste Punkt auf unserer Liste ist eine einfache und dennoch leistungsstarke Screen-Casting-Software für Linux, die einfach ScreenStudio heißt. Es handelt sich um ein Java-basiertes, plattformübergreifendes Tool für Bildschirmaufnahmen. Außerdem ermöglicht es Desktop-Aufnahmen im HD-Videoformat, die später direkt über einen beliebigen Video-Host-Dienst gestreamt werden können.
Es unterstützt Webcam-Aufnahmen, Audio-Aufnahmen von einer geeigneten Quelle und direktes Streaming von Diensten wie Hitbox, Twitch.tv, etc. Außerdem können Sie bei mehreren Bildschirmen den Bildschirm auswählen, den Sie aufzeichnen möchten

Schlüsselmerkmale
- Aufnahme von Audiosignalen über geeignete Eingangsquellen wie Mikrofon und Lautsprecher
- Es unterstützt die Überlagerungsebene (Bild- und Textebene) während der Aufnahme.
- Da es plattformübergreifend ist, kann es überall eingesetzt werden.
- Sie können die Bilder pro Sekunde (fps) anpassen.
- Dies bietet eine Videoausgabe in mehreren Formaten wie FLV, MOV, mp4 und GIF
- Aufgebaut auf ffmpeg
- Es ist mit verschiedenen erweiterten Konfigurationsfunktionen ausgestattet
ScreenStudio verlässt sich stark auf FFmpeg, das mit Ubuntu 16.04 geliefert wird. Andere Distributionen oder benutzerdefinierte Builds von FFMPEG werden möglicherweise nicht unterstützt. Wenn ScreenStudio auf Ihrer Distribution (oder einem benutzerdefinierten Build) nicht funktioniert, laden Sie den Quellcode von ScreenStudio herunter, um den richtigen Befehl zur Verwendung mit FFmpeg anzupassen. So installieren Sie die Abhängigkeiten unter Ubuntu:
$ sudo apt-get install ffmpeg openjdk-8-jre
6. SimpleScreenRecorder
Wie der Name schon sagt, handelt es sich um einen recht einfachen Bildschirmrecorder für Linux. Außerdem wird er mit angemessenen und vernünftigen Standardeinstellungen geliefert. Sie brauchen keine Option zu ändern. Simple screen recorder Linux ist mit kleinen, aber exzellenten und nützlichen Funktionen ausgestattet, die eine Benachrichtigung über den Ton oder die Verfolgung der Maus beinhalten. Außerdem können Sie sogar wählen, ob Sie die Bewegung des Mauszeigers aufzeichnen wollen oder nicht.
Es ist ein Qt-basiertes Screencasting-Tool mit einer einfach zu bedienenden Schnittstelle. Darüber hinaus bietet es Optionen zum Pausieren und Fortsetzen von Aufnahmen. Es sollte bekannt sein, dass die Wiederaufnahme nach einer Pause zur Erstellung von zwei Dateien führt. Nun, eine mit der Aufnahme vor der Pause und die zweite, die die verbleibende Aufnahme enthält.
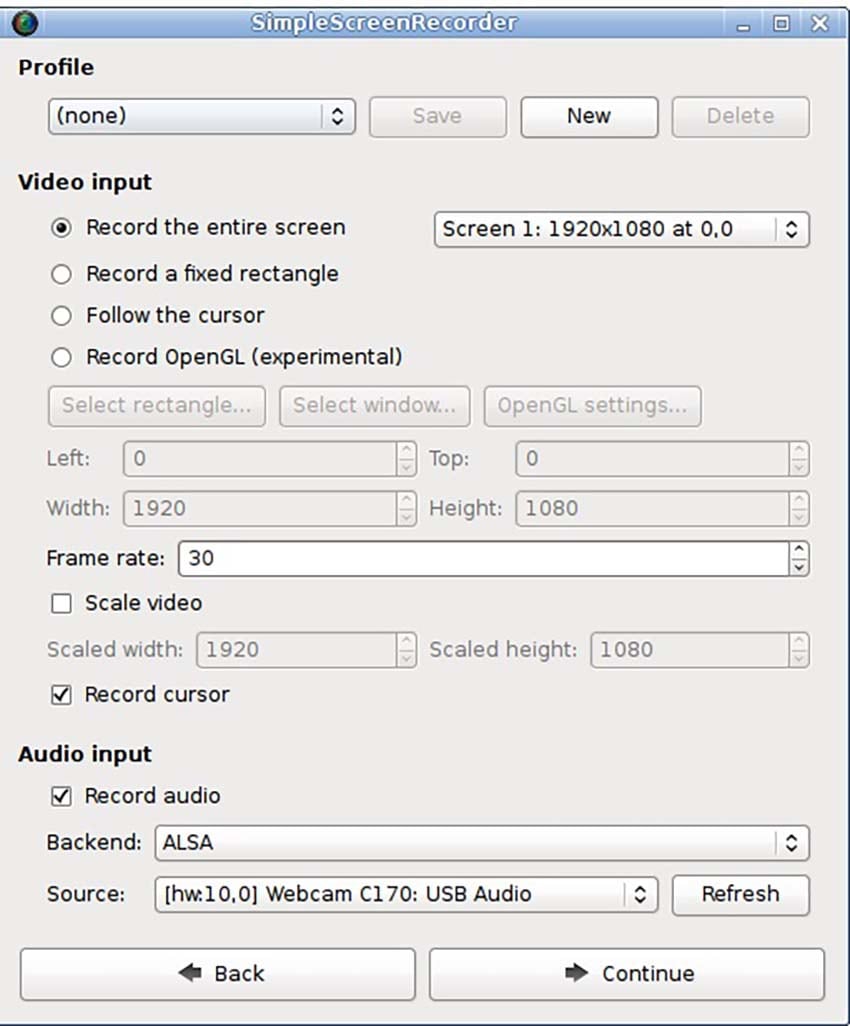
Schlüsselmerkmale
- Einfacher Bildschirmrekorder für Linux unterstützt die Aufnahme ausgewählter Bildschirmbereiche
- Dies wird direkt von OpenGL-Anwendungen aufgezeichnet
- Es ermöglicht die Ausgabe in mehreren Formaten, darunter MKV, mp4, WebM, OGG, , M4V und AVI
- Es bietet die Möglichkeit einer Live-Vorschau während des Aufnahmeprozesses
- Dies zeigt Statistiken während der Aufnahme
- Dies hilft, die Videobildrate für langsam arbeitende Geräte zu reduzieren
Geben Sie einfach den Befehl ein und installieren Sie 'simplescreenrecorder': $ sudo pacman -S simplescreenrecorder
Fügen Sie dies hinzu, wenn Sie 32-Bit-OpenGL-Anwendungen auf einem 64-Bit-System aufnehmen wollen: $ sudo pacman -S lib32-simplescreenrecorder
7. OBS Studio
OBS Studio ist eine One-Stop-Lösung für alles, was Sie brauchen. OBS screen recorder Linux ist einer der fortschrittlichsten Linux-Bildschirmrekorder auf dem Markt. Diese kostenlose und Open-Source-Anwendung funktioniert gut unter Linux, Windows und Mac OS X. Obwohl jeder OBS Studio verwenden kann, nachdem er alle Plugin- und Konfigurationseinstellungen erlernt hat, ist es der beste Linux-Bildschirmrecorder für Benutzer, die sich für technische Videos oder Live-Game-Streaming interessieren.
Darüber hinaus ist es durch Plug-ins stark erweiterbar. Außerdem können Entwickler APIs verwenden, um ihre eigenen Plug-ins zu programmieren.

Schlüsselmerkmale
- Es verfügt über einen Audiomixer mit Filtern und bietet auch Filter für Videoquellen.
- Dies unterstützt die Videoausgabe in den Formaten mp4 und FLV
- Es hilft bei der Codierung mit H264 und AAC
- Dies unterstützt Intel QSV und NVENC
- OBS Screen Recorder Linux kann eine unbegrenzte Anzahl von Szenen und Eingangsquellen speichern
- Es ermöglicht direktes Streaming über YouTube, Dailymotion, Twitch, etc.
- Dies ermöglicht den Zugriff auf Webcam und Capture-Karten während der Aufzeichnung
Beim ersten Start von OBS Studio wird der Autokonfigurations-Assistent angezeigt, mit dem Sie auswählen können, ob Sie OBS Studio hauptsächlich für die Übertragung oder für die Aufnahme verwenden möchten. Anschließend führen Sie eine Reihe von Tests durch, um alles automatisch für Ihre Computerhardware zu konfigurieren. Sie haben auch die Möglichkeit, OBS Studio auf jeder Linux-Distribution zu installieren, die Flatpak unterstützt, indem Sie das Flathub-Paket verwenden. Es wird mit dem OBS-XDG-PORTAL-Plugin geliefert. Ein eingebautes Plugin, das die Bildschirmaufzeichnung unter Wayland zum Laufen bringt.
8. Gifine
Wenn die grundlegenden Änderungsmöglichkeiten von Peek Ihre GIF-Aufnahmebedürfnisse nicht befriedigen, dann ist Gifine eine gute andere Option. Characterize ist ein direkter Teil des Toolkits, der vielleicht nicht die eleganteste Oberfläche hat, aber die Arbeitsmöglichkeiten positiv ergänzt. Es bietet eingearbeitete Hilfe zum Ändern und Verwalten Ihrer Gifs, die eine Tonne Gelegenheit in Bezug auf die Herstellung von etwas Einzigartiges sparen kann.
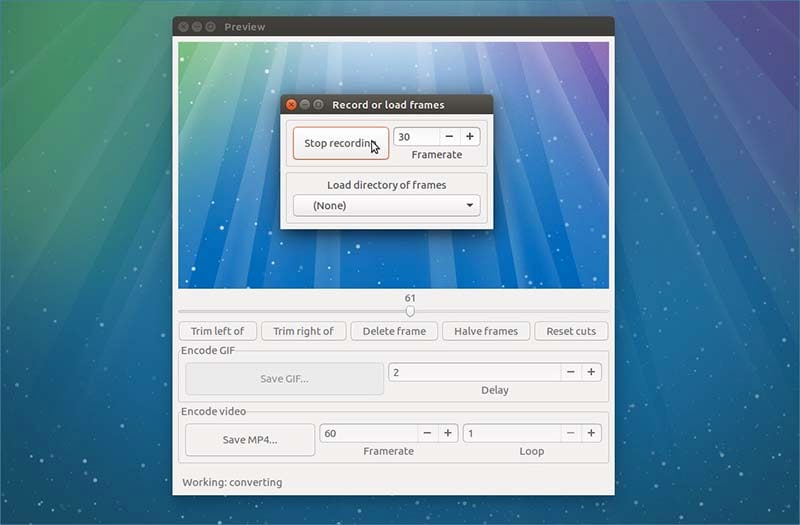
Ihre Einrichtung ist zudem nicht gerade einfach und kann sich auch etwas schwerfällig anfühlen. Das Problem ist, dass es alles andere als ein Witz ist, einen Auftrag einzuführen, sondern eine Kombination aus verschiedenen Aufträgen, die auch bestimmte Bedingungen enthalten. Es braucht etwa 6 Aufträge, um effektiv genutzt werden zu können. Auch wenn er im Zusammenspiel mit dem Establishment problematisch ist, übersteigen die Vorteile, die er bringt, die zugrunde liegenden Blockaden.
Schlüsselmerkmale
- Damit können Benutzer einen Bereich ihres Desktops für die Aufnahme auswählen
- Es unterstützt die Ausgabe im gif- und mp4-Format
- Es ermöglicht die Einstellung der Bildrate, die Bearbeitung oder das Trimmen des Ausgabevideos
- Damit kann auch ein Verzeichnis mit Frames geladen werden.
Die Installation von Gifine ist ein etwas langwieriger Prozess. Öffnen Sie ein Terminal-Fenster und geben Sie vorsichtig die folgenden Befehle für die Installation von Gifine unter Ubuntu ein:
git clone --depth 1 https://github.com/lolilolicon/xrectsel.git
cd xrectsel
./bootstrap && ./configure
$ sudo make install
$ sudo apt install gifsicle luarocks libgirepository1.0-dev
$ sudo luarocks install --server=http://luarocks.org/dev Gifine
9. Fensterladen
Der Shutter ist ein komponentenreiches Bildschirmaufnahmeprogramm für Linux-basierte Arbeitsumgebungen wie Ubuntu. Sie können eine Bildschirmaufnahme eines bestimmten Gebiets, eines Fensters, Ihres gesamten Bildschirms oder sogar einer Website machen - verschiedene Effekte darauf anwenden, es anziehen, um Schwerpunkte zu setzen, und anschließend zu einer Bildbearbeitungsseite übertragen, alles innerhalb eines Fensters. Wenn Sie Bildschirmaufnahmen für das Verfassen von Lehrübungen oder Handbüchern machen, müssen Sie das Bild ändern, zum Beispiel einen Teil davon hervorheben. Mit Shutter müssen Sie kein externes Bildbearbeitungsprogramm wie GIMP öffnen, da Shutter mit dem zugrundeliegenden Supervisor bootet.
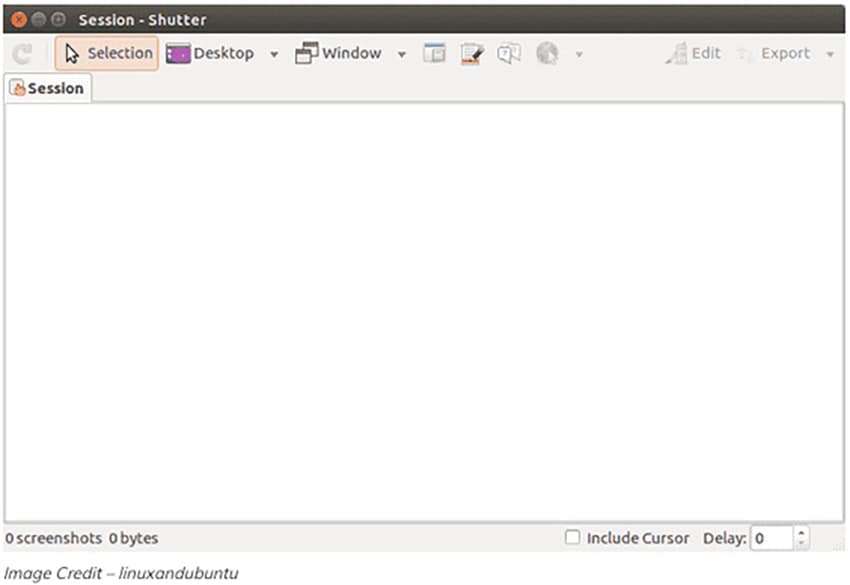
Schlüsselmerkmale
- Es kann ein Teil des gesamten Bildschirms erfasst werden
- Dies kann einen Screenshot eines Fensters machen und ein Menü oder einen Tooltip erfassen
- Es kann sogar während des Surfens erfassen
- Viele Plugins sind verfügbar
Schreiben Sie die folgenden Befehle, um die Installation dieses Toolkits in Ihrem Linux zu starten:
$ sudo add-apt-repository -y ppa:shutter/ppa
$ sudo apt-get update
$ Sudo apt-get install shutter
10. Grüne Blockflöte
Green Recorder ist ein kostenloser, quelloffener, unkomplizierter Arbeitsbereich-Recorder für Linux-Frameworks und wurde unter Verwendung von Python, GTK+3 und FFmpeg entwickelt. Es hält Ton-und Video-Aufnahme auf die Mehrheit der Linux-Arbeitsplatz Bedingungen wie Unity, Gnome, Cinnamon, Mate, XFCE, und so weiter Gerade jetzt hält es MKV, AVI, MP4, WMV, GIF und NUT, und auch WebM für Wayland's GNOME Sitzung. Sie können die Chronik ganz einfach starten und stoppen, indem Sie auf den entsprechenden Haken im Grundmenü tippen. Im Hauptmenü wurde eine Wiedergabetaste eingefügt, die es dem Kunden ermöglicht, ein aufgenommenes Video abzuspielen. Das grüne Recorder-Paket ist nicht im offiziellen Repository der Distribution verfügbar, so dass wir es aus einem anderen Repository installieren müssen.
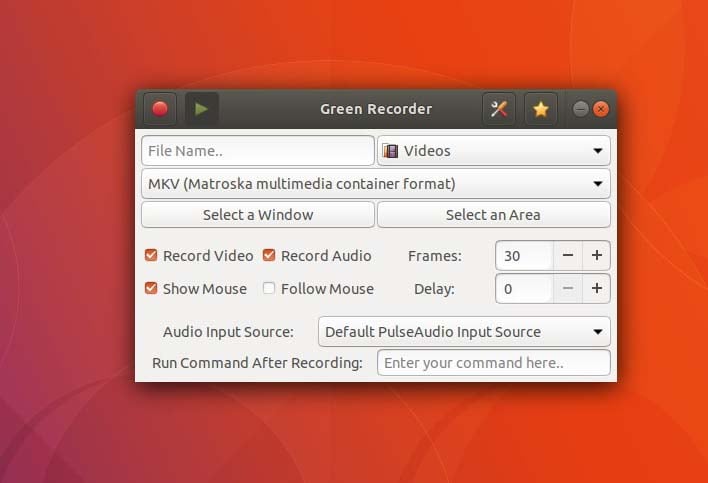
Schlüsselmerkmale
- Es funktioniert mit mehreren Videoformaten
- Bildschirm als Gif aufzeichnen
- Dieser Linus-Bildschirmrekorder kann immer mit den Standardeinstellungen arbeiten
- Es unterstützt Wmv, gif, Avi, mp4, nut und Mkv.
- Es unterstützt sowohl Xorg als auch Wayland
Für Ubuntu/LinuxMint verwenden Sie den Befehl apt-get oder apt, um den grünen Rekorder zu installieren.
$ sudo add-apt-repository ppa:fossproject/ppa
$ sudo apt update
$ sudo apt install green-recorder
|
Linux-Recorder |
Bestes Merkmal |
Unterstütztes Betriebssystem |
Audioaufnahme |
Webcam-Aufnahme |
|---|---|---|---|---|
|
Kazam |
VP8 oder WebM Format unterstützt |
Linux /Mac |
Ja |
Ja |
|
Vokoscreen |
Zeigt Statistiken |
Linux |
Ja |
Ja |
|
Gtk-recordmydesktop |
Einfache Anwendung |
Linux |
Ja |
Ja |
|
Byzanz |
Ermöglicht Anpassungen |
Linux |
Ja |
Ja |
|
ScreenStudio |
Unterstützt Überlagerungsebene |
Linux |
Ja |
Nein |
|
Einfacher Bildschirmrecorder |
Aufzeichnungen direkt aus OpenGL-Anwendungen |
Linux |
Ja |
Nein |
|
OBS Studio |
Ermöglicht Live-Streaming |
Windows/ Linux/Mac |
Ja |
Nein |
|
Gifine |
GIF-Format unterstützt |
Linux |
Ja |
Ja |
|
Verschluss |
Unterstützung verschiedener Plugins |
Linux |
Ja |
Ja |
|
Grüne Blockflöte |
Aufzeichnungen als GIF |
Linux |
Ja |
Nein |
Verwandte FAQs über Linux Screen Recorder
1. Hat Linux einen eingebauten Bildschirmrekorder?
Linux ist seit jeher dafür bekannt, dass es eine riesige Auswahl an Instrumenten mit vergleichbaren Funktionen bietet, und so ist es auch mit der Bildschirmaufnahme. Es gibt einige phänomenale Anwendungen, die es Kunden erlauben, ihre Bildschirme aufzuzeichnen und mit ihnen zu spielen, wie auch immer sie es brauchen. Anstatt jedoch Anwendungen einzuführen, verfügt Ubuntu über einen äußerst fantastischen, inhärenten Bildschirmrekorder, der bereits vorinstalliert ist. Er benötigt keine Anwendung, keine Befehlszeile, um ihn auszuführen, und hat kein langes Problem, ihn in Betrieb zu nehmen. Diese einfache Anwendung und Kurzsichtigkeit macht es zu einer unglaublichen Wahl für Bildschirmaufnahmen und ist es wert, einen Blick darauf zu werfen.
2. wie kann ich meinen Desktop in Ubuntu aufnehmen?
Der Weg zur Aufnahme Ihres Bildschirms in Ubuntu mit Hilfe des Standard-Bildschirmrekorders ist unglaublich einfach. Es gibt weder einen alternativen Weg, um die Anwendung auszuführen, noch ist eine geheime Anwendung zugänglich. Vielleicht können Sie den Rekorder zeigen, um die Konsolentasten Strg + Alt + Shift + R zu drücken. Sie werden überprüfen wollen, ob das Konto von dem orangefarbenen Fleck begonnen hat, der am höchsten Punkt Ihres Bildschirms in der Plattenregion auftauchen wird.
Die Dauer des Kontos kann jedoch für dreißig Sekunden dynamisch sein; die 30er, und von diesem Zeitpunkt an, wird es folglich enden. Sie können auch physisch stoppen das Konto von und durch Drücken der Tasten: Strg + Alt + Shift + R.
Die Aufzeichnungen des Bildschirmschreibers werden nach dem Schließen des Programms im Videos-Verwaltungsprogramm in Ihrem Home-Umschlag angezeigt. Die Chronik wird im WebM-Dokumentenformat gespeichert, und das ist die einzige Anordnung, die sie beibehält. Der Standard-Medienplayer, der mit Ubuntu vorinstalliert ist, unterstützt ohne Zweifel das WebM-Dokumentenformat.
3. wie nehme ich Bildschirm und Ton in Ubuntu auf?
Ein einfaches Programm ist 'simplescreenrecorder', das im 18.04 Repo zu finden ist. Installieren Sie es mit: sudo apt install simple screen recorder
Danach gehen Sie auf "Starten" > "Weiter" > wählen Sie die Größe des Bildschirms für die Aufnahme > kreuzen Sie das Kästchen für Audio an.
Für Backend wählen Sie PulseAudio. Für die Quelle wählen Sie eingebautes Audio analog Stereo, das das Mikrofon anstelle des internen Audios aufnehmen würde > wählen Sie den Speicherort und die Standard-Codec-Parameter sollten in Ordnung sein.



Hugo Mayer
staff Editor