Top 10 Recorder für Computer
- 1. Die Videoauflösung wird automatisch an die richtige Einstellung angepasst.
- 2. Gleichzeitig den Bildschirm, das Mikrofon und die Webcam aufnehmen.
- 3. Videos mit Tausenden von Ressourcen und Vorlagen bearbeiten, aufzeichnen und bearbeiten in einem Vorgang.

Top 10 Bildschirm Recorder für PC
Bildschirm Recorder sind Softwareprogramme, welche dazu dienen, alles, was Sie auf Ihrem Desktop tun, festzuhalten. Es ist sehr wichtig, den besten Bildschirm Recorder für PC zu wählen.
Sie können ihn verwenden, um Videospiele aufzunehmen, während Sie gleichzeitig Ihr Audio aufnehmen. Außerdem können Sie auch Tutorials aufzeichnen und diese dann mit Ihren Freunden teilen oder auf YouTube hochladen. Einige Recorder unterstützen auch Live-Streaming. Für einige Leute ist der Aufnahmeprozess sehr einfach. Sie müssen nur auf den Aufnahme Button klicken. Dennoch sind einige von Ihnen vielleicht nicht so glücklich.
Der Silberstreif am Horizont ist, dass wir nach dem Abwägen verschiedener Bildschirm Recorder aus dem Internet die 10 besten Bildschirm Recorder am PC herausgesucht haben. Im Folgenden finden Sie die besten Bildschirm Recorder, welche wir für PC empfehlen.
Teil 1: Die besten Bildschirm Recorder für PC, die Sie kennen sollten
Nachfolgend sehen Sie eine Vergleichstabelle der 10 besten Bildschirm Recorder für PC. Werfen Sie jetzt einen Blick darauf!
| Nummer | Name | Preis | Betriebssystem | Features zur Aufnahme auf PC |
|---|---|---|---|---|
| #1 | DemoCreator | $59.99/Lifetime | Windows/Mac | Bis zu 120 FPS auf PC; Unterstützt die Aufnahme von 4K Videos; Unterschiedliche Anmerkungstools |
| #2 | Xsplit | $199/Lifetime | Windows | Leistungsstarkes Live-Streaming; 24/7 Support; Einfach zu verwenden |
| #3 | Snagit | $49.95/Lifetime | Windows/Mac | Beinhaltet Vorlagen für PC; Slide Show aus Bildern erstellen |
| #4 | Windows 10 Game Bar | Kostenlos | Windows | In Windows 10 vorinstalliert; unterstützt unterschiedliche Spiele |
| #5 | Movavi | $59.95/Lifetime | Windows/Mac | Besitzt keine Bearbeitungsfeatures; Aufnahmezeit einplanen; Videos auf YouTube teilen |
| #6 | Icecream | $29.95/Lifetime | Windows/Mac | Audio und Webcam aufnehmen; Logo als Wasserzeichen hinzufügen |
| #7 | AceThinker Screen Grabber Pro | $39.95/Lifetime | Windows/Mac | Alles auf dem PC Bildschirm aufnehmen; Text zu Aufnahmen hinzufügen; Sichere Verwendung |
| #8 | QuickTime | Kostenlos | Mac | Einfache Aufnahme auf Mac; Begrenzte Features für Nutzer |
| #9 | Loom | $4/Monat | Windows/Mac/iOS/Chrome | Schnelle Kommunikation für Unternehmen; Schnelles Teilen von Aufnahmen |
| #10 | OBS | Kostenlos | Windows/Mac/Linux | Unterschiedliche Features für das Live-Streaming; Viele Gamer nutzen es; Für Anfänger nicht intuitiv genug |
Einfach zu verwendender Bildschirm Recorder für alle PC-Nutzer
Der erste in der Liste der besten Bildschirm Recorder für PC ist der DemoCreator, welcher als Windows-Version erhältlich ist und den Nutzern viele erstaunliche Vorteile bietet. Die Hardwarebeschleunigung und das einfache Interface machen den DemoCreator in allen Aspekten außergewöhnlich gut. Dies ist die vertrauenswürdigste Software und wird von vielen Gamesliebhabern empfohlen.
Vorteile:
- Ermöglicht die gleichzeitige Aufnahme von zwei Geräten
- Kann mehr als 50 Dateiformate importieren und die aufgezeichnete Datei in mehrere Formate exportieren
- Ermöglicht die Aufzeichnung des gesamten oder nur eines bestimmten Teils des Bildschirms
- Leistungsstarke Bearbeitungstools wie PIP Modus
- Unterstützt HD und sogar 4K Aufnahmen
- Framerate von 15 bis 120 FPS
Bester Bildschirm Recorder für Enthusiasten
Der nächste in dieser Liste ist Xsplit. Dies ist einer der besten Bildschirm Recorder unter Windows 10/8/7, weil er zwei verschiedene Arten enthält, nämlich "Broadcaster" und "Gamecaster". Erstere ist für allgemeine Bildschirmaufnahmen gedacht, während die zweite hauptsächlich für Spieler gedacht ist. Xsplit Broadcaster gibt es in drei Versionen: kostenlos, persönlich (für eifrige Streamer) und Premium (für kommerzielle Zwecke). Dieser Bildschirm Recorder für PC hinterlässt Wasserzeichen auf Aufnahmen, welche über 60 FPS und Auflösungen von mehr als 720p haben. Die Software ist in der Lage, alle Capture-Karten zu unterstützen und kann für professionelle Produktionsfunktionen verwendet werden.
Vorteile:
- Besitzt die Fähigkeit, Input aus beliebigen Quellen zu erfassen
- Gute Qualität der Aufnahmen und des Live-Streamings
- Schneller und hilfreicher technischer Support
Nachteile:
- Begrenztes Ausgabeformat mit nur MP4 und FLV
- Kein Support für Diamond CG500
Bildschirm Recorder für PC Gamer
Snagit ist ein erstklassiger PC Bildschirm Recorder, welcher bei Profis, die gerne Gameplay festhalten, sehr beliebt ist. Das Beste an dieser Software ist der ausgezeichnete technische Support, welcher kostenlos angeboten wird. Die leistungsstarken Bearbeitungstools, die Möglichkeit, Tastenkombinationen festzulegen und die nahtlose Integration mit Cloud-basierten Diensten machen Snagit zur besten Bildschirmaufnahme Software auf dem Spielemarkt. Obwohl es eine kostenlose Version der Software gibt, können die meisten der Tools nicht ohne den Kauf der Premium-Edition verwendet werden.
Vorteile:
- Mit der Schnellzugriffs Symbolleiste ist der Aufnahmeprozess mühelos
Nachteile:
- Der Preis von $49,95 ist im Vergleich zu anderen ein wenig teuer
- Die Email-Einrichtung während der Registrierung oder Installation zur Arbeit mit dem Programm ist ein wenig kompliziert
- Snagit fehlt der Schutz durch eine sichere FTP-Verbindung
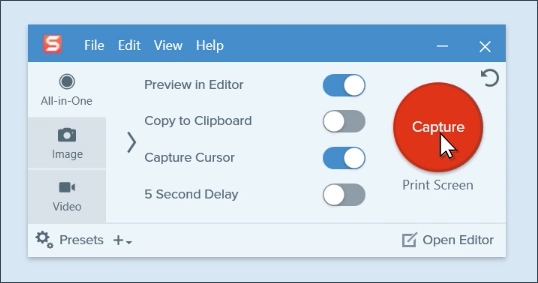
Vorinstalliertes Bildschirmaufnahmetool unter Windows 10
Wenn Sie ein Fan der Xbox sind und den besten Bildschirm Recorder zum Aufzeichnen der Spiele suchen, ist Windows 10 Game Bar die ideale Wahl. Game Bar ist ein in Windows 10 eingebauter Spiele Recorder und ist Teil der Xbox. Sie können Ihre Xbox Spiele problemlos über Windows 10 aufnehmen und teilen. Außerdem kann es bei der Erstellung von Screenshots helfen.
Vorteile:
- Zeigt große Kompatibilität mit Windows 10 für PC
- Möglichkeit der Hinzufügung von benutzerdefinierten Hotkeys
- Unterstützung bei der Aufnahme von verschiedenen Gameplays
Nachteile:
- Manchmal funktioniert das Windows 10-Spiel nicht mit anderen Spielen als Xbox-Spielen
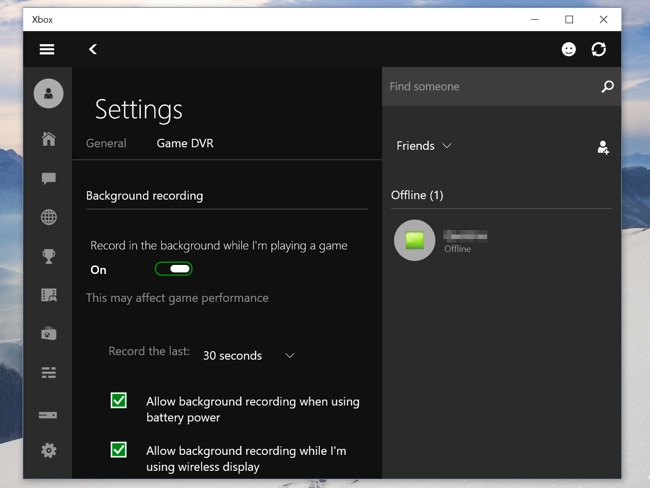
Kommerzieller Bildschirm Recorder auf Mac
Wenn Sie auf der Suche nach dem besten Bildschirm Recorder für ein Tutorial sind, können Sie sich für Movavi entscheiden, welches speziell für Business-Tutorials entwickelt wurde. Sie können Ihre Skype-Interviews oder Konferenzgespräche teilen, um Ihre geschäftliche Arbeit zu verbessern. Movavi kann Ihnen auch dabei helfen, Business-Tutorials zu erstellen, um Kunden durch effektive Vorschläge mit Demos von dem, was Ihre Firma macht, zu überzeugen.
Vorteile:
- Kann Streaming-Videos, Skype-Anrufe, Spiele, Anwendungen, etc. auf dem Mac aufnehmen
- Viele fortschrittliche Tools wie Zeitlupeneffekt oder Green-Screen-Effekt
Nachteile:
- Nutzer können nur im MP4 Format exportieren
- Manchmal treten sporadisch Abstürze auf
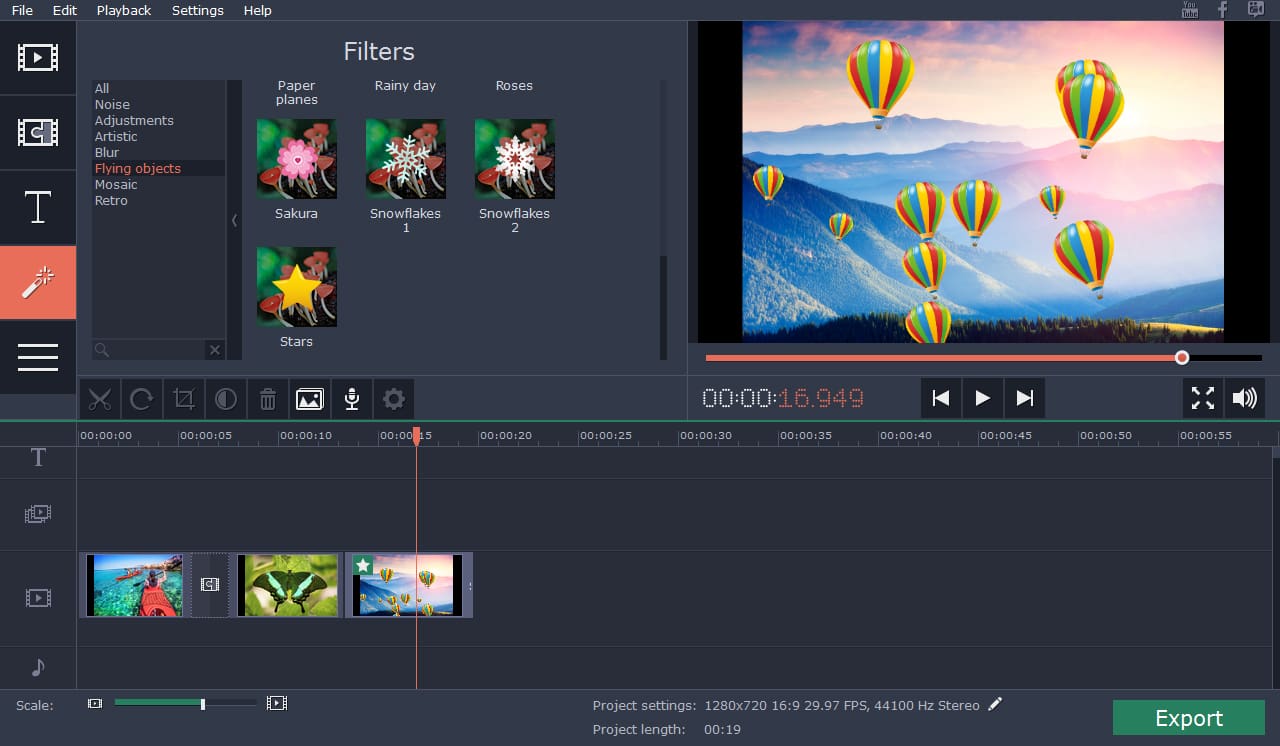
Bester Bildschirm Recorder für Anfänger auf Mac
Wenn Sie ein Tutorial erstellen und es Ihren Freunden und Ihrer Familie auf dem Mac zur Verfügung stellen möchten, ist der Icecream Bildschirm Recorder genau das Richtige für Sie. Er kann Ihnen helfen, Ihr Tutorial besser darzustellen, indem er die Schritte des Tutorials grafisch auflistet. Diese Bildschirm Recorder wird letztendlich dafür sorgen, dass Ihre Freunde das Video gut verstehen können. Außerdem können Sie Ihre Tutorial Videos für PC zeichnen, zoomen oder Wasserzeichen hinzufügen. Diese Bearbeitung verleiht Ihren Dateien ein besseres Aussehen.
Vorteile:
- Bietet verschiedene Funktionen wie Zeichnen, Umreißen, Hinzufügen von Pfeilen oder Text zu den aufgenommenen Videos
- Webcam und Bildschirm können gleichzeitig aufgezeichnet werden
- Kann in der Aufnahme rein- und raus zoomen
- Kann auch mehrere Bildschirmaufnahmen auf einen Timer einstellen
Nachteile:
- Die kostenlose Version erlaubt nur 5-Minütige Aufnahmen
- Mit der kostenlosen Version ist nur das WEBM Format verfügbar
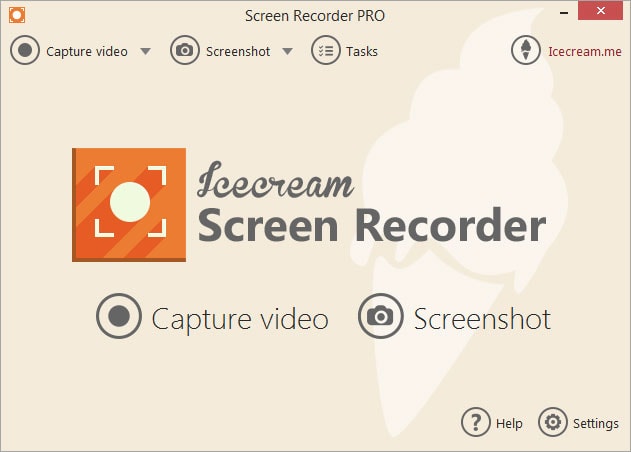
Bester Bildschirm Recorder für Anfänger auf Mac
AceThinker ist ein weiterer Bildschirm Recorder für Mac. Das Beste daran ist das Aufnahme Einplanungs Feature. Das heißt, Sie können eine Startzeit und Aufzeichnungsdauer festlegen und den Rest dem Programm überlassen. Die Aufnahme beginnt dann automatisch zur eingestellten Zeit. Dieses Tool wird letztlich denjenigen Leuten helfen, welche nicht zuhause sind und zu einer bestimmten Zeit ein Video aufnehmen möchten.
Vorteile:
- Keine Größen- oder Zeitbeschränkungen bei der Aufnahme von Tutorials
- Einfache Aufnahme von Echtzeit Videos wie Präsentationen oder Live Webinare
- Soundbearbeitungsfeatures zur Verbesserung der Videoqualität vor dem Teilen
Nachteile:
- Sie müssen das Produkt kaufen, um auf alle Features zugreifen zu können
- Die Videoaufnahmekodierung kann nicht geändert werden
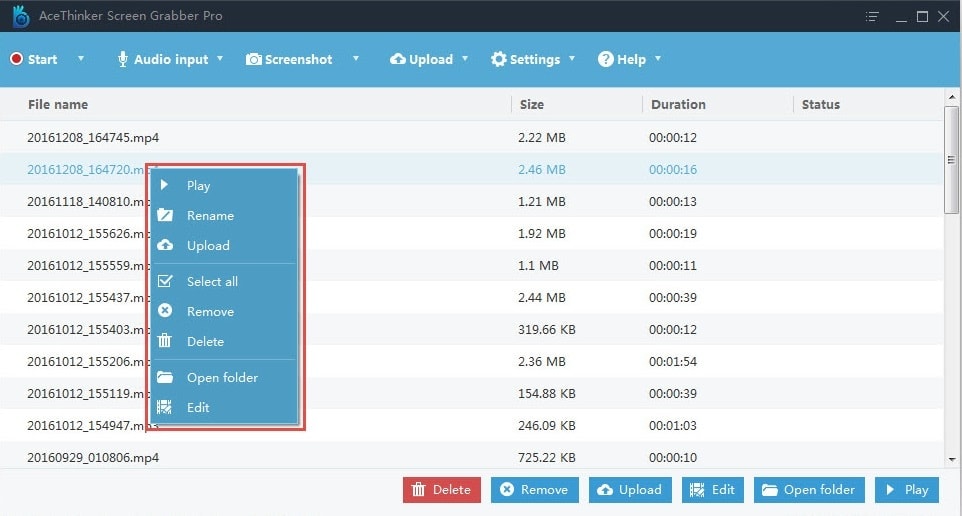
Eingebauter Bildschirm Recorder mit begrenzten Features auf Mac
Mac-Benutzer können mit QuickTime Spaß am Aufnehmen haben, da es in der Anwendung recht einfach ist. Es handelt sich um eine beliebte Software für Mac, mit welcher die Nutzer ihre Videos und sogar Audiodateien nicht nur aufnehmen, sondern auch bearbeiten können. Mit Hilfe von QuickTime können Sie Ihre Dateien direkt auf Social-Media Plattformen wie YouTube, AirDrop, etc. hochladen. Manchmal ist es jedoch erforderlich, Soundflower zu verwenden, um Audio aufzunehmen.
Vorteile:
- Es können Plugins zu QuickTime hinzugefügt werden
- Unbegrenzte Aufnahme je nach Verfügbarkeit von Speicherplatz auf Ihrer Festplatte
Nachteile:
- Die Software kann nur im MOV Format exportieren
- Manchmal können über QuickTime nicht zwei Geräte gleichzeitig abgespielt werden
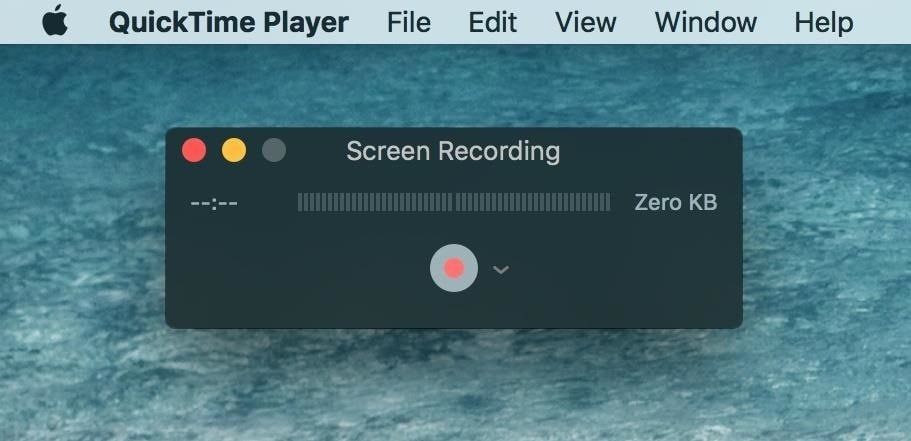
Kostenfrei verwendbarer Bildschirm Recorder auf PC
Loom ist ein weiterer Bildschirm Recorder, welchen Sie für die Aufnahme Ihrer Videos auf dem PC verwenden können. Er hat auch ein Plugin für Chrome und ist wegen seiner Einfachheit ein sehr praktisches Produkt. Er kann dabei helfen, Bildschirmfotos zu machen, wo immer Sie wollen. Sie können Ihre aufgenommenen Videos problemlos auf dem Mac freigeben.
Vorteile:
- Sehr simpel und einfach zu verwenden
- Keine Begrenzung der Aufnahmezeit
- Hilft bei der Erstellung von Kommentaren in der aufgenommenen Datei
- Der Dateilink kann ganz einfach geteilt werden
Nachteile:
- Keine Bearbeitungstools verfügbar
- Limitierte Aufnahmefunktionen
Professioneller Bildschirm Recorder für alle Systeme
Ein weiterer Bildschirm Recorder auf dem PC ist OBS, der ebenfalls einige großartige Funktionen bietet, um das aufgezeichnete Video in hoher Qualität wiederzugeben. Den Nutzern stehen mehrere Themen und Filter für Videos zur Verfügung. Mit Hilfe von OBS können die Nutzer live auf Twitch oder YouTube Spiele streamen und diese auch in FLV-Formate kodieren. Sie können die Vorteile der Kompatibilität dieser Software mit Windows, Mac oder Linux nutzen. Dieser Bildschirm Recorder bietet verschiedene Konfigurationsoptionen wie das Hinzufügen neuer Quellen, das Duplizieren vorhandener Quellen oder die einfache Anpassung ihrer Eigenschaften.
Vorteile:
- Keine Limitierung der Videolänge
- Keine Wasserzeichen in den exportierten Videos
- Bietet Videofilterung mit Chroma-Key, Bildmaskierung und Bildkorrektur
Nachteile:
- Benötigt mehr Zeit beim Einrichten wegen seinem schlichten und komplizierten Interface
- Verfügt nicht über fortgeschrittene Bearbeitungsfunktionen wie im Fall anderer Softwares
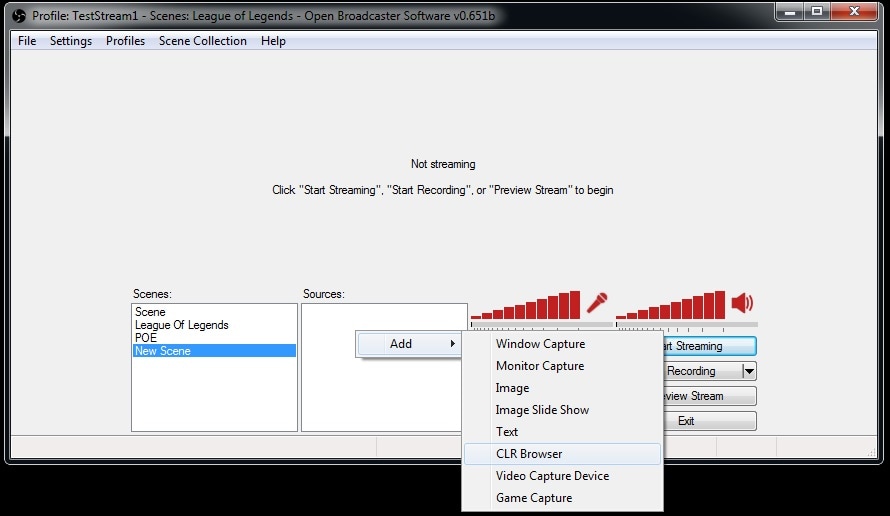
Teil 2: FAQ zu Bildschirm Recordern für PC
1. Kann man den Bildschirm auf einem PC aufnehmen?
Ja, Sie können den Bildschirm auf einem PC ganz leicht aufnehmen. Jedoch benötigen Sie einen Recorder, um einen Bildschirm aufzunehmen. Einige Tools unterstützen mehrere Bildschirme, was bedeutet, dass Sie Ihren Bildschirm und Ihre Webcam gleichzeitig aufnehmen können. Wenn Sie Lautsprecher haben, dann können Sie auch ein Voice-Over aufnehmen. Also ist die Antwort, dass Sie auf jeden Fall den Bildschirm auf einem PC aufnehmen können.
2. Welches ist der beste kostenlose Bildschirm Recorder für PC?
Wenn wir vom besten kostenlosen Bildschirm Recorder für PC sprechen, hängt es davon ab, was Sie damit vorhaben. Sie können den traditionellen OBS Recorder verwenden, wenn Sie Spiele auf PC aufnehmen möchten. Sie unterstützt auch das direkte Streamen auf Spieleplattformen. Wenn Sie Tutorials aufnehmen möchten, dann könnte Screencast-O-Matic eine Option für Sie sein. Hiermit können Sie grundlegende Bearbeitungen der Aufnahmen, wie etwa Schneiden, vornehmen. Wenn Sie eine Videokonferenz für den PC aufzeichnen möchten, ist Loom eine gute Wahl. Dieser ist einfach zu bedienen und bietet eine Auswahl für Chrome ohne Installation.
3. Bietet Windows 10 einen vorinstallierten Bildschirm Recorder?
Tatsächlich hat Windows 10 einen vorinstallierten Bildschirm Recorder. Dieser nennt sich Game Bar. Er ist für Spieler konzipiert, aber Sie können ihn auch für alle anderen Zwecke verwenden. Hier ist das Tutorial zu dem Thema, wie Sie die Windows 10 Game Bar verwenden.
Fazit
Wir haben einige überarbeitete und beste auf dem Markt erhältliche Bildschirm Recorder mit verschiedenen Funktionen und Optionen vorgestellt. Der Punkt ist gekommen, an dem Sie herausfinden und sich entscheiden müssen, welcher der beste Bildschirm Recorder auf dem PC ist und welcher nach Ihren Präferenzen am Besten eingesetzt werden kann. Einige haben viele nützliche Funktionen, während andere eingeschränkt sind. Also liegt es nun an Ihnen! Treffen Sie die beste Wahl und nehmen Sie den Bildschirm mit dem gewünschten und besten Bildschirm Recorder auf. Wir hoffen, dass Sie hierdurch die Resultate erzielen, die Sie sich erwünschen. Vielen Dank für Ihre Zeit und für das Lesen dieses Artikels!
 100% Sicherheit | Werbefrei
100% Sicherheit | Werbefrei 100% Sicherheit | Werbefrei
100% Sicherheit | Werbefrei
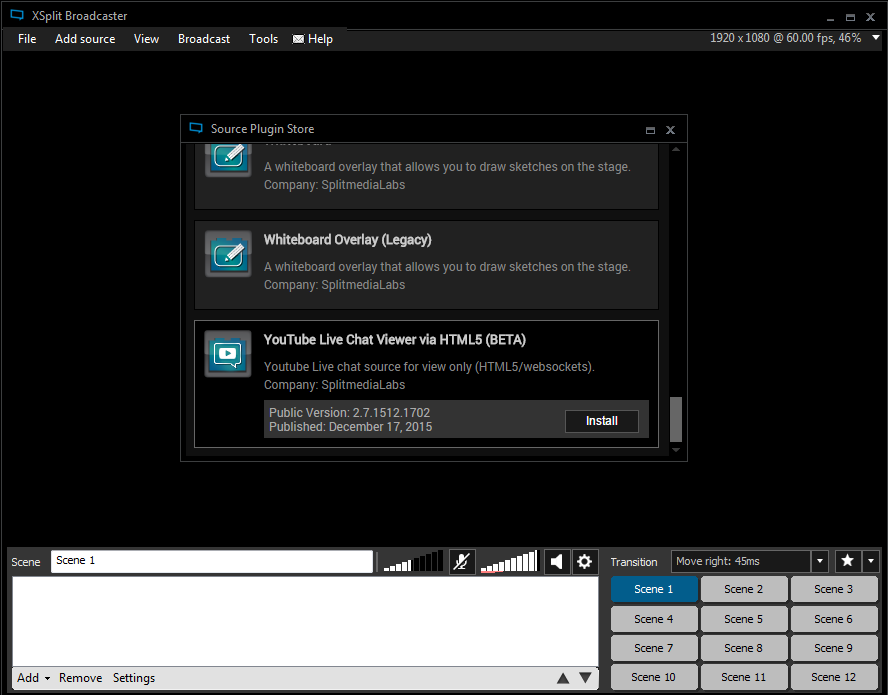
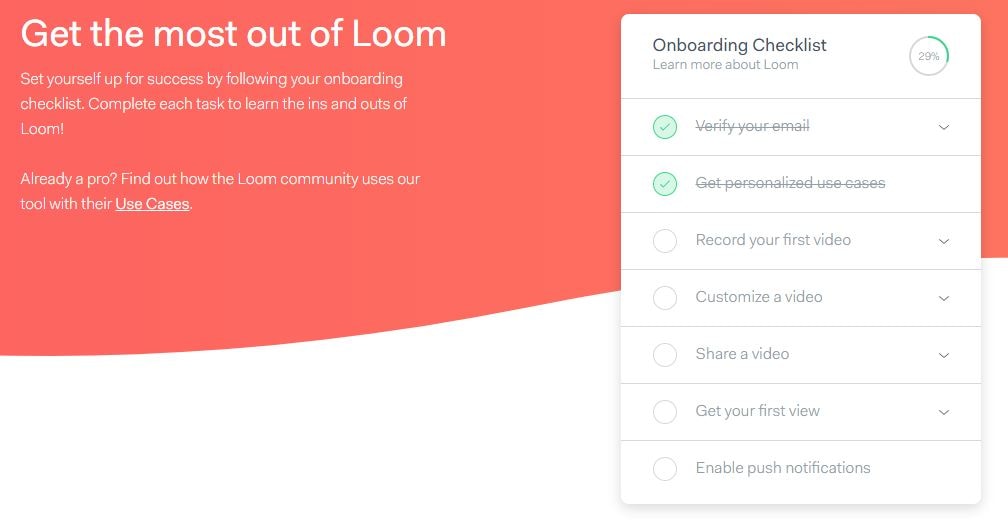


Hugo Mayer
staff Editor