Tinytake Screen Recorder Review [2022]
- 1. Die Videoauflösung wird automatisch an die richtige Einstellung angepasst.
- 2. Gleichzeitig den Bildschirm, das Mikrofon und die Webcam aufnehmen.
- 3. Videos mit Tausenden von Ressourcen und Vorlagen bearbeiten, aufzeichnen und bearbeiten in einem Vorgang.

Tinytake Screen Recorder Review [2025]
Von der Unterhaltung bis hin zu Bildungszwecken ist ein Bildschirmrecorder in vielen Bereichen nützlich. Häufig sieht man etwas im Internet und möchte es abspeichern. Dabei kann es sich um ein beliebiges Video im Internet, einen Soundtrack, eine bestimmte Stelle in einem Buch oder etwas anderes handeln. Es gibt zwar auch andere Möglichkeiten, diese Dinge herunterzuladen, aber sie sind zeitaufwändig und nicht immer verfügbar.
Die beste Möglichkeit, Ihre Inhalte zu speichern, ist die Verwendung eines Bildschirmrekorders. Das erfordert nur minimalen Aufwand und spart eine Menge Zeit. Um Ihren Bildschirm aufzuzeichnen, können Sie eine Bildschirmaufnahme-App oder ein Softwareprogramm wie Tinytake verwenden, eine erstaunliche App, mit der Sie Bildschirmaufnahmen und Videos aufnehmen können. Sie können jede Art von Video aufzeichnen, z. B. Videokonferenzen, Präsentationen, Tutorials usw.
Was ist Tinytake?

Tiny Take ist eine kostenlose Anwendung, mit der Sie Ihren Bildschirm aufnehmen können. Es ist eine erstaunliche, schnelle und einfach zu bedienende Software für Bildschirmaufnahmen. Das aufgezeichnete Video kann per Webcam oder Bildschirmaufnahme aufgenommen werden. Nach der Aufnahme verfügt Tiny Take über erstaunliche Funktionen, mit denen Sie Ihre Videos auch mit Anmerkungen versehen können. Kurz gesagt, Tiny Take bietet Ihnen Folgendes:
- Sie können Bildschirmaufnahmen oder Videoaufnahmen auf jedem Gerät machen, das Sie mit Windows oder auf Ihrem Mac verwenden.
- Sie haben die Möglichkeit, Ihre Videos mit Kommentaren zu versehen.
- Nachdem Sie die gewünschte Form von Video aufgenommen haben (Bildschirmaufnahme oder Webcam), können Sie Ihre Arbeit speichern oder teilen.
- Es verfügt über Funktionen, mit denen Sie Ihre Arbeit direkt auf YouTube hochladen können. Wenn Sie also ein YouTuber sind, wird diese Anwendung sehr nützlich sein.
- Sie gibt Ihnen die Möglichkeit, Ihre Videos auf dem Laufwerk zu speichern und von dort aus können Sie Ihre Arbeit einfach über Laufwerkslinks weitergeben.
- Mit dieser App können Sie Ihre Arbeit per E-Mail weitergeben oder sogar ausdrucken. Diese Option funktioniert am besten für Mac.
Warum sollten Sie einen Bildschirmrecorder verwenden?
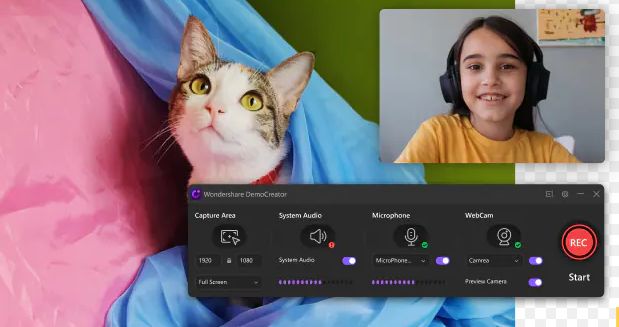
Die meisten Menschen verwenden einen Bildschirmschreiber aus drei wichtigen Gründen, die als die drei E bezeichnet werden. Diese sind der Beweis, die Unterhaltung und die Bildung. Nachfolgend sind einige Vorteile der Verwendung eines Bildschirmaufzeichnungsgeräts aufgeführt.
1. Präsentationen erstellen
Mit einem Bildschirmaufzeichnungsgerät können Sie Präsentationen auf Abruf erstellen. Wenn Sie PowerPoint-Folien oder irgendeine Form von Diashow erstellt haben und eine flüssige Präsentation mit einem Voice-over aufzeichnen möchten, empfiehlt es sich, einen Bildschirmrecorder zu verwenden, anstatt eine Bearbeitungsanwendung zu benutzen.
2. Jede Art von Inhalt speichern
Mit einem Bildschirmschreiber können Sie alles aufzeichnen, was Sie wollen. Egal, ob es sich um ein Buch, eine Website oder einen Teil eines Journals handelt, alles, was Sie tun müssen, ist, den Bildschirmrekorder zu verwenden, um diesen bestimmten Teil der Informationen, die Sie aufnehmen möchten, zu erfassen, und er wird auf Ihrem Telefon zur Offline-Nutzung gespeichert.
Mit einem Bildschirmschreiber ersparen Sie sich also das lästige Herunterladen ganzer Bücher und Zeitschriften. Außerdem können Sie Online-Streaming-Videos aufzeichnen und sie sicher aufbewahren, um sie später anzusehen. Tinytake kann für die Speicherung solcher Inhalte sehr nützlich sein. Es ist eine einfache App und sehr leicht zu bedienen. So kann ich alles aufnehmen, ohne Angst haben zu müssen, es zu vermasseln.
3. Videoanrufe und Konferenzen aufnehmen
Sie können Videoanrufe mit Ihren Lieben aufzeichnen und sie so lange wie möglich als Erinnerung behalten. Dazu können Sie einen Bildschirmrekorder verwenden. Wenn Sie bei einer wichtigen Videokonferenz die Hälfte der Zeit vergessen haben, ist das kein Grund zur Sorge. Mit einem Bildschirmschreiber können Sie jederzeit zurückgehen und den verpassten Teil noch einmal ansehen.
Dieser Service fehlt den verschiedenen Plattformen für Videogespräche. Mit einem Bildschirmrekorder können Sie diese Videokonferenzen und Anrufe im Nachhinein besprechen und sich Notizen machen. Diese Funktion ist besonders für Studenten und verschiedene Unternehmen wichtig.
4. Alle Probleme einfach lösen
Ob Sie nun erklären wollen, welches Problem Sie mit Ihrem Gerät, einer Aufgabe oder einer anderen Arbeit haben, oder ob Sie jemandem helfen wollen, ein Problem zu lösen, das er mit seiner Arbeit hat. Anstatt anzurufen und den ganzen Vorgang am Telefon oder per Videoanruf zu erklären, was verwirrend und zeitraubend wäre.
Falls Sie ein Problem haben. Alles, was Sie tun müssen, ist eine Bildschirmaufnahme Ihres Problems zu machen, es in dem Video zu erklären und es an die Person zu senden, von der Sie Hilfe benötigen. Die andere Person kann ihren Bildschirm aufzeichnen, während sie das Problem löst, und das Video zurückschicken. Das spart eine Menge Zeit. Anstatt also mit Ihrem Gerät zu anderen Leuten zu gehen oder sich mehrere YouTube-Videos anzusehen, verwenden Sie einfach eine Anwendung zur Bildschirmaufnahme.
5. Inhalte erstellen
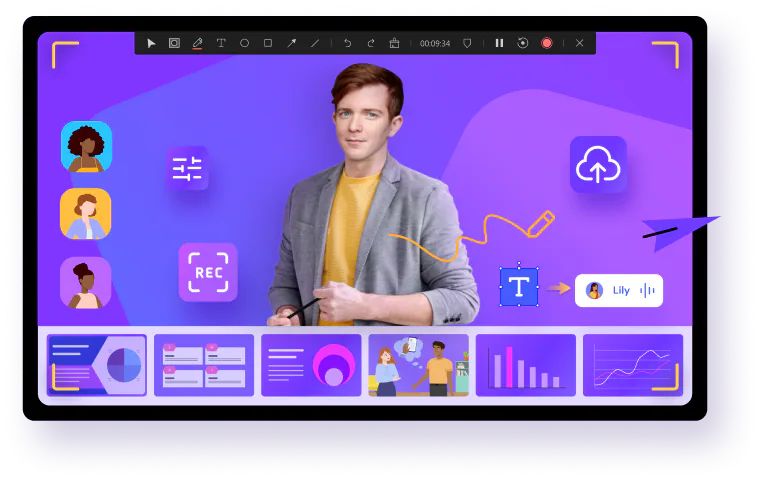
Mit einem Bildschirmrekorder können Sie eine andere Art von Inhalten erstellen. Tiny Take ist ein erstaunlicher Bildschirmrekorder, mit dem Sie in wenigen einfachen Schritten Videos für YouTube aufnehmen können. Mit dieser Art von App können Sie Web- oder Bildschirmaufnahmen machen, sie einfach mit Kommentaren versehen und direkt auf YouTube teilen.
Gaming-Videos sind im Internet mittlerweile sehr verbreitet. Sie können Ihr Spiel ganz einfach mit einem Screenrecorder aufnehmen und dann auf YouTube veröffentlichen. Tiny Take verfügt über eine Web-Capture-Funktion und eine Bildschirmaufnahme-Option. Wenn Sie also Spielevideos aufnehmen möchten, sollten Sie Tiny take verwenden.
6. Erstellen Sie How-to Guides
Wenn du einen YouTube-Kanal hast, auf dem du verschiedene Anleitungen hochlädst, ist die Verwendung eines Bildschirmrekorders sehr nützlich. Es macht diese Arbeit so viel einfacher, da der gesamte Bearbeitungsprozess entfällt und ein Voice-Over eingefügt werden kann, da die meisten Bildschirmaufnahme-Apps über diese Optionen verfügen.
Unternehmen können diese Funktion nutzen, um Mitarbeitern beim Erlernen einer bestimmten Aufgabe zu helfen. Das spart eine Menge Zeit. Anstatt jedem Mitarbeiter die Aufgabe beizubringen, kann das Gleiche mit einer einzigen Anwendung erledigt werden.
7. einen Fehler melden
Einen Fehler oder ein Problem in Ihrer Software erklären zu müssen, kann eine sehr schwierige Aufgabe sein. Bildschirmschreiber können diese Aufgabe sehr einfach machen. Er ermöglicht es Ihnen, das Problem aufzuzeichnen und das aufgezeichnete Video entweder online oder mit bestimmten Personen, die Ihnen helfen können, zu teilen. Bildschirmschreiber vereinfachen also die Lösung verschiedener Bugs und Softwareprobleme.
Das sollten Sie vor der Wahl eines Bildschirmschreibers beachten
Bildschirmrekorder können für verschiedene Zwecke sehr nützlich sein. Es ist der einfachste Weg, ein Video aufzuzeichnen. Sie werden am häufigsten von verschiedenen Unternehmen verwendet, die ihre Videokonferenzen für spätere Zwecke aufzeichnen wollen, und von YouTubern, die verschiedene Spielevideos, Reaktionsvideos, Anleitungen usw. veröffentlichen. Bildschirmrekorder haben also einen wichtigen Platz im Leben der Menschen von heute.
Es gibt zwar eine Vielzahl von Bildschirmrecordern, aber die Frage ist, wie man den richtigen auswählt, der zu den eigenen Bedürfnissen passt. Dazu haben wir ein paar Punkte aufgelistet, die einen Bildschirmrecorder auszeichnen.
Woher wissen Sie also, welcher Bildschirmrecorder für Sie der beste ist? Nun, Sie müssen die folgenden Dinge berücksichtigen, bevor Sie sich für einen Bildschirmrecorder entscheiden.
Videoqualität.
Die Videoqualität ist das wichtigste Merkmal eines Bildschirmschreibers. Es gibt eine ganze Reihe von Bildschirmrecordern auf dem Markt, von denen jeder eine andere Videoqualität bietet. Einige haben sogar scharfe Mausbewegungen. Dadurch läuft das Video flüssig. Einige Anwendungen für Bildschirmaufnahmen, die hervorragende Videos liefern, sind Wondershare DemoAir Online Screen Recorder, Tinytake, CloudApp Screen recorder, Fluvid, usw.
Einfach und leicht zu bedienen.
Der Bildschirmrecorder, den Sie auswählen, muss einfach zu bedienen sein. Er sollte mit minimalem Aufwand zu bedienen sein.
Bearbeiten Sie Ihre Aufnahmen
Das Ausschneiden und Schneiden der Videos, das Hinzufügen von anpassbaren Formen und Pfeilen sind einige der wesentlichen Funktionen, die der Benutzer bei der Verwendung eines Bildschirmrecorders benötigt.
Preis
Der Preis für die zusätzlichen Funktionen sollte im Auge behalten werden. Einige Rekorder haben großartige Funktionen, aber sie sind entweder überteuert oder die Tarife sind für die Benutzer nicht geeignet. Es ist ratsam, einen Bildschirmrecorder zu verwenden, der alle Funktionen hat und nicht zu teuer ist. Einige Rekorder bieten großartige Funktionen, die kostenlos zu nutzen sind.
Schritt-für-Schritt-Anleitung für die Verwendung von Tiny Take
Schritt 1 - Die Anwendung herunterladen
Sie können Tiny Take von der offiziellen Website herunterladen. Sobald Sie die Website öffnen, sehen Sie ein gutes Layout, das nicht nur einfach zu bedienen ist, sondern auch für die Augen attraktiv ist.
- Es wird die Option "Jetzt herunterladen" angezeigt. Sobald Sie darauf klicken, werden Sie auf eine andere Webseite weitergeleitet.
- Wenn die andere Webseite geöffnet ist, hast du zwei Möglichkeiten: Entweder du möchtest Tiny Take auf dein Windows-Gerät herunterladen oder du möchtest es auf deinen Mac herunterladen. Wählen Sie eine der beiden Optionen aus und klicken Sie auf Herunterladen.
- Nachdem du auf die Download-Option geklickt hast, wird es schnell und kostenlos auf dein Gerät heruntergeladen.
Schritt 2 - Installieren und loslegen
Nach dem Download müssen Sie die Anwendung installieren. Nach Abschluss der Installation müssen Sie ein Konto anlegen. Sie benötigen einen Benutzernamen, eine E-Mail und ein Passwort.
Damit wird man in der Tinytake-Community registriert und erhält ein eigenes Konto. Sie schicken Ihnen eine E-Mail zur Verifizierung. Sobald Sie auf den Link klicken, ist Ihr Konto verifiziert und Sie können loslegen.
Schritt 3 - Anmelden

Um sich in Ihr Konto einzuloggen, benötigt Tinytakes eine ID und ein Passwort und sobald Sie eingeloggt sind, öffnet sich Ihr Konto mit einer Cloud. Jetzt können Sie loslegen und Tinytake benutzen.
Schritt 4 - Wie man Videos aufnimmt
Tinytake ist recht einfach zu bedienen. Sobald Sie die Anwendung geöffnet haben, finden Sie in der oberen rechten Ecke eine Schaltfläche "Aufnehmen". Wenn Sie darauf klicken, öffnet sich ein Dropdown-Menü, das Ihnen eine Liste von Optionen bietet. Dazu gehören "Bereich erfassen", "Fenster erfassen", "Vollbild erfassen", "Video erfassen", "Video von der Webcam erfassen" und "Bild von der Webcam erfassen"
Erfassen: Diese Schaltfläche befindet sich, wie bereits erwähnt, in der oberen rechten Ecke und bietet Ihnen verschiedene Optionen, ob Sie einen Bereich, den gesamten Bildschirm oder ein Fenster erfassen möchten. Sobald Sie eine der Optionen ausgewählt haben. Es öffnet sich eine Dropbox mit einigen Schaltflächen, mit denen Sie die Aufnahme starten können.
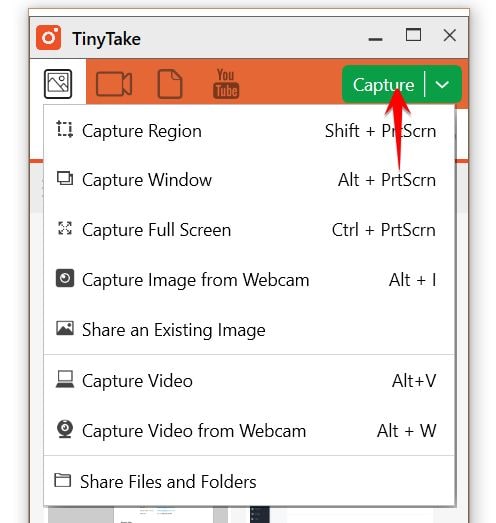
TinyTake verfügt über die folgenden verschiedenen Shortcuts und Hotkeys für verschiedene Operationen:
- Um einen Bereich oder einen bestimmten Bereich auf dem Bildschirm zu erfassen, wählen Sie die Option "Bereich erfassen" oder drücken Sie die Tastenkombination Shift + PrintScreen.
- Um ein Fenster zu erfassen, d. h. einen Screenshot des gesamten Bildschirms Ihres Geräts, müssen Sie die Option "Fenster erfassen" im Dropdown-Menü auswählen, oder Sie können das Fenster erfassen, indem Sie Alt + PrintScreen drücken.
- Nachdem Sie die Schaltfläche "Erfassen" ausgewählt haben, sehen Sie ein Dropdown-Menü, in dem es eine Schaltfläche "Vollbild erfassen" gibt, die einen Schnappschuss des gesamten Bildschirms macht oder den gesamten Bildschirm aufzeichnet. Sie können diese Funktion auch nutzen, indem Sie "Strg" und "Bildschirm drucken" drücken
- Eine weitere Funktion im "Dropbox-Menü" ist die Option "Video aufnehmen", die Sie auch durch Drücken von "Alt" und "V" aufrufen können. Die Schaltfläche 'Video aufnehmen' startet die Bildschirmaufnahme.
- Mit der Funktion "Video von Webcam aufnehmen" im Dropbox-Menü können Sie Videos über die Webcam Ihres Geräts aufnehmen. Sie können auch auf diese Funktion zugreifen, indem Sie 'Alt' und 'W' drücken.
- 'Bild von Webcam aufnehmen' im Dropbox-Menü der 'Aufnahmetaste' nimmt ein Bild von der Webcam Ihres Geräts auf. Drücken Sie entweder die Taste 'Bild von Webcam aufnehmen' oder drücken Sie 'Alt' und 'I'.
Die Aufnahme beginnt nach einem Countdown bis drei, damit Sie ein wenig Zeit haben, sich einzustellen, bevor die App mit der Aufnahme beginnt. Du kannst die Aufnahme stoppen, indem du auf den Stopp-Button der Dropbox klickst und auf die Stopp-Option klickst oder indem du Alt+ R drückst
Schritt 5 - Annotieren Sie Ihre Arbeit
Wenn Sie mit der Bildschirmaufnahme fertig sind, können Sie Ihre Videos oder Fotos mit Tinytake mit Anmerkungen versehen. Die App erfordert nicht, dass Sie eine andere Anwendung herunterladen und verwenden, um Ihre Fotos oder Videos zu bearbeiten, wie es bei der Windows-Bildschirmaufnahme der Fall ist. Bei der Windows-Bildschirmaufnahme müssen Sie Paint oder eine andere Bearbeitungssoftware öffnen, um Ihre Arbeit mit Anmerkungen zu versehen, was zeitaufwändig und lästig ist.
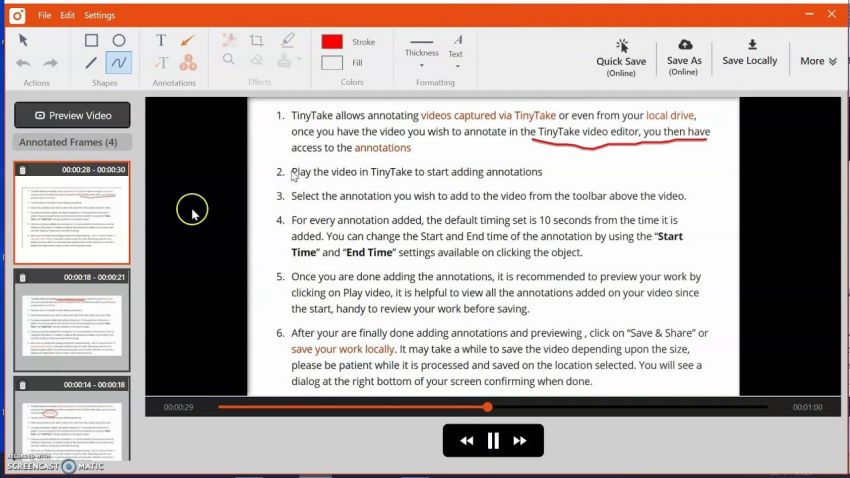
Tinytake hat eine eingebaute Funktion, mit der Sie Ihre Fotos und Videos mit Anmerkungen versehen können. Sie können ein Textfeld, Pfeile oder andere Hervorhebungen zu Ihrer Bildschirmaufnahme hinzufügen.
Schritt 6 - Speichern und teilen Sie Ihre Arbeit
Wenn du ein Video fertiggestellt oder mit Anmerkungen versehen hast, wird es automatisch in deiner Cloud gespeichert. Tinytake macht es Ihnen sehr einfach, Ihre Arbeit mit anderen oder einer beliebigen Social-Media-Plattform zu teilen. Sobald Sie mit Ihrer Arbeit fertig sind, laden Sie den Link Ihrer Arbeit in die Zwischenablage hoch oder kopieren Sie Ihre Arbeit einfach in die Zwischenablage und teilen sie dann mit anderen.
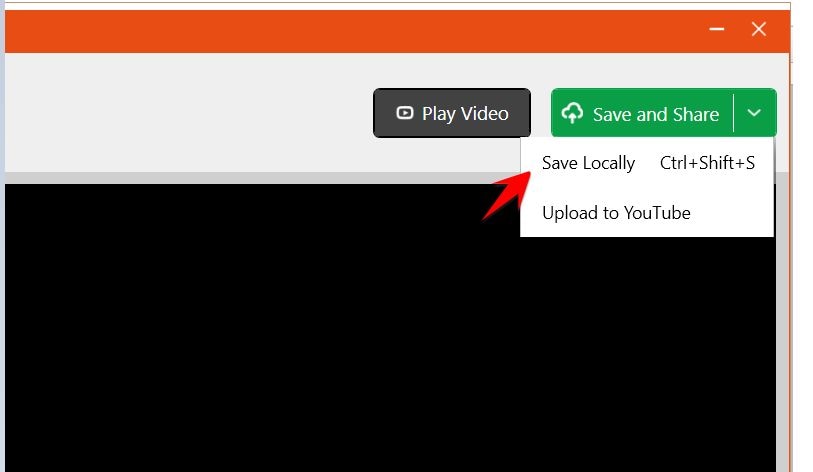
Sie können Ihre Arbeit auch ganz einfach per E-Mail versenden oder auf das Konto hochladen, das Ihnen MangoApps zur Verfügung stellt. Es gibt Ihnen auch die Möglichkeit, Ihre Bildschirmaufnahmen auf Ihrem Gerät zu speichern.
TinyTake Einstellungsmenü
1. Geräte
In der Option "Einstellungen" drücken Sie auf die Schaltfläche "Gerät". Es werden zwei Optionen angezeigt: 'Audiogeräte' und 'Videogeräte'. Das "Audiogerät" hilft Ihnen bei der Analyse Ihres Tons. Mit dieser Funktion können Sie die Lautstärke Ihres Tons überprüfen. Das Mikrofon wird mit dem Bildschirmschreiber verbunden, wie in den Einstellungen gezeigt.
Bei den "Videogeräten" wird das von der Webcam aufgenommene Video angezeigt. Diese Funktion wird von Influencern wie Gamern genutzt, wenn sie live mit ihrem Publikum auftreten.
2. Erweitern
Klicken Sie in den Einstellungen auf die Schaltfläche "Erweitern". Es werden drei Optionen angeboten: 'Bildqualität', 'Download' und 'Cache'. Mit der Option 'Bildqualität' können Sie die Qualität des aufgenommenen Bildes einstellen.
Sie können die Bildqualität je nach Ihrem Netzwerk einstellen. In der Option 'Herunterladen' gibt es einen 'Download-Speicherort', über den Sie den Ort auswählen können, an dem Sie das aufgenommene Video/Bild speichern möchten. Sie können es in der Bildschirmaufnahme-App oder sogar auf Ihrem Gerät speichern.
Sie können den Speicherort je nach Bedarf ändern. Die dritte und letzte Option ist "Cache". Diese Option hilft Ihnen, den Cache zu löschen, der Platz auf Ihrem Gerät beansprucht, was zu einer Verlangsamung des Geräts führen kann.
Vorteile
Video aufzeichnen
Mit Tinytake können Sie Videos von Ihrem Bildschirm aufnehmen. Dieses Video kann bis zu 120 Minuten lang sein, was 2 Stunden entspricht.
Videoaufnahme mit einer Webcam
Video kann mit der eigenen Webcam aufgenommen werden. Diese Funktion ist nützlich für Influencer, um mit ihrem Publikum während Live-Streams zu interagieren.
Aufnahmefenster
Mit dem Aufnahmefenster oder der Aufnahme des gesamten Bildschirms können Sie einen Schnappschuss des gesamten Bildschirms Ihres Geräts machen.
Bild mit der Webcam aufnehmen
Sie können das Bild mit der Webcam Ihres Geräts aufnehmen.
Bild teilen
Das aufgenommene Bild oder das bereits auf dem Gerät vorhandene Bild kann über Tinytake mit anderen Personen geteilt werden.
Bild kopieren
Mit dieser Funktion können Sie das Bild in die Zwischenablage kopieren und dann an beliebiger Stelle einfügen.
Bilder/Videos speichern
Bilder und Videos, die mit Tinytake aufgenommen wurden, können in der Cloud gespeichert werden.
Vergrößern/verkleinern
Mit dieser Funktion können Sie in die Bilder und Videos hineinzoomen, um die Details zu sehen, und wieder herauszoomen.
Kurzbefehlstasten
Mit den Schnelltasten können Sie ganz einfach auf Funktionen zugreifen. Die Tastenkombinationen können vom Benutzer individuell angepasst werden.
Eingebauter Dateibetrachter.
Tinytake verfügt über einen eingebauten Dateibetrachter, mit dem jede Art von Video, Bild, Audio, Dokument und sogar Musik betrachtet werden kann. Der Videoplayer wurde von tinytake so optimiert, dass auch große Videos auf Handys abgespielt werden können, ohne dass das Gerät langsamer wird oder Ruckler auftreten.
Langzeitspeicher
Tinytake besteht aus einem Langzeitspeicher mit einer Online-Galerie. In dieser Galerie werden alle Ihre freigegebenen und aufgenommenen Bilder/Videos gespeichert. Es gibt auch eine Funktion zum Herausfiltern von Multimedia- und anderen Dateien. Außerdem können Sie Inhalte aus der Galerie erneut freigeben.
Laden Sie Ihre Arbeit direkt auf YouTube hoch.
Tinytake ermöglicht es Ihnen, Ihre Arbeiten direkt auf YouTube hochzuladen. In der oberen linken Ecke befinden sich einige Schaltflächen, darunter eine für YouTube. Sie müssen sich über Tinytake bei Ihrem YouTube-Konto anmelden und dann die Arbeit, die Sie auf Ihrem Gerät oder in der Cloud gespeichert haben, direkt auf YouTube hochladen. Mit dem eingebauten YouTube-Uploader können Sie Ihre kommentierten Videos online mit einer großen Anzahl von Zuschauern teilen.
Nachteile
Beschränkungen bei der Länge des Videos:
Das aufgenommene Video darf nicht länger als 5 Minuten sein. Um diese Einschränkung auszugleichen, erhalten Sie ein Gigabyte Cloud-Speicher. Aber wenn Sie längere Videos aufnehmen möchten, ist das kein Problem. Tiny Take bietet spezielle Angebote für ein Upgrade Ihres Kontos, mit dem Sie Videos von 10 Minuten bis hin zu 2 Stunden aufnehmen können. Und das Beste an diesem Upgrade-Angebot ist, dass es kostenlos ist.
Alternative zu Tinytake Screen Recorder
Wondershare DemoCreator



Die beste Alternative zu TinyTake ist Wondershare DemoCreator. DemoCreator ist eine Anwendung zur Erstellung von hochwertigen Demo-Videos. Obwohl TinyTake eine erstaunliche Videoaufnahmesoftware ist, fehlt es ihr an fortgeschrittenen Funktionen. Wenn Sie auf der Suche nach einem richtigen Chrome-Bildschirmrecorder mit allen Funktionen sind, die Sie benötigen, sollten Sie sich DemoCreater ansehen.
Genauso wie TinyTake ist DemoCreator eine Software für die Aufnahme und Bearbeitung von Videos und bietet darüber hinaus erstaunliche Funktionen wie ein integriertes Tool für animierte Erklärvideos namens Anireel.
Anireel ist ein Animationsprogramm, das Ihnen als DemoCreator-Zusatz verschiedene Funktionen bietet, wie z.B. angepasste Vorlagen, die Sie selbst verwenden können, bereits gezeichnete und gestaltete Anime-Figuren, verschiedene Soundeffekte und vieles mehr.
Diese Funktionen machen es den Nutzern sehr einfach, Videos zu erstellen und zu bearbeiten und zu animieren. Diese animierten Videos können schließlich für die Erklärung verschiedener Konzepte verwendet werden, Sie können diese Animationen erstellen und sie auf YouTube veröffentlichen, Lehrer können diese Anwendung für pädagogische Zwecke nutzen, indem sie ihre Schüler animierte Videos zu ihren Studien ansehen lassen, anstatt lange langweilige Vorlesungen zu halten. Die Vorteile von Wondershare DemoCreator und Anireel sind grenzenlos.
Ob Sie nun ein Profi in der Videobearbeitung sind oder ein Neuling auf diesem Gebiet, der DemoCreator bietet Ihnen erstaunliche Funktionen. DemoCreator verfügt über viele spannende Tools wie Gesichtserkennung, Masken und Übergänge. Sie können ganz einfach Sprachkommentare, Anmerkungen, Beschriftungen und vieles mehr hinzufügen. Der DemoCreator erfüllt die Erwartungen, denn er ist reich an Funktionen und einfach zu bedienen.
Funktionen
Zu den Funktionen von Wondershare DemoCreator gehören:
- Exzellente Videoqualität: Democreater nimmt nicht nur Videos auf oder erfasst die Webcam, sondern führt diese Aufgaben auf die beste Art und Weise aus und versorgt die Benutzer mit Videos in hoher Qualität.
- Democreater kommt mit erstaunlicher Bildschirmtechnologie. Dies beinhaltet alle fortschrittlichen Funktionen, die für Sie notwendig sind, um ein gutes, qualitativ hochwertiges Video zu machen.
- Erlaubt Webcam-Aufnahmen: Mit dieser App können Sie sich selbst über Ihre Webcam aufnehmen, was Ihre Videos noch ansprechender macht.
- Mit dem eingebauten Anmerkungswerkzeug können Sie auf Ihren Fotos oder Videos zeichnen oder interessante Anmerkungen hinzufügen.
- Bietet die Möglichkeit, das Video einzustellen.
Vorteile
- Einfach zu bedienen.
- Kommt mit einer breiten Palette von Funktionen.
- Die erstellten Demos können leicht mit anderen oder auf jeder Internetplattform geteilt werden.
Kontra
Es handelt sich nicht um eine kostenlose Anwendung. Sie müssen eine Lizenzgebühr von 49,99 $ bezahlen.
Camtasia

Camtasia ist ein professionelles Videobearbeitungsprogramm.
Features:
Die Vorlagen und Bearbeitungswerkzeuge werden ständig aktualisiert.
- Ermöglicht Bildschirmaufnahmen.
- Ermöglicht Audioaufnahmen
- Ermöglicht die Auswahl eines Soundtracks aus der Telefonbibliothek.
Vorteile
- Eine Menge erstaunlicher Funktionen.
- Die bearbeiteten Videos können leicht mit anderen geteilt werden.
Nachteile
- Preislich teurer als andere Videobearbeitungssoftware.
- Vielleicht eine Herausforderung für Anfänger, da die Funktionen sehr komplex sind.
Bandicam

Bandicam ist eine erstaunliche Anwendung zur Aufnahme von Bildschirmen und Webcams.
Features:
- Bildschirm- und Webcam-Aufnahme
- Echtzeit-Zeichenfunktionen verfügbar
- Audioaufnahme
- Kommt mit dem Mauszeiger-Effekt.
Vorteile
- Unterstützt hochwertige Videos (4k)
- Erlaubt geplante Aufnahmen.
Nachteile
- Es ist teurer als andere Schnitt-Apps
Hypercam

Hypercam ist eine Anwendung, mit der Sie den gesamten Bildschirm oder einen Teil des Bildschirms aufnehmen können.
Features:
- Tools für die Videoformatierung.
- Funktionen für Toneinstellungen.
- Kann Audio über das Mikrofon aufnehmen.
- Ermöglicht die Komprimierung von Videos.
- Hat eine Funktion, die sich Bildrate nennt.
Vorteile
- Kommt mit mehreren Formatierungsoptionen für Ihre Videos.
- Große Auswahl an Funktionen.
- Hat Werkzeuge zum Hinzufügen eines Soundtracks und zum Bearbeiten von Videos.
Nachteile
- Es ist eine ziemlich schwere Datei, so dass sie ab und zu abstürzt.
Movavi

Movavi ist eine Anwendung, die Bildschirmaufnahmen mit wenigen Klicks ermöglicht.
Features.
- Bildschirmaufnahmefunktion
- Zeitplan einhalten
- Notieren der Videos
- Tastatureingaben
- Webcam-Aufnahme
- Audioaufnahme.
Vorteile
- Einfach zu bedienen
- Werkzeuge zum Erstellen verschiedener Arten von Videos wie Tutorials, Präsentationen, Videoanrufe usw.
- Gibt kostenlose Testversionen
Nachteile
- Für eine begrenzte Zeit ist die Nutzung kostenlos. Danach ist ein Abonnement erforderlich.
Spyware Monitor
Diese Anwendung erfüllt die Aufgabe eines Bildschirm- und Webcam-Recorders. Sie nimmt Videos in hoher Qualität auf.
Features:
- 4k Videoqualität.
- Einfaches Layout, leicht zu bedienen.
- Läuft automatisch
- Es hat einen Spionagemodus, der heimliches Arbeiten ermöglicht.
Vorteile
- Benötigt ein Minimum an Zeit
- Zeitsparend
- Die Spyware-Funktion ermöglicht es, jede Aktivität zu überwachen.
- Die Updates sind meist kostenlos
- Kann für alle Fenster heruntergeladen werden
Nachteile
- Spyware-Überwachungen haben Probleme mit dem Datenschutz ergeben.
Fazit
Wenn du ein Anfänger bist, solltest du dich für Tinytake entscheiden, aber wenn du kein Anfänger bist, ist es trotzdem eine tolle App für dich, und wir werden dir sagen, warum. Tinytake ist eine kostenlose Anwendung und sehr einfach zu bedienen, da sie nur minimalen Aufwand erfordert. Sie verfügt über alle wesentlichen Funktionen, die ein Bildschirmrecorder haben sollte. Und das Beste an dieser Anwendung ist, dass sie sehr einfach zu bedienen ist.



Hugo Mayer
staff Editor