Top Bildschirm- und Audiorekorder
- 1. Die Videoauflösung wird automatisch an die richtige Einstellung angepasst.
- 2. Gleichzeitig den Bildschirm, das Mikrofon und die Webcam aufnehmen.
- 3. Videos mit Tausenden von Ressourcen und Vorlagen bearbeiten, aufzeichnen und bearbeiten in einem Vorgang.

Bester 6 Bildschirm- und Tonrekorder
Screencast-Videos können eine gute Möglichkeit sein, die Funktionsweise eines Produkts zu demonstrieren oder einen Fernunterricht durchzuführen. Dies wäre jedoch sehr schwierig, wenn man die Videos nicht zusammen mit dem Ton aufzeichnen könnte. Aus diesem Grund suchen die meisten Menschen, die einen Bildschirmrecorder suchen, nach einem Tool, das auch Audio in die Aufnahme einbezieht. Am idealsten ist ein Tool, das alles umfasst und es Ihnen ermöglicht, den Bildschirm, die Webcam, den Ton des Mikrofons und die Computertöne aufzunehmen.
Nicht alle Bildschirmrekorder sind gleich, und Sie werden feststellen, dass einige zwar Mikrofonaufnahmen anbieten, die Computertöne aber möglicherweise übersehen haben. Die Bildschirm- und Soundrekorder auf dieser Liste können sowohl den Bildschirm als auch den Ton (Computertöne und Mikrofon) aufzeichnen. Schauen wir uns die einzelnen Tools im Detail an.
1. Bildschirm- und Tonaufzeichnung Windows 10
Das beste Tool, mit dem Sie unter Windows 10 den Bildschirm zusammen mit dem Ton aufzeichnen können, ist Wondershare DemoCreator. Der DemoCreator ist eines der wenigen Tools, mit denen Sie alles gleichzeitig aufnehmen können: den Bildschirm, die Webcam und den Ton. Es ist auch eine der einfachsten Lösungen auf dem Markt, mit einer einfachen Benutzeroberfläche, die es Ihnen erlaubt, den Bildschirm aufzunehmen und das Video perfekt zu bearbeiten.
Hier sehen Sie, wie Sie mit DemoCreator den Bildschirm und den Ton unter Windows 10 aufzeichnen können;
 100% Sicherheit | Werbefrei
100% Sicherheit | Werbefrei 100% Sicherheit | Werbefrei
100% Sicherheit | WerbefreiSchritt 1: Laden Sie die ausführbare Datei des Wondershare DemoCreator von der Haupt-Website des Programms herunter. Sobald die Installation abgeschlossen ist, starten Sie das Programm und klicken im Hauptfenster auf "Neue Aufnahme", um den Aufnahmeprozess zu starten.

Schritt 2: Im nächsten Fenster können Sie den Aufnahmeprozess anpassen. Hier können Sie auswählen, ob Sie der Aufnahme Audio hinzufügen möchten. Hier erfahren Sie, wie Sie die Einstellungen anpassen können;

Klicken Sie auf die Registerkarte "Bildschirm". Hier können Sie auswählen, ob Sie den gesamten Bildschirm oder nur einen Teil des Bildschirms aufnehmen möchten. Außerdem können Sie die Bildrate wählen und angeben, ob Sie ein Spiel aufnehmen oder nicht.
Als Nächstes klicken Sie auf die Registerkarte "Audio". Hier können Sie entscheiden, ob Sie das "Computer-Audio", das "Mikrofon" oder beides aufnehmen möchten.
Wenn Sie sowohl den Bildschirm als auch die Webcam aufzeichnen möchten, klicken Sie auf "Kamera", um "Aufzeichnung" zu aktivieren und die Bildrate sowie die Bildwiederholrate anzupassen.
Schritt 3: Sobald alles korrekt für die gewünschte Art der Aufnahme eingerichtet ist, klicken Sie auf die rote Schaltfläche oder drücken Sie die Taste "F10", um die Aufnahme zu starten. Auf dem Bildschirm wird ein Countdown angezeigt, dann beginnt die Aufnahme.

Schritt 4: Um die Aufnahme zu beenden, drücken Sie die Taste "F10" auf Ihrer Tastatur. Das Video wird in dem vorher festgelegten Ordner auf Ihrem Computer gespeichert.
2. Bildschirm- und Tonaufzeichnung für Mac
Auf dem Mac ist die beste Möglichkeit, sowohl den Bildschirm als auch den Ton aufzunehmen, QuickTime. QuickTime ist kostenlos und auf Ihrem Mac leicht zugänglich und ermöglicht es Ihnen, in wenigen Minuten hochwertige Videos aufzunehmen. Es wird auch mit einem sehr einfachen Bearbeitungsprogramm geliefert, mit dem Sie das aufgenommene Video bearbeiten können.
Folgen Sie diesen einfachen Schritten, um Bildschirm und Ton auf dem Mac aufzunehmen;
Schritt 1: Öffnen Sie den QuickTime Player auf Ihrem Mac und klicken Sie auf "Datei > Neue Bildschirmaufnahme"
.

Schritt 2: Sie sollten das QuickTime-Bedienfeld sehen. Um die Aufnahme zu starten, klicken Sie auf die Schaltfläche "Aufnehmen" im Bedienfeld.

Schritt 3: Um die Aufnahme zu beenden, klicken Sie auf die gleiche Schaltfläche "Aufnahme".
3 Bildschirm- und Tonaufzeichnung für Android
Eine der besten Möglichkeiten, den Bildschirm und den Ton auf Ihrem Android-Gerät aufzunehmen, ist die Verwendung von Google Play Games. Die Google Play Games-App, die oft als die Heimat aller Spiele auf Ihrem Gerät angesehen wird, verfügt über eine Bildschirmaufzeichnungsfunktion, die sich als sehr nützlich für die Aufnahme von Spielen erweist.
Es ist auch sehr einfach zu benutzen; befolgen Sie einfach diese einfachen Schritte;
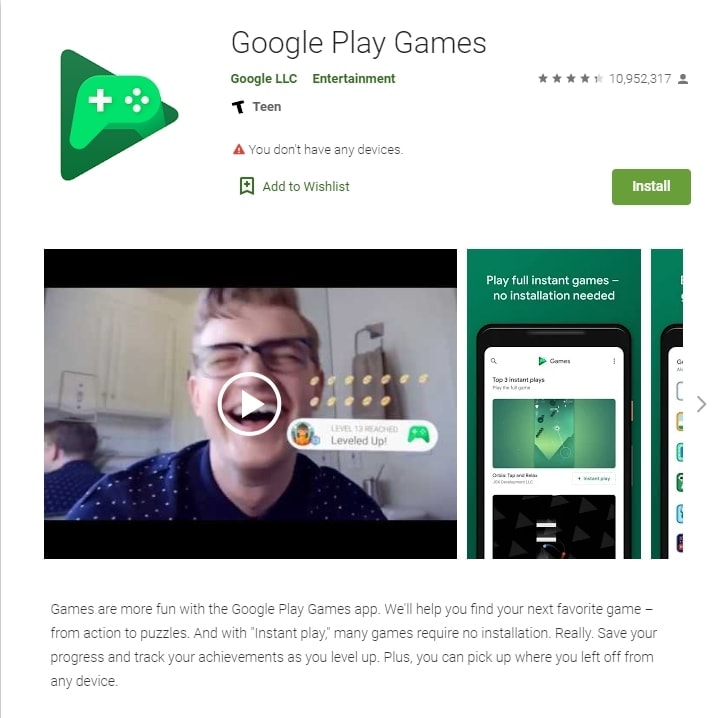
Schritt 1: Öffnen Sie die Play Games App auf Ihrem Gerät und wählen Sie das Spiel aus, das Sie spielen und aufnehmen möchten.
Schritt 2: Wählen Sie oben das Symbol "Gameplay aufzeichnen"
Schritt 3: Wählen Sie die gewünschte Videoqualität und tippen Sie dann auf "Weiter".
Schritt 4: Tippen Sie auf "Starten" und Sie sollten eine schwebende Blase mit allen Aufnahmeeinstellungen sehen, die Sie nach Wunsch anpassen können.
Schritt 5: Tippen Sie auf "Aufnahme starten" und nach einem 3-sekündigen Countdown beginnt die Aufnahme.
Schritt 6: Um die Aufnahme zu beenden, ziehen Sie die schwebende Blase in die Mitte des Bildschirms und über das Symbol "Schließen".
4. Bildschirm- und Sprachaufzeichnung für iPhone
Der BB Rec Screen Recorder ist eine praktikable Lösung, die Sie verwenden können, um den Bildschirm Ihres iOS-Geräts aufzuzeichnen. Es ist eine ideale Lösung, weil es Ihnen erlaubt, den Bildschirm aufzuzeichnen, ohne das Gerät zu jailbreaken. Der Prozess der Aufnahme des Bildschirms mit BB Rec ist ein einfacher, folgen Sie einfach diese Schritte;
Schritt 1: Um die BB Rec App auf deinem Gerät zu installieren, musst du zuerst den Cydia App Store auf deinem Gerät installieren. Das liegt daran, dass BB Rec nicht im Apple App Store verfügbar ist.
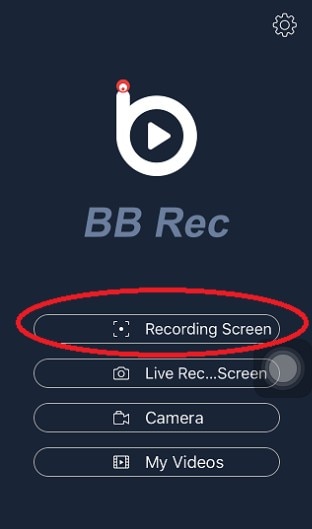
Schritt 2: Sobald sich Cydia auf dem Gerät befindet, öffne es und suche dann über das Suchfeld nach der vShare-App. Klicken Sie auf die App, um sie zu installieren.
Schritt 3: Gehe jetzt zu Einstellungen > Allgemein > Software-Update, um sicherzustellen, dass du die neueste Version von iOS verwendest.
Schritt 4: Installieren Sie die vShare App auf Ihrem PC oder Mac. Verbinden Sie dann das iPhone über ein USB-Kabel mit dem Computer.
Schritt 5: Starten Sie die vShare App und geben Sie im Suchfeld "BB Rec" ein, um die App zu finden. Ein paar Minuten später wird die App auf Ihrem Gerät installiert.
Öffnen Sie die App nach der Installation und tippen Sie auf die Schaltfläche "Aufnehmen", um die Aufnahme des Bildschirms zu starten.
5. Bildschirm und Sound Recorder Ubuntu
Kazam ist eine gute Lösung, um den Bildschirm und den Ton unter Linux aufzunehmen. Es kann verwendet werden, um einen Abschnitt des Bildschirms oder den gesamten Bildschirm aufzuzeichnen und nimmt die Videos in zahlreichen verschiedenen Formaten einschließlich MP4 oder AVI auf.
Hier ist, wie Sie Kazam verwenden können, um den Bildschirm auf Linux aufzunehmen;
Schritt 1: Beginnen Sie mit dem Herunterladen der neuesten Version von Kazam auf Ihren Computer. Sie ist im offiziellen Ubuntu Repository verfügbar.

Schritt 2: Sobald das Programm installiert ist, suchen Sie es im Anwendungsmenü und starten Sie es. Sie sollten eine Reihe von Optionen sehen, die die Aufnahme erleichtern. Wählen Sie die Option, die am besten zu Ihrem Projekt passt.
Schritt 3: Auf dem Bildschirm erscheint ein Countdown, danach beginnt die Aufnahme sofort.
Schritt 4: Um die Aufnahme zu beenden, klicken Sie oben auf das Symbol für die Videoaufnahme und wählen Sie "Aufnahme beenden". Sie können dann das Video bearbeiten oder "Für später speichern"
6. Bildschirm und Audio Recorder Online
Clipchamp ist ein Online-Screen-Recorder und Videoschnitt-Tool, mit dem Sie Bildschirmaufnahmen erstellen können, wenn Sie keine Software auf Ihren Computer herunterladen möchten. Es ist sehr einfach zu bedienen und auf allen Browsern leicht zugänglich.
So können Sie den Bildschirm aufzeichnen:
Schritt 1: Rufen Sie Clipchamp in einem beliebigen Browser auf und erstellen Sie ein kostenloses Konto. Loggen Sie sich mit dem neuen Konto ein, das Sie gerade erstellt haben.
Schritt 2: Klicken Sie in der linken Seitenleiste auf "Video erstellen" und wählen Sie ein Format, das am besten zu Ihrem Projekt passt. Für einen Laptop- oder Computerbildschirm ist ein 16:9-Breitbildformat ideal.

Schritt 3: Der Video-Editor wird geöffnet. Klicken Sie auf die Schaltfläche "Bildschirm aufzeichnen" oberhalb der Zeitleiste und Sie sollten eine Reihe von Optionen sehen. Wählen Sie, ob Sie den "gesamten Bildschirm", das "Anwendungsfenster" oder eine Browser-Registerkarte aufnehmen möchten. Treffen Sie Ihre Auswahl und klicken Sie auf "Teilen", um die Aufnahme zu starten.
Schritt 4: Um die Bildschirmaufnahme mit Ton zu versehen, erlauben Sie Clipchamp einfach den Zugriff auf das Mikrofon oder aktivieren Sie das Kästchen "Audio freigeben", wenn Sie auch Browsertöne aufnehmen möchten, bevor Sie auf "Freigeben" klicken, um die Aufnahme zu starten.
Schritt 5: Um die Aufnahme zu beenden, klicken Sie auf "Freigabe beenden".
Die Aufnahme des Bildschirms zusammen mit dem Ton kann schwierig sein, es sei denn, Sie verwenden ein Tool, das die beiden nahtlos integriert. Alle oben genannten Tools können Ihnen dabei auf verschiedenen Geräten helfen, und wir hoffen, dass Sie das richtige Tool für Ihr spezielles Videoprojekt gefunden haben. Denken Sie daran, dass die Aufnahme eines Videos mit einem dieser Tools nur dann einfach ist, wenn Sie gut vorbereitet sind. Sammeln Sie alle Materialien, die Sie für die Aufnahme benötigen, um zu vermeiden, dass Sie die Aufnahme oft starten und stoppen müssen. Außerdem sollten Sie die Verwendung eines hochwertigen externen Mikrofons in Betracht ziehen, um den besten Ton zu erhalten.



Hugo Mayer
staff Editor