Videos auf dem Mac aufnehmen
- 1. Die Videoauflösung wird automatisch an die richtige Einstellung angepasst.
- 2. Gleichzeitig den Bildschirm, das Mikrofon und die Webcam aufnehmen.
- 3. Videos mit Tausenden von Ressourcen und Vorlagen bearbeiten, aufzeichnen und bearbeiten in einem Vorgang.

Wie nimmt man Videos auf dem Mac auf?
Haben Sie schon einmal darüber nachgedacht, wie man mit dem MacBook pro ein Video aufnehmen kann, indem man die Kamera des PCs benutzt? Möglicherweise müssen Sie eine außergewöhnliche Sekunde als Film einfangen, eine schnelle Videonotiz aufnehmen, einen Film für Online-Medien aufnehmen oder aus einem anderen Grund. Was auch immer der Grund ist, Sie können zweifellos Videos auf dem Mac aufnehmen, indem Sie die zukunftsweisende FaceTime-Kamera und eine zugrunde liegende Anwendung verwenden. Hier erhalten Sie eine einfache Anleitung, um zu erfahren, wie man Videos auf dem Mac aufnimmt, also lassen Sie uns eintauchen!
Es gibt eine Reihe von verschiedenen Ansätzen, um mac record screen video zu erreichen, aber wir werden uns auf die Aufnahme von Videos mit QuickTime Player und der Webcam des Mac-PCs konzentrieren, da das Produkt auf allen Macs mitgeliefert wird und im Grunde jeder Mac eine implizite Kamera hat, mit der man aufnehmen kann. Das Endprodukt ist ein gespeichertes Filmdokument, das weitergegeben, übertragen, verändert oder genutzt werden kann. Bleiben Sie also bei uns, um mehr über die geeigneten Optionen für Sie zu erfahren.
1. wie man mit Photo Booth Videos auf dem Mac aufnimmt
Photo Booth ist eine Produktanwendung zum Aufnehmen von Fotos und Aufnahmen mit einer Überwachungskamera. Es wird von Apple Inc. als Bestandteil von macOS und iOS vertrieben (auf dem iPad und iPad Mini zugänglich ab dem iPad 2) Photo Booth zeigt ein Bild, das die Ansicht der Kamera kontinuierlich zeigt.
Photo Booth ist ein unglaubliches Gerät, wenn Sie ein paar Fotos mit Freunden machen wollen, Ihre Kosmetik mit der MacBook-Kamera machen wollen, Aufnahmen machen wollen, mit Effekten herumspielen wollen, also viel mehr.
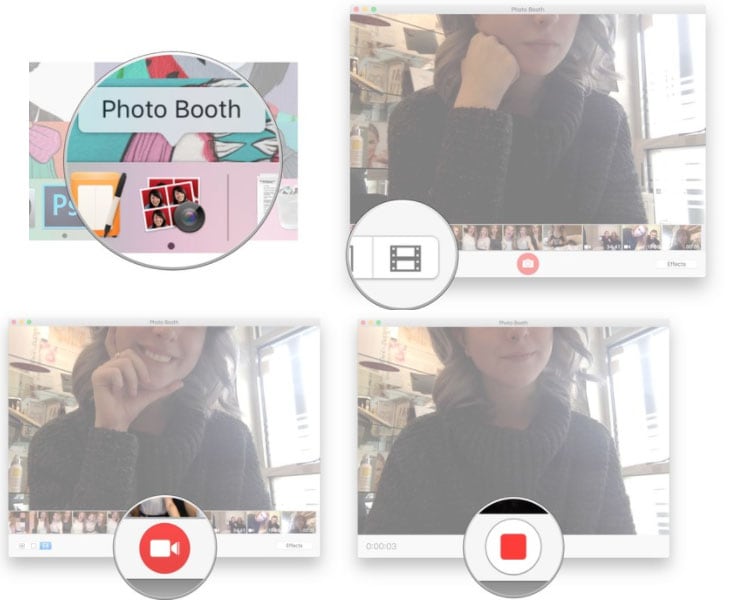
Schritt 1: Photo Booth App starten.
Schritt 2: Klicken Sie auf das Symbol Filmclip aufnehmen. Es sieht aus wie ein Filmstreifen
Schritt 3: Klicken Sie auf die rote Schaltfläche mit dem weißen Videokamera-Symbol, um Ihr Video aufzunehmen.
Schritt 4: Klicken Sie auf das Aufnahmesymbol, um das Filmen mit Photo Booth zu beenden.
2. mit QuickTime Videos auf dem Mac aufnehmen
QuickTime Player ist eine unglaubliche Anwendung, die über eine Menge außergewöhnlicher Highlights und Aufnahmekapazitäten verfügt, darunter ein hervorragender Bildschirmrekorder zum Aufnehmen von Aufnahmen der Mac-Show, eine vergleichbare Option zum Aufnehmen eines iPhone- oder iPad-Bildschirms und überraschenderweise die Fähigkeit, Ton und Geräusche mit dem eingebauten Mundstück des PCs aufzunehmen. Auch mit iMovie und einigen anderen Programmen können Sie Videos auf dem Mac aufnehmen, aber QuickTime ist so schnell, einfach und effektiv, dass es für den Fall, dass Sie nur einen schnellen Film aufnehmen möchten, mit Abstand die einfachste Entscheidung ist.
Schritt 1: Öffnen Sie den QuickTime Player in Mac OS, er befindet sich im Ordner /Applications
Schritt 2: Öffnen Sie das Menü "Datei" und wählen Sie "Neue Filmaufnahme"
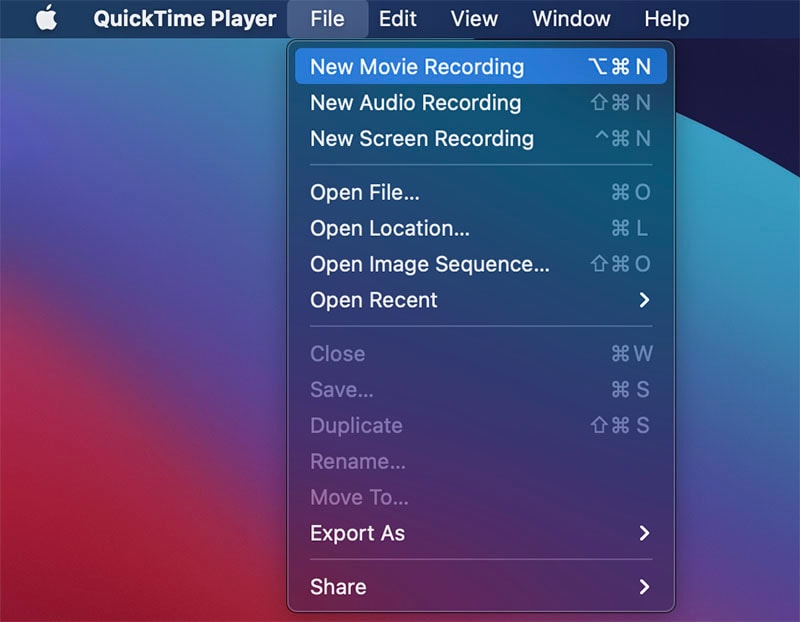
Schritt 3: Die FaceTime-Webcam wird aktiviert und auf dem Bildschirm angezeigt. Klicken Sie auf die rote Aufnahmetaste, um die Aufnahme Ihres Films zu starten
Schritt 4: Wenn Sie die Aufnahme beendet haben, drücken Sie die Stopp-Taste, um die Aufnahme zu beenden.

Schritt 5: Gehen Sie in das Menü "Datei" und wählen Sie "Speichern" (oder Export)
Schritt 6: Geben Sie dem aufgenommenen Film einen Namen und speichern Sie ihn an einem Ort Ihrer Wahl
Das standardmäßig aufgezeichnete Videoformat ist ein .mov-QuickTime-Dokument. Sie können es jedoch jederzeit in einer anderen Konfiguration speichern oder es später in ein anderes Videoformat konvertieren, falls Sie dies wünschen. Das .mov-Aufzeichnungsdesign ist breit einsetzbar und lässt sich problemlos auf jede Online-Medien-Webseite übertragen und kann von jedem Mac, iPhone, iPad, Windows- oder Android-Client mit einem aktuellen Media-Player schnell erkannt werden.
Die Auflösung der aufgezeichneten Filme hängt vom Mac-Modell ab, da jeder Mac eine alternative FaceTime-Webcam-Kamera mit verschiedenen Auflösungen hat. In der Regel können Sie jedoch bei den meisten Mac-Webcams mit 480p- und 720p-Auflösungen rechnen. Wenn Sie exzellentere Filme wie 1080p oder 4k benötigen, sollten Sie die Aufnahme von 4k-Videos mit einem iPhone oder iPad in Betracht ziehen, wenn alle Dinge gleich sind.
3. mit Mac-Screenshot Videoclips aufnehmen
Die Bildschirmaufzeichnung ist auf dem Mac grundlegend. Sie müssen nicht auf QuickTime angewiesen sein, um Bildschirme aufzuzeichnen. Alles in allem heben Sie die entsprechende Symbolleiste an, wie Sie sie für Bildschirmaufnahmen verwenden.
Schritt 1: Drücken Sie Befehl + Umschalt + 5 auf Ihrer Tastatur, um die Screenshot-Symbolleiste aufzurufen.

Schritt 2: Klicken Sie entweder auf Gesamten Bildschirm aufnehmen oder Ausgewählten Bereich aufnehmen. Wenn Sie die Option Gesamten Bildschirm aufzeichnen wählen, beginnt die Aufzeichnung sofort.
Schritt 3: Wählen Sie den Teil des Bildschirms aus, den Sie aufzeichnen möchten, wenn Sie nur einen Teil davon aufnehmen möchten.
Schritt 4: Klicken Sie in der Kontrollleiste für Bildschirmfotos und Aufnahmen auf Aufnehmen.
Schritt 5: Drücken Sie die Schaltfläche Stopp in der Menüleiste, um die Aufnahme zu beenden.
Schritt 5: Klicken Sie bei gedrückter Ctrl-Taste, mit der rechten Maustaste oder mit zwei Fingern auf die Aufnahme, die in der unteren rechten Ecke des Bildschirms erscheint.
Schritt 6: Verwenden Sie das Kontextmenü, um auszuwählen, wo der Screenshot gespeichert, gesendet, im Finder angezeigt, gelöscht oder markiert werden soll.
Schritt 7: Obwohl Sie aus einer begrenzten Anzahl von Speicherorten wählen können, um Ihre Screenshots und Aufnahmen nach der Erstellung zu speichern, können Sie auch vorher einen Speicherort auswählen.
- Drücken Sie Befehl + Umschalt + 5 auf Ihrer Tastatur, um die Screenshot-Symbolleiste aufzurufen.
- Klick auf Optionen.
- Wählen Sie Desktop, Dokumente, Zwischenablage, Mail, Nachrichten oder Vorschau unter Speichern unter, um einen Speicherort festzulegen.
4. mit dem DemoCreator Videos auf dem Mac aufnehmen und bearbeiten
Wondershare DemoCreator ist ein außergewöhnlich anpassungsfähiges, kostenloses Videobearbeitungsprogramm, das auf Mac und PC verfügbar ist. Wenn Sie die recht hohen Erwartungen an die Lern- und Anpassungsfähigkeit überwinden, werden Sie feststellen, dass Sie mit DemoCreator eine ganze Menge machen können. Und da es sich um eine kostenlose Anwendung handelt, haben Sie die Möglichkeit zu sehen, ob sie Ihnen gefällt, ohne einen Cent zu bezahlen.
DemoCreator ist eine mehrspurige Bearbeitungsanwendung wie jede andere echte Anwendung, und Sie können den Arbeitsbereich sofort an Ihre Bearbeitungsbedürfnisse anpassen. DemoCreator unterstützt eine breite Palette von Dokumenttypen für den Import und Export auf Ihrem MacBook, einschließlich 4K-Video. Darüber hinaus können Sie in DemoCreator Ton, Schattierung und Lichteffekte verändern.
 100% Sicherheit | Werbefrei
100% Sicherheit | Werbefrei 100% Sicherheit | Werbefrei
100% Sicherheit | WerbefreiSchritt 1. Wondershare DemoCreator starten
Der wichtigste Schritt bei der Entscheidung für dieses Meisterwerk Software ist das Herunterladen und Installieren dieser Software. Um Ihre Forschung zu erleichtern, haben wir Sie die Links als auch gebracht, über die Sie leicht Zugang zu dieser Software erhalten können.
Nachdem Sie die Software heruntergeladen haben, installieren Sie dieses Meisterwerk in Ihrem PC, und starten Sie es sofort, sobald es abgeschlossen ist. Jetzt sehen Sie die zweiteiligen Optionen, die auch eine separate Schaltfläche haben. Um Ihren PC-Bildschirm aufzuzeichnen, entscheiden Sie sich einfach für die Schaltfläche Neue Aufnahme starten.

Schritt 2. Einrichten der Aufzeichnung
Sobald Sie die Aufnahmetaste drücken, öffnet sich ein Aufnahmefenster mit dem Toolkit zur Bildschirmeinstellung und -anpassung für Ihre Bildschirmaufnahme. Alles, was Sie tun müssen, ist, die gewünschten Bildschirmeinstellungen vorzunehmen und auf die rot gepunktete Schaltfläche zu drücken, die für den Start der Aufnahme sichtbar ist.
Sie können auch Ihre Audio- und integrierte Webcam-Einstellung durch die Option für die angegebenen Schaltflächen direkt von der Schnittstelle des Aufnahmefensters einstellen.

Schritt 3. Bearbeiten Sie die Aufnahme
Wondershare DemoCreator ermöglicht es Ihnen auch, erweiterte Anpassungen für Ihre aufgezeichneten Inhalte einzurichten, so dass Sie den gewünschten Geschmack des aufgezeichneten Videos als Ausgabedatei haben können. Für die Vor-Aufnahme, können Sie für den Aufnahmebereich, Pixel Ihres Bildschirms, Auflösung Setup, System-Musik, und ein Dropdown-Menü der gezielten Fensterauswahl für die Aufnahme Zweck, der automatisch mit dieser Software Intelligenz erkannt wird.
Während für die Post-Aufnahme, werden Sie eine Fülle von Bearbeitungsfunktionen zur Verfügung, um für Ihre Leichtigkeit einschließlich Titel, Effekte, Green-Screen-Effekte, Formatierung, grundlegende Bearbeitung, Audiobearbeitung, Übergänge und vieles mehr zu holen.
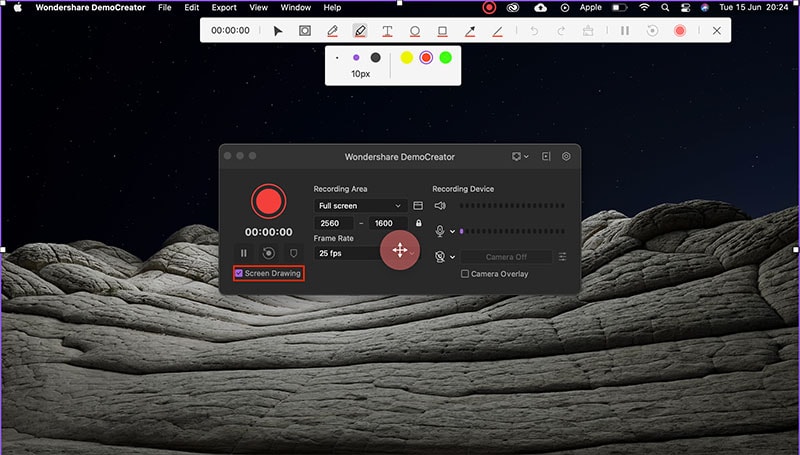
Schritt 4. Exportieren Sie Ihr Video & teilen:
Nachdem Sie das Video erstellt und bearbeitet haben, können Sie es nun speichern, um es in sozialen Medien zu teilen. Die Datei kann in den Formaten MP4, WMV, AVI, MOV, GIF und MP3 gespeichert werden.
Fazit:
Abschließend kann man sagen, dass für den Fall, dass Sie ein Amateur sind, der gerade erst in das Universum der Videobearbeitung eintaucht, ein kostenloses Anwendungsprogramm wahrscheinlich die beste Wahl ist. Für den Fall, dass Sie weitergehende Anforderungen haben, müssen Sie wahrscheinlich bezahlen, um an die Highlights zu gelangen, die Sie benötigen. Dennoch haben die meisten Anwendungsprogramme kostenlose Vorabversionen, mit denen Sie sie ausprobieren können, bevor Sie sie kaufen.



Hugo Mayer
staff Editor