Bildschirm und Audio unter Win 10 aufzeichnen
- 1. Die Videoauflösung wird automatisch an die richtige Einstellung angepasst.
- 2. Gleichzeitig den Bildschirm, das Mikrofon und die Webcam aufnehmen.
- 3. Videos mit Tausenden von Ressourcen und Vorlagen bearbeiten, aufzeichnen und bearbeiten in einem Vorgang.

Bildschirm und Audio unter Windows 10 aufzeichnen
Es gibt viele Gründe, warum Sie den Bildschirm mit Audio unter Windows 10 aufzeichnen möchten. Vielleicht möchten Sie das Spielgeschehen komplett mit Ton aufnehmen. Oder Sie möchten ein Screen-Flow-Video zu Übungszwecken aufnehmen. Die gute Nachricht ist, dass Windows 10 ein eingebautes Dienstprogramm zur Bildschirmaufzeichnung enthält, mit dem Sie genau das tun können.
Aber manchmal braucht man vielleicht ein bisschen mehr, sodass man ein Tool mit zusätzlichen Funktionen braucht. In diesem Artikel sehen wir uns an, wie Sie dieses Windows 10 Dienstprogramm für die Bildschirmaufzeichnung verwenden können, sowie zwei zusätzliche Lösungen für die Zeiten, in denen Sie ein wenig mehr brauchen.
Weg 1. Windows 10 Bildschirm mit Audio mit VLC aufnehmen
Der VLC Media Player ist eine der beliebtesten Media Player Software auf dem Markt und obwohl Sie ihn vielleicht schon ab und zu benutzt haben, wissen die meisten Leute nicht, dass er noch einen Schritt weiter gehen kann und es Ihnen ermöglicht, Video und Audio auf dem Bildschirm aufzunehmen. Die Bildschirmaufzeichnungsfunktion ist leicht zugänglich und einfach zu bedienen; folgen Sie einfach diesen einfachen Schritten;
Schritt 1: Öffnen Sie den VLC Media Player auf Ihrem Computer und klicken Sie dann auf die Registerkarte "Ansicht". Wählen Sie in der Liste der angezeigten Optionen "Erweiterte Steuerelemente", um einige zusätzliche Funktionen zu sehen.

Schritt 2: Klicken Sie auf "Medien" und wählen Sie dann "Erfassungsgerät öffnen"
.

Schritt 3: Das Dialogfeld "Medien öffnen" wird mit der Registerkarte "Erfassungsgerät" geöffnet. Wählen Sie "Desktop" aus dem Dropdown-Menü "Aufnahmemodus".

Schritt 4: Wählen Sie die gewünschte Bildrate in der Option "Gewünschte Bildrate für die Aufnahme" aus.
Schritt 5: Um Audio in die Aufnahme einzubeziehen, aktivieren Sie "Weitere Optionen anzeigen". Sie müssen das Video zuvor aufgenommen haben.
Schritt 6: Aktivieren Sie "Ein anderes Medium synchron abspielen" und klicken Sie dann auf "Durchsuchen", um das zuvor aufgezeichnete Audio hinzuzufügen.
Schritt 7: Klicken Sie auf den Dropdown-Pfeil neben "Abspielen" und wählen Sie dann "Konvertieren".
Schritt 8: Klicken Sie in dem sich öffnenden Dialogfeld "Konvertieren" auf das Symbol "Neues Profil erstellen".
Schritt 9: Vergewissern Sie sich im nächsten Fenster, dass die Registerkarte "Encapsulation" ausgewählt ist und geben Sie dann den "Profilnamen" ein und wählen Sie "MP4/MOV".
Schritt 10: Klicken Sie auf die Registerkarte "Videocodec" und markieren Sie "Video". Wählen Sie "H-264" unter "Codierungsparameter" im Dropdown-Menü "Codec" und klicken Sie dann auf "Erstellen"
Schritt 11: Klicken Sie im Dialogfeld "Konvertieren" auf "Durchsuchen", um den Zielordner für die fertige Aufnahme auszuwählen.
Schritt 12: Sobald Sie den Zielordner ausgewählt haben, klicken Sie auf "Start" und eine rote Aufnahmetaste erscheint, um anzuzeigen, dass die Aufnahme begonnen hat. Sie können auf die Schaltfläche "Play" klicken, um die Aufnahme anzuhalten.
Wenn die Aufzeichnung abgeschlossen ist, klicken Sie auf die Schaltfläche "Stopp" für die Wiedergabe. Sie sollten dann das aufgezeichnete Video im Zielordner sehen können.
Weg 2. Verwenden Sie den in Windows 10 integrierten Game Bar Recorder
Wenn es um den besten kostenlosen Bildschirmrekorder mit Audio für Windows 10 geht, darf Xbox Game Bar nicht fehlen. Sie wird mit allen Versionen von Windows 10 geliefert und kann für Bildschirmaufnahmen sehr nützlich sein. Hier ist, wie man es verwendet;
Schritt 1: Öffnen Sie die Anwendung, den Ordner, den Webbrowser oder das Spiel, das Sie auf Ihrem Bildschirm aufnehmen möchten. Sie können sogar Ihren Desktop aufnehmen.
Schritt 2: Verwenden Sie die "Windows-Taste +G" auf Ihrer Tastatur, um die Spielleiste zu öffnen

Hinweis: Wenn Sie die Spielleiste nicht mit der Tastenkombination "Windows-Taste +G" öffnen können, stellen Sie sicher, dass sie aktiviert ist. Suchen Sie dazu nach "Game Bar Settings" und öffnen Sie das angezeigte Menü. Schalten Sie den Schalter neben der Schaltfläche "Xbox Game Bar aktivieren" ein.
Schritt 3: Sobald die Spielleiste geöffnet ist, erscheinen die Aufnahmewerkzeuge in der oberen linken Ecke in einem kleinen Fenster mit der Aufschrift "Aufnahme".

Schritt 4: Klicken Sie auf das weiße Kreissymbol, um die Aufzeichnung zu starten. Auf der rechten Seite des Bildschirms sollte ein kleiner Balken erscheinen, der die Dauer der Aufnahme anzeigt,
Schritt 5: Wenn du der Aufnahme einen Ton hinzufügen möchtest, klicke auf das Mikrofon-Symbol und die Game Bar beginnt mit der Tonaufnahme über das Standardmikrofon.

Schritt 6: Wenn du fertig bist, klicke auf das Stopp-Symbol im Menü der Spielleiste oder auf den Aufnahme-Timer, um die Aufnahme zu beenden.
Das aufgezeichnete Video finden Sie im Ordner "Videos" unter "Aufzeichnungen".
Weg 3. Verwenden Sie DemoCreator, um Windows 10 Bildschirm und Audio aufzuzeichnen
Wondershare DemoCreator ist eine Bildschirmaufzeichnungssoftware eines Drittanbieters, die über zahlreiche Funktionen verfügt, die die Bildschirmaufzeichnung mit Audio erleichtern. Sie nimmt den Bildschirm zusammen mit dem Ton des Standardmikrofons oder eines externen Mikrofons auf. Sie können auch wählen, ob Sie Webcam-Aufnahmen mit der Bildschirmaufnahme verbinden möchten.
Einer der Hauptvorteile des DemoCreators gegenüber anderen ähnlichen Tools ist, dass er trotz seiner zahlreichen Funktionen sehr einfach zu bedienen ist. Es ist besonders nützlich für How-to-Videos zu komplexen Themen. Hier erfahren Sie, wie Sie unter Windows 10 mit DemoCreator Bildschirmaufnahmen mit Audio machen:
 100% Sicherheit | Werbefrei
100% Sicherheit | Werbefrei 100% Sicherheit | Werbefrei
100% Sicherheit | WerbefreiSchritt 1: Laden Sie zunächst das Programm herunter und installieren Sie es auf Ihrem Computer. Sobald das Programm korrekt installiert ist, öffnen Sie es und klicken Sie dann im Hauptfenster auf "Neue Aufnahme".

Schritt 2: Im nächsten Fenster sehen Sie 4 Registerkarten, mit denen Sie den Aufnahmeprozess und die Einstellungen anpassen können.

Klicken Sie auf die Registerkarte "Bildschirm". Hier können Sie auswählen, ob Sie den gesamten Bildschirm oder nur einen Teil des Bildschirms aufnehmen möchten. Außerdem können Sie die Bildrate wählen und angeben, ob Sie ein Spiel aufnehmen oder nicht.
Als Nächstes klicken Sie auf die Registerkarte "Audio". Hier können Sie entscheiden, ob Sie das "Computer-Audio", das "Mikrofon" oder beides aufnehmen möchten.
Wenn Sie sowohl den Bildschirm als auch die Webcam aufzeichnen möchten, klicken Sie auf "Kamera", um "Aufzeichnung" zu aktivieren und die Bildrate sowie die Bildwiederholrate anzupassen.
Schritt 3: Wenn alle Einstellungen wie gewünscht sind, klicken Sie auf "Aufnahme starten" oder drücken Sie "F10" auf Ihrer Tastatur, um die Aufnahme zu starten.

Schritt 4: Wenn die Aufnahme abgeschlossen ist, drücken Sie erneut "F10", um die Aufnahme zu stoppen. Das Video wird in einem bestimmten Ordner auf Ihrem Computer gespeichert.
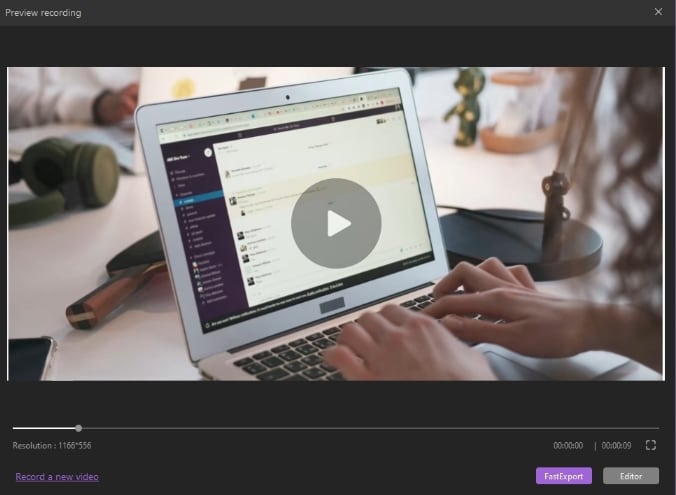
Wir haben Ihnen die 3 besten Windows 10 Screen Recorder mit Audio-Tools vorgestellt, mit denen Sie ohne großen Aufwand Ihre eigenen Video-Tutorials, Anleitungen oder Vlogs erstellen können. DemoCreator ist bei weitem das idealste, vor allem weil es auch mit Bearbeitungsfunktionen kommt, die Ihnen helfen, Ihr Video so zu gestalten, wie Sie es wollen. Wenn Sie weitere Fragen zur Bildschirmaufzeichnung auf Windows 10 PC haben, können Sie uns jederzeit kontaktieren.



Hugo Mayer
staff Editor