Microsoft Surface Screen Recorder Tutorial
- 1. Die Videoauflösung wird automatisch an die richtige Einstellung angepasst.
- 2. Gleichzeitig den Bildschirm, das Mikrofon und die Webcam aufnehmen.
- 3. Videos mit Tausenden von Ressourcen und Vorlagen bearbeiten, aufzeichnen und bearbeiten in einem Vorgang.

[Anleitung] Microsoft Surface Screen Recorder
Die Aufnahme des Bildschirms Ihres Tablets Microsoft Surface Duo in einem Video mit Ton kann außerordentlich hilfreich sein, um eine Anleitungsübung abzuspielen oder einem Mitarbeiter zu erklären, wie man am besten bestimmte Aufgaben in Microsoft Surface Screen Recorder erledigt. Zu wissen, wie man in einem Videodokument speichert und es anschließend versendet oder überträgt, ist alles andere als eine Bühne wie YouTube oder zwischenmenschliche Organisationen sowie wie man Bildschirmaufnahmen auf Microsoft Surface Pro-7 macht, ist Ihr einziger Zweck.
Ab und zu möchten Sie vielleicht auch eine Geschichte mit Ton aufnehmen, die wir auf Instagram von einem Kollegen, einem Anruf oder einem Videoanruf mit einem Verwandten gesehen haben, um es alles andere als ein Schmuckstück zu halten oder es als Beweis oder ein TikTok-Video zu verwenden. Ganz gleich, ob es sich um etwas anderes als den Bildschirm eines Spiels, die Aufnahme eines Bildes von Ihrem Arbeitsbereich oder ein Foto von einem Skype-Meeting handelt, es gibt zahlreiche Gründe, Bildschirmfotos auf Ihrem Surface zu machen. Abgesehen davon gibt es ebenso viele Möglichkeiten, Bildschirmaufnahmen zu machen, je nachdem, welches Windows 10 Surface-Gerät Sie haben. Im Folgenden finden Sie eine ausführliche Lösungsübersicht.
Weg 1. Microsoft Surface mit der Windows Game Bar aufnehmen
Wenn man sich umschaut, gibt es eine Menge verschiedener Arrangements mit zahlreichen zusätzlichen Highlights, die man nutzen kann. Wenn Sie jedoch etwas Schnelles und Direktes benötigen, um ein Lehrvideo zu erstellen, eine Show zu machen oder ein Problem aufzuzeichnen, das Sie an den technischen Support weiterleiten können, ist die Xbox Game Bar-Erfahrung eine angemessene andere Option. In diesem Windows 10 Ratgeber zeigen wir Ihnen, wie Sie mit der Game Bar ein Video von einer Anwendung aufzeichnen können, ohne dass Sie dafür ein externes Programm verwenden müssen. Außerdem zeigen wir Ihnen, wie Sie den Bildschirmfang mit Hilfe von im Betriebssystem integrierten Geräten ändern können.
Schritt 1. Öffnen Sie das Startmenü und suchen Sie nach der Xbox Game Bar, klicken Sie auf das oberste Ergebnis, um die App zu öffnen.

Schritt 2. Klicken Sie im Modul "Aufnahme" auf die Schaltfläche "Aufnehmen".

Schritt 3. Klicken Sie auf eine beliebige Stelle, um die Oberfläche der Xbox Game Bar zu schließen. Fahren Sie mit der Bildschirmaufnahme fort. Wenn Sie keinen Ton aufnehmen können. Sie können dieses Problem beheben, indem Sie Einstellungen > Datenschutz > Mikrofon verwenden und dann sicherstellen, dass Sie den Kippschalter für die Xbox Game Bar einschalten, um den Zugriff auf Ihr Mikrofon zu ermöglichen.

Schritt 4. Klicken Sie auf die Schaltfläche Stopp oder minimieren Sie die App, um die Sitzung zu beenden.
Weg 2. Der einfache Screen Recorder in Microsoft Surface verwenden
Eine große Anzahl von Microsoft Surface-Nutzern hat gerade erkannt, wie man die Xbox Game Bar nutzen kann, um eine Anwendung auf dem Bildschirm aufzuzeichnen, aber Microsoft hat keine kompetente Vollbildaufzeichnungsanwendung für Windows 10. Das Surface Pro ist das beliebteste Zwei-in-Eins-Tablet in Microsofts Surface-Reihe. Ausgestattet mit Windows Arbeitsrahmen, ist es ebenfalls berühmt und von einer großen Anzahl von Kunden genutzt. Um Microsoft Surface-Bildschirmaufnahmen effektiver durchzuführen, hat es jedoch keine Ähnlichkeit mit einem normalen PC, und zahlreiche Anwendungen passen nicht darauf. Sie brauchen also einen handlichen Rekorder, um diese Aufgabe zu bewältigen. Um dieses Rätsel zu lösen, stellen wir Ihnen den DemoCreator vor, der eine praktische Schnittstelle für die Aufnahme des Bildschirms der Microsoft-Oberfläche bietet.
Könnten Sie auf einem Surface Pro Bildschirmaufnahmen machen, wie im Beitrag erwähnt? Um es etwas einfacher zu machen. Glücklicherweise hat sich der Wondershare DemoCreator nun getraut, und es handelt sich dabei um eine Bildschirmaufnahme-Anwendung, die als Microsoft Surface Screen Recording bezeichnet wird und die entweder einen benutzerdefinierten Ausschnitt oder ein Vollbild-Video Ihres Microsoft Surface-Bildschirms aufnehmen und dieses als Video in einem beliebigen von vielen Formaten speichern kann, in denen Sie Ihr Video haben möchten. Dieser Rekorder verfügt über einige Profi-Funktionen, die auch in der Windows-Version verfügbar sind. Als Microsoft Surface-Benutzer werden Sie also nicht mit irgendwelchen Abnormalitäten konfrontiert, sondern es bietet Ihnen eine effektive Möglichkeit, Ihren Bildschirm problemlos aufzuzeichnen.
Wichtige Funktionen:
- Mit dem DemoCreator können Sie jede Mediendatei mit einem einzigen Klick in den Videoeditor hochladen.
- Eine integrierte Webcam und ein Audio-Recorder sind mit einem einzigen Klick verfügbar.
- Es erlaubt Ihnen auch, unerwünschte Teile aus Ihren aufgenommenen Dateien zu trimmen, zu schneiden und zu entfernen.
- DemoCreator verfügt auch über eine Bearbeitungsfunktion, mit der Sie Ihre aufgenommenen Inhalte vor der Fertigstellung aufpolieren können.
- Sie können Ihre Videos mit DemoCreator auch in zahlreichen Formaten herunterladen oder auf sozialen Plattformen teilen.
- Sie können auch Ihre gewünschten Fotos und Videodateien mit der von Ihnen angegebenen Anzahl von Malen loopen.
 100% Sicherheit | Werbefrei
100% Sicherheit | Werbefrei 100% Sicherheit | Werbefrei
100% Sicherheit | WerbefreiSchritt 1. Benutzerdefinierter Aufnahmebildschirm
Mit dem DemoCreator können Sie 4K/Ultra-HD-Videos in jedem beliebigen Format aufnehmen, einschließlich des GIF-Formats, mit vollständiger Anpassung des aufgenommenen Bildschirmbereichs. Wenn Sie mehr als einen Bildschirm haben, können Sie mit einem einzigen Klick auswählen, welchen Bildschirm Sie aufnehmen möchten:
Sie können auch die Geschwindigkeit Ihrer aufgezeichneten Inhalte nach der Aufnahme beschleunigen, damit die Leute schnell verstehen, worum es geht, und danach können Sie Ihre Datei in das GIF-Format exportieren, wie unten gezeigt:

Schritt 2. Webcam aufnehmen und das Video personalisieren
Wie Sie wissen, sind Videos mit dem Ton des Sprechers ansprechender und aufmerksamkeitsstärker, um die höchste Kundenzufriedenheit zu erreichen. Das ist der Grund, warum die Online-Zusammenarbeit für die Benutzer so langweilig ist, weil der Zauber der menschlichen Interaktion und der Verknüpfung mit dem Aufnahmeinhalt fehlt. Mit der Software DemoCreator können Sie die Aufnahme mit voller menschlicher Interaktion durchführen. Sie können Ihren Aufnahmebildschirm entsprechend anpassen.

Schritt 3. Screen Recorder mit Audio verwenden
Mit dem DemoCreator können Sie Ihren Bildschirm mit einem eigenen Voiceover aufnehmen. Alles, was Sie tun müssen, ist, die Audioquelle in der anpassbaren Oberfläche des Screenrecorders wie folgt zu aktivieren:
Außerdem können Sie zusätzlich zu Ihrer Mikrofon-Audioquelle auch den in Ihrem System eingebauten Ton hinzufügen, indem Sie beide Optionen gleichzeitig aktivieren.

Schritt 4. Sofortiger Export und Weitergabe
Wenn Sie der Meinung sind, dass Ihre Bildschirmaufnahme mit dem DemoCreator alle gewünschten Aufnahmefunktionen erfüllt und Sie keine weitere Bearbeitung vornehmen möchten. Dann können Sie in der Import-Sektion des DemoCreator Editors den Schnellexport Ihres Videos wählen, wie unten gezeigt.
Zusätzlich, wenn Sie Ihre aufgenommenen Inhalte weiter aufpolieren möchten. Machen Sie sich keine Sorgen! Der DemoCreator ist für Sie da, um Ihnen das Dilemma der Nachbearbeitung zu erleichtern.
Weg 3. Microsoft Surface mit Online-Recorder aufnehmen
Glücklicherweise können Sie dieses Instrument auf dem Microsoft Surface Pro ohne nennenswerte Probleme nutzen, da es sich um ein Online-Gerät handelt. Dieses Instrument kann Ihnen bei der Aufnahme eines Online-Videos helfen, bei Filmen, die nicht heruntergeladen werden können, sowie bei der Erstellung von Anleitungen, Einführungen, und das ist nur der Anfang. Außerdem können Sie ein Video und einen Ton gleichzeitig aufnehmen und Sie können wählen, ob Sie den Rahmenton, den Verstärker oder beides aufnehmen möchten. Außerdem können Sie den gesamten Bildschirm oder nur einen Teil des Bildschirms des Tablets aufnehmen. Jede Aktion auf dem Pro-Bildschirm kann problemlos aufgezeichnet werden.
Schritte zur Aufnahme des Microsoft Surface-Bildschirms mit Screen Capture:
Schritt 1. Gehen Sie auf die Webseite dieser Surface Pro Bildschirmaufnahme-Anwendung und drücken Sie auf die Schaltfläche "Aufnahme starten".

Schritt 2. Finden Sie das Optionsmenü und die voreingestellten Aufnahme-Hotkeys, Ausgabeformate und viele andere Einstellungen. Wählen Sie die gewünschte Audio-Eingangsquelle, z. B. den Systemklang.
Schritt 3. Passen Sie den Bereich an, den Sie aufzeichnen möchten. Der Vollbildmodus ist ebenfalls optional. Wenn Sie alles erledigt haben, klicken Sie auf "REC" und die Aufnahme beginnt sofort. Während der Aufnahme können Sie Ihre aufgenommene Datei bearbeiten, indem Sie gleichzeitig Grafiken, Pfeile und Texte hinzufügen.
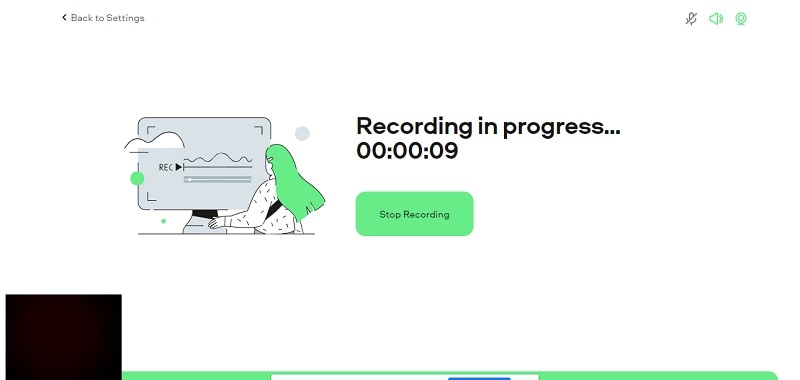
Schritt 4. Klicken Sie auf die Schaltfläche "Pause", um die Aufnahme zu stoppen, wenn Sie sie beenden möchten. Sie können die Aufnahme fortsetzen, indem Sie das Häkchensymbol anklicken. Wenn nicht, können Sie auf das Kreuz-Symbol klicken und von vorne beginnen. Zeigen Sie das Video in der Vorschau an und wählen Sie das Videoformat zum Speichern aus. Sie können eines von sieben Videoformaten wählen und auch GIF ist verfügbar.
FAQs zum Microsoft Surface Screen Recorder
1. Kann man mit einem Surface Pro Bildschirmaufnahmen machen?
Trotz der Tatsache, dass es als PC-ähnliches Tablet angesehen wird, hat es tatsächlich Unterschiede zu Workstations. Abgesehen von seinem tatsächlichen Aussehen gibt es auch einige Anwendungen, die mit dem Surface Pro nicht möglich sind. Für Personen, die komplexe Anwendungen verwenden (zum Ändern, Erstellen von Websites und vieles mehr), ist das Tablet nicht geeignet. Obwohl es als das vielleicht beste Tablet gilt, haben immer mehr Menschen Schwierigkeiten, Videos mit dem Surface Pro aufzuzeichnen, da nicht alle Chronikgeräte mit diesem Gerät kompatibel sind. Wie bei einigen anderen PCs und Tablets erfordert die Aufnahme von Videos auf dem Surface Pro die Unterstützung durch eine verfügbare Anwendung.
2. Hat das Surface Pro ein eingebautes Mikrofon?
Das neue Surface Pro bringt endlich USB-C in die Convertible-PC-Klasse der Microsoft-Geräte, was eine willkommene Erweiterung für Fans sein wird, die darauf vertraut haben, dass das Unternehmen diese inzwischen vorherrschende Verbandsinnovation erhält. Mit den in Ihrem Surface integrierten Lautsprechern und Mundstücken können Sie Musik und Aufnahmen hören, Telefonentscheidungen treffen und Ton aufnehmen. Sie können aber auch Ihre wichtigsten USB- und Bluetooth®-Extras wie Lautsprecher, ein Mikrofon oder ein Headset anschließen.
3. Wie nimmt man Bildschirm und Ton auf dem Surface Pro auf?
Wenn Sie einen Bildschirmrekorder mit einem Ton benötigen, der kostenlos atemberaubende Höhepunkte vermitteln kann, wie wäre es, wenn wir einfach sagen, dass Ihre Möglichkeiten begrenzt sind. Dies ist der zugrunde liegende Bildschirmrecorder-Modus. Sie starten und stoppen den Rekorder physisch und es wird so lange wie 2 Stunden schneidet 1 Stunde natürlich des Programms zu fangen. Die Aufzeichnung wird natürlich gestoppt, wenn Sie das Zentrum des Programms wechseln, es einschränken oder es schließen. Es ist nicht schwer zu nutzen, kostenlos und blitzschnell, und beschäftigt sich mit Windows 7, Windows 8 und Windows 10.



Hugo Mayer
staff Editor