[2022] Live Screen Recorder Review
- 1. Die Videoauflösung wird automatisch an die richtige Einstellung angepasst.
- 2. Gleichzeitig den Bildschirm, das Mikrofon und die Webcam aufnehmen.
- 3. Videos mit Tausenden von Ressourcen und Vorlagen bearbeiten, aufzeichnen und bearbeiten in einem Vorgang.

Live Screen Recorder Review 2025
Die Aufnahme deines Bildschirms als Video ist ein wertvolles Werkzeug für Inhaltsersteller, Spielkanaladministratoren und für die Erstellung von Anleitungsvideos. Wenn du die Möglichkeit hast, Videos schnell und einfach von deinem Desktop aus zu erstellen, musst du nicht mehr online nach Ressourcen suchen. Screen Capture kann sich auch als nützlich für das Katalogisieren und Notieren beim Lernen mit elektronischen Medien erweisen.
Wie du deinen Online-Bildschirminhalt mit dem DemoCreator aufnimmst
WonderShare DemoCreator ist eine kostenlose Videoaufnahme- und Bearbeitungssoftware für Desktop- und Laptop-Computer. Mit DemoCreator kannst du Videos von deinem internen Bildschirm oder der Webcam deines Computers aufnehmen. Du kannst benutzerdefinierte Videos mit bestimmten Bereichen deines Bildschirms und benutzerdefinierten Auflösungen erstellen, so dass du Inhalte produzieren kannst, die perfekt auf deine Bedürfnisse zugeschnitten sind, seien es Präsentationen, Videos für Spielekanäle oder Software-Demonstrationen.
Um deinen Bildschirm mit dem DemoCreator in Echtzeit aufzuzeichnen, musst du die folgenden Schritte befolgen:
Starte ein Aufnahmeprojekt
Wenn du den DemoCreator für Windows und Mac OS) heruntergeladen und installiert hast,
Starte DemoCreator. Dann siehst du einen Bildschirm, der wie folgt aussieht:
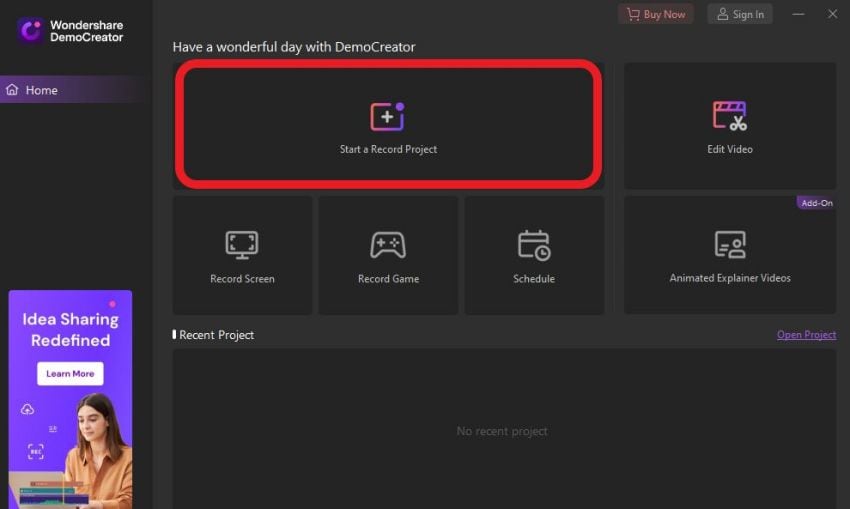


Wähle aus den verfügbaren Optionen "Ein Aufnahmeprojekt starten". Denk daran, dass du auch "Bildschirm aufzeichnen" wählen kannst und damit tatsächlich deinen Bildschirm aufzeichnen kannst, aber das Aufzeichnen eines Projekts gibt dir eine bessere Kontrolle über deine Aufnahme, denn wenn du ein Aufnahmeprojekt startest, kannst du ein Fenster mit dem Feed von deiner Webcam in die Aufnahme einfügen, sowie internes und externes Audio.
Einrichten deiner Aufnahmeparameter
Wenn du "Aufnahmeprojekt starten" ausgewählt hast, erscheint ein schwebendes Menü mit Einstellungen, mit denen du verschiedene Aspekte deines aufgezeichneten Videos beeinflussen kannst. Du kannst den Bereich des Bildschirms ändern, der aufgezeichnet wird, sowie die Audioquellen, die Auflösung des aufgezeichneten Videos und ob die Webcam eingeschaltet werden soll. Dieses Menü sieht in etwa so aus:
Du kannst eine eigene Bildschirmauflösung einstellen oder eine der verfügbaren Voreinstellungen wählen. Du kannst auch einen einzelnen Bildschirm für die Aufzeichnung auswählen, wenn dein Desktop mehrere Bildschirme hat. Außerdem kannst du wählen, ob System- und Mikrofonton in das Video aufgenommen werden sollen und ob die Webcam eingeschaltet werden soll.
Zeichenwerkzeuge während der Aufnahme verwenden
Wenn du die verschiedenen Parameter deiner Aufnahme eingestellt hast, klicke auf die rote Aufnahmetaste, um die Aufnahme zu starten. Die Aufnahme beginnt in drei Sekunden und du kannst jederzeit F10 drücken, um die Aufnahme zu stoppen. Wenn du F9 drückst, kannst du die Aufnahme anhalten und fortsetzen.
Wenn die Aufnahme gestartet ist, siehst du in der oberen rechten Ecke des Bildschirms eine Reihe von Steuerelementen, die in etwa so aussehen:

In diesem Bedienfeld hast du eine Vielzahl von Steuerelementen. Dazu gehören Steuerelemente zum Pausieren, Fortsetzen und Stoppen der Aufnahme sowie zum Wiederholen der Aufnahme. Die anderen Steuerelemente auf der linken Seite dienen zum Hinzufügen von Linien, Text, Formen und Untertiteln zu deinen Videos. Du kannst Linien, Pfeile, Kreise und andere Formen zeichnen sowie Teile deines Videos hervorheben und markieren. Du kannst auch eine Markierung in das aufgenommene Video einfügen, um später darauf zurückgreifen zu können. Und schließlich gibt es Optionen zum Rückgängigmachen und Löschen von Änderungen, die du mit den Zeichenwerkzeugen an deinem Video vorgenommen hast.
Ein wichtiger Hinweis ist, dass du die Bildschirmaufnahme auch starten kannst, während du bereits an einem Projekt arbeitest. Um die Aufnahme zu starten, drückst du auf die Schaltfläche "Aufnehmen" am oberen Rand des Bildschirms und befolgst die oben genannten Schritte, um deinen Bildschirm aufzuzeichnen. Nach der Aufnahme steht die Videodatei für den Import in die Mediathek zur Verfügung und du kannst sie zu deinem Projekt hinzufügen.
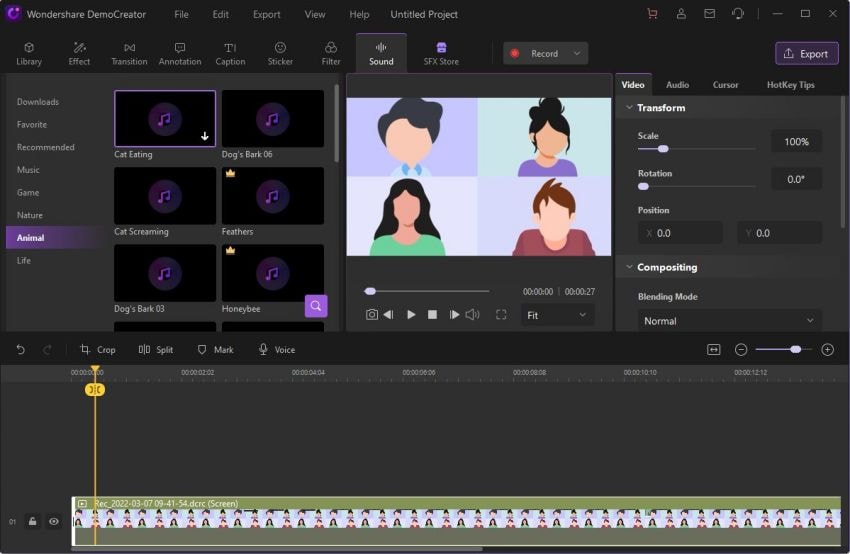
So bearbeitest du dein Video mit dem DemoCreator
Nachdem du deinen Bildschirm aufgezeichnet hast, willst du dein Video nun bearbeiten. Sobald du die Aufnahme beendest, wirst du zum Bearbeitungsvideo geführt, wo du alle Steuerelemente für die Bearbeitung deines Videos siehst. Dieses Fenster sieht in etwa so aus:
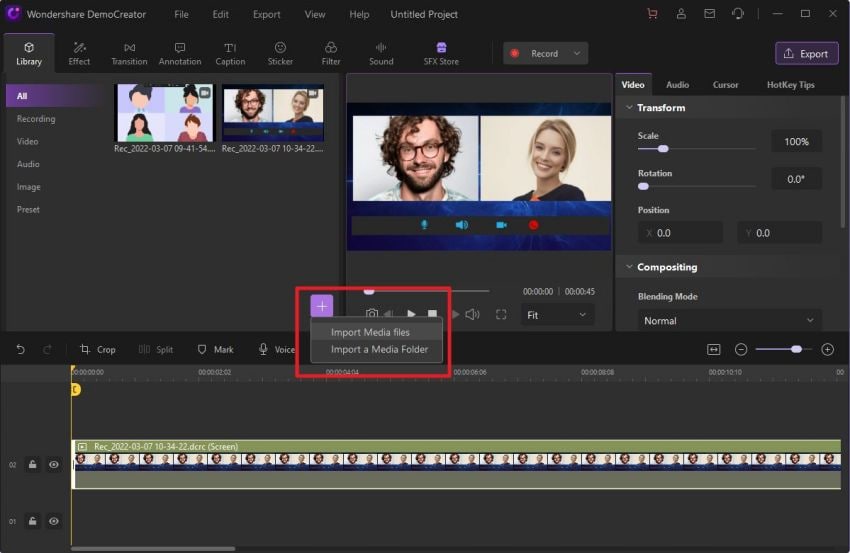
Medien importieren
Wenn du zusätzliche Medien brauchst, klickst du einfach auf das Pluszeichen in der Registerkarte "Bibliothek", woraufhin sich ein Menü öffnet. In diesem Fenster kannst du deinen Computer nach Medien durchsuchen und sie hinzufügen. Sobald sie der Bibliothek hinzugefügt wurden, kannst du die Dateien per Drag & Drop auf die Zeitleiste ziehen, um sie dem Video hinzuzufügen. Im Vorschaufenster kannst du deine Bearbeitungen in der Vorschau ansehen.
Schnitt, Trimmen und Zuschneiden deines Videos
Das Schneiden und Trimmen deines Videos ist eine einfache Methode, um überflüssige Inhalte aus deinem Video herauszuschneiden und deine Bearbeitungen zu straffen.
Um dein Video zu schneiden, ziehst du einfach die gelbe Markierung entlang des Videos bis zum gewünschten Punkt und klickst dann auf Teilen. Dadurch wird dein Video in zwei getrennte Clips geschnitten.
Das Schneiden deines Videos ist im DemoCreator ganz einfach. Ziehe einfach die Tabs an beiden Enden des Videos auf der Zeitleiste, um den nicht benötigten Teil des Videos auszuschließen, und schon bist du fertig.
Um dein Video zuzuschneiden, klickst du auf die Schaltfläche Zuschneiden in der Symbolleiste über der Zeitleiste. Daraufhin öffnet sich ein Menü mit Steuerelementen, mit denen du dein Video zuschneiden kannst. Wenn du alle Änderungen vorgenommen hast, klicke auf "OK", um dein Video zuzuschneiden.
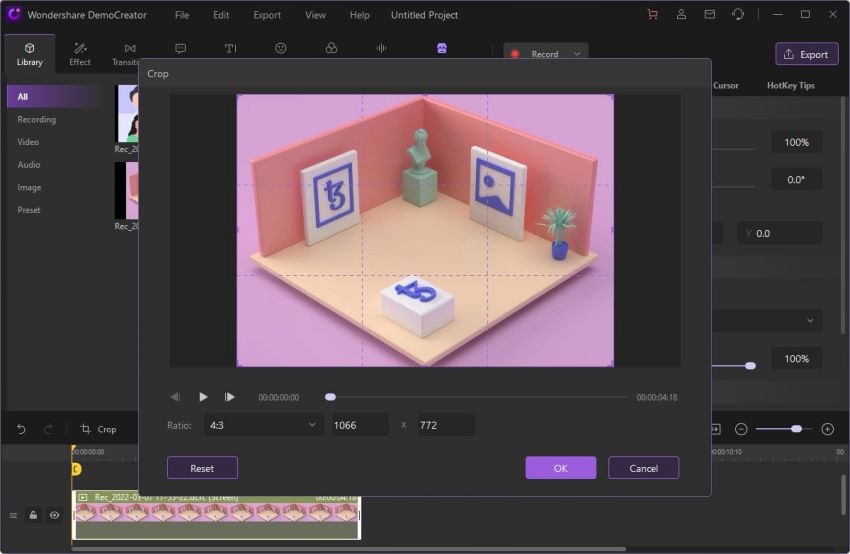
Textbeschriftungen, Anmerkungen und Übergänge hinzufügen
Textunterschriften, Anmerkungen und Übergänge sind eine unterhaltsame und einfache Möglichkeit, deinem Zuschauer mehr Kontext und Verständnis für dein Video zu vermitteln. Hier zeigen wir dir, wie du sie mit dem DemoCreator einfügst.
Um Untertitel hinzuzufügen, wähle die Registerkarte Untertitel. Auf dieser Registerkarte kannst du nach Untertitelstilen suchen, die zu deinem Geschmack und der Art der Anwendung passen. Wenn du dich für einen bestimmten Stil entschieden hast, ziehst du die Beschriftung einfach per Drag & Drop auf das Video in der Zeitleiste. Dann siehst du rechts im Vorschaufenster eine Reihe von Steuerelementen, mit denen du die Größe, die Position und den Stil deiner Textunterschriften ändern kannst.
Wie bei den Untertiteln gibt es auch bei den Kommentaren eine eigene Registerkarte in der oberen Symbolleiste. Öffne die Registerkarte, um die Auswahl an Anmerkungen zu durchsuchen. Du kannst sowohl Text als auch Linien, Formen und Pfeile verwenden. Wenn du eine Anmerkung ausgewählt hast, ziehst du sie auf die Zeitleiste und erhältst erneut Steuerelemente zur Feinabstimmung deiner Anmerkung.
Mit Übergängen kannst du deine Videos für den durchschnittlichen Betrachter unterhaltsamer und fesselnder gestalten, da variable visuelle Hinweise dazu beitragen können, die Aufmerksamkeit deines Publikums länger zu erhalten. Um Übergänge anzuwenden, öffne die Registerkarte Übergänge. Du kannst dann den gewünschten Übergang per Drag & Drop auf das Video in der Zeitleiste ziehen, um ihn auf dein Video anzuwenden.
Sticker und andere Effekte
Aufkleber sind einfach hinzuzufügen und verleihen deinem Video ein gewisses Flair, das deine Inhalte noch interessanter macht. Um Sticker hinzuzufügen, kannst du auf der Registerkarte Sticker einen Sticker suchen, ziehen und auf der Zeitleiste auf deinem Video ablegen, um ihn auf dein Video anzuwenden.
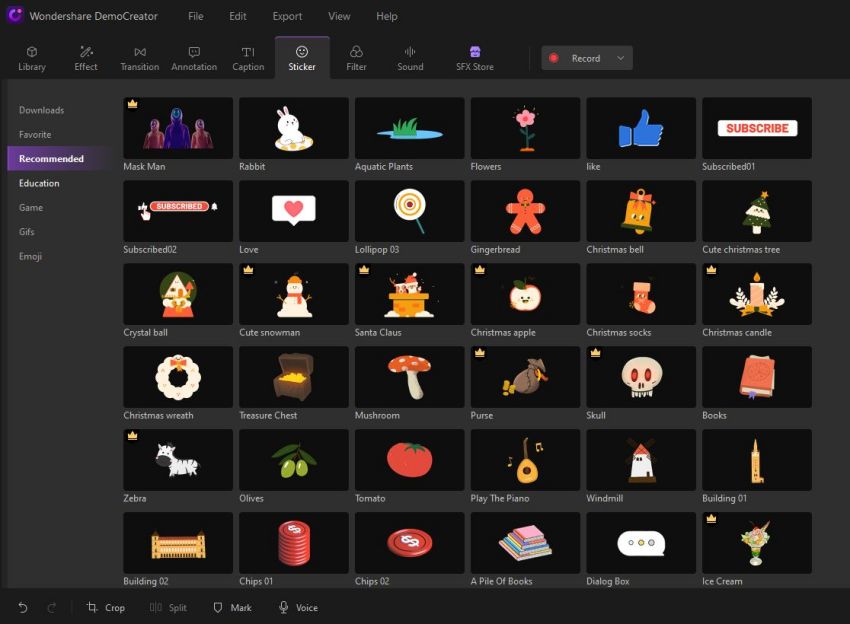
Du kannst auch Filter, Spezialeffekte und Soundeffekte zu deinem Video hinzufügen. Die Steuerelemente dafür findest du auf den Registerkarten unter der oberen Symbolleiste, wo du die Bearbeitungen für dein Video auswählen und verwenden kannst.
Exportiere dein Video
Wenn du mit der Bearbeitung deines Videos fertig bist, musst du es exportieren, um eine brauchbare Datei zu erhalten, die du teilen und hochladen kannst. Um dein Video zu exportieren, klicke auf die Schaltfläche "Exportieren" oben rechts auf dem Bildschirm. Es erscheint ein Pop-up-Fenster mit verschiedenen Einstellungen wie Dateiformat, Auflösung und Zielordner. Du kannst dann ein Dateiformat auswählen, in dem du dein Video exportieren möchtest. Wenn du alle Änderungen vorgenommen hast, klicke auf "Exportieren", um dein Video zu exportieren.
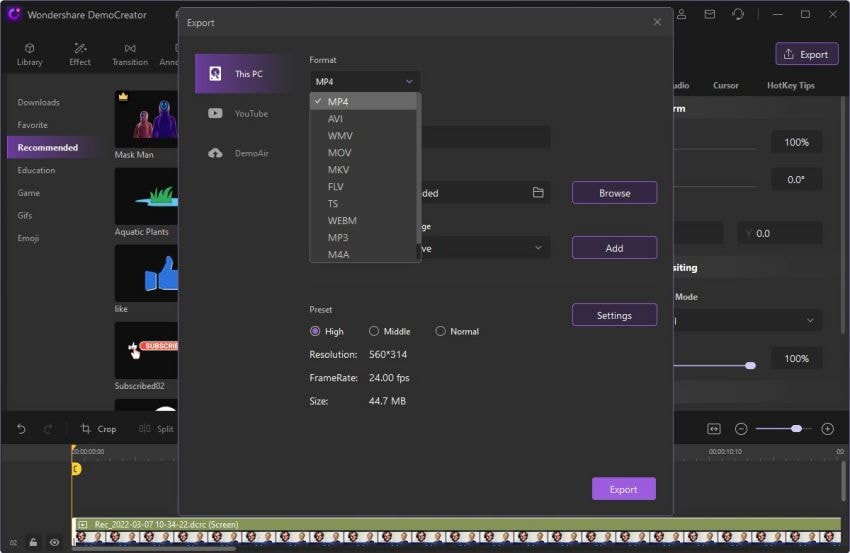
Wenn du dein Video ohne Wasserzeichen exportieren möchtest, musst du die Vollversion der Software kaufen und erhältst außerdem Zugang zu einigen Premiumfunktionen.
Fazit
DemoCreator kann kostenlos heruntergeladen und für die Videobearbeitung verwendet werden und bietet umfangreiche Funktionen sowie Optionen für die Aufnahme von Video und Audio über das System deines Geräts und externe Geräte. Videos, die über das Display des Geräts aufgenommen werden, sind nahtlos in den Editor integriert und können so leicht abgerufen werden. Wenn du Inhalte erstellst, die auf Bildschirmaufnahmen basieren, z. B. Spielevideos, Demonstrationen, Tutorials oder andere Arten von Inhalten, kann der DemoCreator ein wertvolles und effektives Werkzeug für dich sein. Es ist einfach zu bedienen, schnell und intuitiv und stellt keine großen Anforderungen an die Hardware-Ressourcen.



Hugo Mayer
staff Editor