Fraps Schwarzer Bildschirm unter Windows 10?
- 1. Die Videoauflösung wird automatisch an die richtige Einstellung angepasst.
- 2. Gleichzeitig den Bildschirm, das Mikrofon und die Webcam aufnehmen.
- 3. Videos mit Tausenden von Ressourcen und Vorlagen bearbeiten, aufzeichnen und bearbeiten in einem Vorgang.

Gelöst! Fraps Schwarzer Bildschirm unter Windows 10? - [2025]
Bei so vielen Videoinhalten, die täglich produziert werden, war es noch nie so wichtig wie heute, die absolut beste Software für Bildschirmaufnahmen zu haben. Noch vor ein paar Jahren gehörte Fraps zu den besten Bildschirmaufzeichnungsprogrammen auf dem Markt. Es scheint, dass der Softwarehersteller mit den ständigen Veränderungen nicht Schritt halten konnte, denn das letzte Update von Fraps wurde vor vier Jahren veröffentlicht und die Software wird für Windows-Versionen bis Windows 7 beworben. Viele Gamer, die diese Software mit Windows 10 benutzt haben, haben das Fraps Black Screen Problem erlebt, hier ist, wie du dieses Problem beheben kannst.
Fraps Schwarzer Bildschirm unter Windows 10
Es gibt nur wenige Dinge, die so frustrierend sind wie der Moment, in dem du deine Aufnahmesitzung in Fraps beendest und versuchst, die gerade erstellte Videodatei anzusehen, aber alles, was du siehst, ist ein schwarzer Bildschirm. Gerate nicht in Panik oder tu etwas Unüberlegtes wie das Löschen der Datei, denn wahrscheinlich hast du dein Video im falschen Player geöffnet. Geh einfach zu dem Ordner, in dem Fraps alle deine Videos speichert, und öffne das Video im Windows Media Player oder einem anderen Media Player, der Windows 10 unterstützt. Dann werden deine Videos so angezeigt, wie du sie aufgenommen hast.
Es gibt nur wenige Dinge, die so frustrierend sind wie der Moment, wenn du deine Aufnahmen in Fraps beendest und versuchst,
Top-Alternativen
Oft bleibt keine Zeit, um nach Lösungen für Probleme wie dieses zu suchen. Deshalb solltest du eine alternative Software verwenden, die unter Windows 10 keine ähnlichen Probleme hat. Wir haben die 5 besten Alternativen für dich aufgelistet, aus denen du wählen kannst. Schau dir die Beschreibung unten an, um die beste Lösung für dich zu finden.
1. Wondershare DemoCreator


Bildschirmaufnahmen sind mit DemoCreator ganz einfach. Alles, was du tun musst, ist, den Bereich des Bildschirms zu definieren, den du aufnehmen möchtest, und auf den Aufnahmeknopf zu drücken. In wenigen Schritten kannst du mit DemoCreator deine Spieleabenteuer aufzeichnen oder Online-Tutorials erstellen. Nach der Aufnahme kannst du die Datei im DemoCreator Video-Editor öffnen, mit dem du deine Videos zuschneiden, Anmerkungen hinzufügen, skalieren oder die Größe und Form deines Cursors anpassen kannst. Die Software ermöglicht es dir, die visuellen Inhalte in die Dateiformate MOV, GIF oder MP4 zu exportieren, die mühelos auf eine der Online-Videoplattformen hochgeladen werden können. Das wird kombiniert und abschließend beendest du diese Sache
2. OBS
OBS ist eine Open-Source-Software für Live-Streaming und Videoaufzeichnung, mit der du deine Sendeeinstellungen mühelos konfigurieren kannst. Mit den "Custom Transitions"-Optionen können die Nutzer/innen zwischen vielen verschiedenen Bildschirmen umschalten, während der "Intuitive Audio Mixer" der Software eine Vielzahl von Möglichkeiten zur Tonmischung bietet. Für eine kostenlose Software bietet OBS seinen Nutzern eine ganze Menge, aber es fehlen einige der fortschrittlicheren Optionen, die Nutzer mit höheren Ansprüchen sehr nützlich finden könnten.

3. CamStudio
Diese Software ist in der Lage, alle Aktivitäten auf deinem Monitor aufzuzeichnen. CamStudio ist eine Open-Source-Software und kann daher kostenlos heruntergeladen und nach Belieben verwendet werden. Du kannst Anmerkungen hinzufügen, um die wichtigsten Teile deines Videos hervorzuheben, aber CamStudio bietet keine Optionen zur Videobearbeitung. Diese vielseitig einsetzbare Software ist perfekt für Gamer und alle anderen Nutzer, die ein kostenloses und zuverlässiges Tool für Screen Capturing suchen.

4. HyperCam
HyperCam ist für private und professionelle Nutzer auf der ganzen Welt völlig kostenlos, aber im Gegensatz zu manch fortschrittlicherer Software kann die HyperCam nur Töne und Videos aufnehmen. Das Produkt von Hypersonics kann keine Videos aufnehmen, die in Mediaplayern abgespielt werden, und seine Bild- und Audiobearbeitungsfunktionen sind auf ein Minimum reduziert. Dies ist ein perfektes Werkzeug für die Erstellung von Tutorials und anderen visuellen Inhalten, die von Anmerkungen und Bildschirmnotizen profitieren, aber wenn du gut aussehende Übergänge hinzufügen möchtest, musst du ein anderes Programm verwenden.

5. Camtasia
Es besteht kein Zweifel, dass Camtasia derzeit zu den führenden Produkten der Branche gehört, die eine hervorragende Bildqualität liefern. Die einfach zu bedienende Oberfläche der Software bietet eine Vielzahl von Aufnahme- und Bearbeitungsoptionen, mit denen du beeindruckende und fesselnde Videos erstellen kannst. Du kannst aus einer Reihe verschiedener Dateiformate wie MP4, MOV und AVI wählen und alle Videos können direkt aus der Software heraus im Internet geteilt werden. Alles an Camtasia klingt großartig, nur der Preis nicht, denn es kostet $199,99.
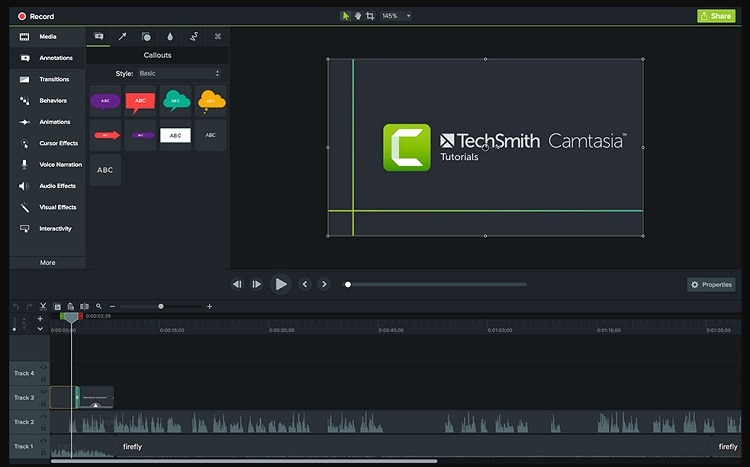



Hugo Mayer
staff Editor