CyberLink Screen Recorder Review
- 1. Die Videoauflösung wird automatisch an die richtige Einstellung angepasst.
- 2. Gleichzeitig den Bildschirm, das Mikrofon und die Webcam aufnehmen.
- 3. Videos mit Tausenden von Ressourcen und Vorlagen bearbeiten, aufzeichnen und bearbeiten in einem Vorgang.

CyberLink Screen Recorder Review
Es gibt zweifelsohne viele Tools für Bildschirmaufnahmen und -aufzeichnungen auf dem Markt. Und während einige die primären Funktionen haben, die man von ihnen erwartet, wie z.B. die Aufzeichnung von Desktop-Videos mit einem Klick, erlauben es nur sehr wenige, das Video nahtlos aufzuzeichnen oder den Bildschirm zu erfassen, zu bearbeiten und dann von derselben Plattform aus zu teilen. CyberLink Screen Recorder fällt in die letztere Kategorie, da es den Benutzern erlaubt, sehr einfach zu erfassen und dann live zu streamen oder das Video auf YouTube und anderen Streaming-Seiten zu teilen.

Von CyberLink Screen Recorder 1.0 bis 4 hat sich dieses Programm langsam zu dem effektiven Werkzeug entwickelt, das es heute ist. Aber wenn Sie noch nie davon gehört haben, fragen Sie sich vielleicht, was ist Cyberlink Screen recorder? Nun, in diesem Artikel werden wir uns einige der einzigartigen Funktionen ansehen, die ihn zu einem der besten Bildschirmrecorder machen. Aber wir werden auch einen Blick auf einige der Möglichkeiten werfen, wie er als Bildschirmrecorder spektakulär versagt.
Cyberlink Screen Recorder Deluxe Funktionen
Um zu verstehen, wie ein Programm die Aufgabe erfüllt, für die es entwickelt wurde, ist es notwendig, einen genaueren Blick auf seine Hauptfunktionen zu werfen. Nachfolgend finden Sie einige der Funktionen, die Sie in der neuesten Version von Cyberlink erwarten können;
- Videoaufzeichnung
Es wäre kein Bildschirmrecorder, wenn er nicht zumindest die grundlegenden Videoaufzeichnungsfunktionen hätte. Aber die Videoaufnahmefunktionen von Cyberlink sind alles andere als einfach. Sicher, Sie können einen Bereich des Bildschirms auswählen und dann mit der Videoaufnahme dieses Bereichs beginnen, aber Sie können auch den gesamten Bildschirm aufnehmen oder sogar eine bestimmte Anwendung für die Aufnahme sperren. All dies wird durch die Konfiguration von Hotkeys in den Einstellungen ermöglicht, mit denen die Aufnahme einfach gestartet und gestoppt oder sogar angehalten werden kann, ohne auf das Programm zugreifen zu müssen.
Sie können auch ganz einfach die Webcam einschalten, während Sie den Bildschirm aufnehmen. Dies wird durch die leistungsstarke Chroma-Key-Engine des Programms ermöglicht, die auch sehr nützlich ist, wenn Sie den Hintergrund des Webcam-Materials ersetzen möchten.
Um die Videoaufzeichnungsfunktion in Cyberlink zu nutzen, um Ihren Desktop-Bildschirm aufzuzeichnen, folgen Sie diesen einfachen Schritten:
Schritt 1: Laden Sie Cyberlink herunter und installieren Sie es auf Ihrem Computer. Es sei darauf hingewiesen, dass Sie mit der Installation von Cyberlink eine Reihe von Tools in einem installieren. Um den Bildschirm aufzuzeichnen, müssen Sie also den Bildschirmrecorder starten. Dazu doppelklicken Sie auf "Cyberlink Screen Recorder" in den installierten Programmen.

Schritt 2: Sobald das Programm geöffnet ist, sollten Sie eine Reihe von Optionen sehen, die Ihnen helfen, den Videoaufnahmeprozess anzupassen. Hier können Sie den Bereich auswählen, den Sie aufnehmen möchten, die Maus- oder Zeigerfarbe, die Sie verwenden möchten, und das Seitenverhältnis des Videos, das Sie aufnehmen möchten.

Schritt 3: Wenn Sie mit den Einstellungen zufrieden sind, klicken Sie auf die rote "REC"-Schaltfläche, um die Aufnahme des ausgewählten Bildschirmbereichs zu starten. Um die Aufnahme anzuhalten oder zu stoppen, drücken Sie "F10" auf Ihrer Tastatur.

- Videobearbeitung
Nach der Videoaufnahme bietet Cyberlink eine breite Palette von Werkzeugen, mit denen Sie das gerade aufgenommene Material ganz einfach bearbeiten können. Die optimierte und leicht zugängliche Suite von Bearbeitungswerkzeugen verfügt über eine bemerkenswert einfache Bearbeitungsoberfläche, die Sie auch dann nutzen können, wenn Sie noch nie ein Video bearbeitet haben.
Zu den Bearbeitungsoptionen gehört auch die Möglichkeit, Videos auf die gewünschte Größe zuzuschneiden. Sie können auch Titel und Übergänge sowie Audiospuren zu jedem Video hinzufügen.
Um das soeben erstellte Video mit diesem Schnittplatz zu bearbeiten, folgen Sie diesen einfachen Schritten:
Schritt 1: Nachdem Sie die Aufnahme abgeschlossen haben, klicken Sie auf "Bearbeiten", um den PowerDirector, das Bearbeitungsprogramm von Cyberlink, zu öffnen,

Denken Sie daran, dass Sie diesen Schnittplatz auch unabhängig von Ihren installierten Programmen starten und das zu bearbeitende Video importieren können.
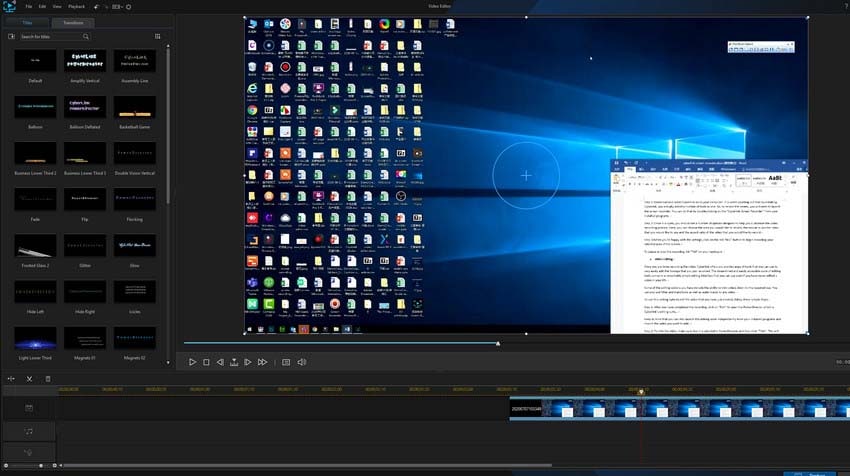
Schritt 2: Um das Video zu trimmen, stellen Sie sicher, dass es in PowerDirector ausgewählt ist und klicken Sie dann auf "Trimmen". Dadurch wird das Bedienfeld für die Trimmoptionen geöffnet.
Schritt 3: Geben Sie in diesem Fenster die Markierungszeit ein, um den Bereich des Videos auszuwählen, den Sie zuschneiden möchten.
Schritt 4: Gehen Sie zur gewünschten Zeitposition im Video. Das können Sie mit den Wiedergabe-Schaltflächen tun. Klicken Sie auf die Schaltflächen "Markieren" und "Markieren", um das Video auf die gewünschte Länge zu trimmen.
Schritt 5: Klicken Sie auf "Schließen", um das Trim-Panel zu schließen
Vor- und Nachteile der Verwendung von CyberLink Screen Recorder
Cyberlink hat viele gute Eigenschaften, aber wie alle Tools ist es nicht ganz perfekt. Im Folgenden finden Sie eine Aufschlüsselung der Vor- und Nachteile des Programms;
|
Vorteile |
Nachteile |
|
Sie können wählen, ob Sie den Bildschirmrekorder als separates Tool kaufen oder die gesamte Suite von Tools, die Cyberlink ausmachen |
Der Zugriff auf den PowerDirector-Schnittplatz ist kostenpflichtig |
|
Sie ermöglicht die gleichzeitige Aufzeichnung des Bildschirms und der Webcam |
Wir haben einen deutlichen Leistungsabfall des PCs festgestellt, vor allem bei der Aufnahme des Bildschirms . |
|
Außerdem kann der Benutzer auf einfache Weise den Ton sowohl intern als auch über das Mikrofon aufnehmen |
Während die Funktion zur Bildschirmaufzeichnung einfacher zu bedienen ist als die meisten anderen Tools, ist die Bearbeitungssuite relativ kompliziert, und Sie müssen sie möglicherweise mehrmals ausprobieren, bevor Sie sich damit anfreunden können |
|
Es bietet eine breite Palette von professionellen Bearbeitungswerkzeugen |
|
|
Sie können dem Video eine Vielzahl von Kommentaren hinzufügen, darunter Übergänge, Text, Callouts und vieles mehr |
|
|
Es gibt auch einen Sound-Mixer, um den Sound perfekt zu bearbeiten |
|
|
Die Videowiedergabe ist sehr schnell und Sie können das Video in zahlreichen Formaten exportieren |
Die beste CyberLink Screen Recorder Alternative
Es besteht kein Zweifel, dass Cyberlink als Bildschirmaufzeichnungsprogramm einen langen Weg zurückgelegt hat. Aber abgesehen von den Nachteilen, die wir oben skizziert haben, ist die andere Sache, die wir an diesem Programm ziemlich abstoßend fanden, wie schwierig es war, herauszufinden, welches Tool für welchen Zweck war. Das liegt daran, dass die Vollversion des Programms so viele Werkzeuge in ein und dasselbe Programm integriert, dass es verwirrend sein kann.
Im krassen Gegensatz dazu hat eine der besten Alternativen zu CyberLink - Wondershare DemoCreator die Tools für die Bildschirmaufzeichnung mit den Bearbeitungstools zu einem sehr nützlichen Programm vereint. Aber lassen Sie sich nicht von seiner Einfachheit täuschen; DemoCreator verfügt über Funktionen, die es zu einem der gefragtesten Screen-Recording-Tools in der Branche machen. Nachfolgend finden Sie eine Übersicht über einige der Funktionen, die Sie mit dieser Software erwarten können;

 100% Sicherheit | Werbefrei
100% Sicherheit | Werbefrei 100% Sicherheit | Werbefrei
100% Sicherheit | Werbefrei- Sie können damit den gesamten Bildschirm oder einen vorher ausgewählten Bereich des Bildschirms aufnehmen
- Sie können damit gleichzeitig Webcam-Bilder und Mikrofon-Audio aufnehmen
- Es wird ein voll funktionsfähiges Bearbeitungsprogramm mitgeliefert, das sehr leicht zugänglich und sogar noch leichter zu bedienen ist und das Ausschneiden, Einfügen, Trimmen und sogar das Löschen von Teilen des Videos ermöglicht.
- Der Chroma Key des Programms ermöglicht zusätzliche Optionen mit dem Green Screen Tool
- Sie können Videos und Audio in zahlreichen Formaten in das Programm importieren
- Sie können ein Projekt in Windows beginnen und es auf einem Mac beenden, da das Programm kompatible Projekte unterstützt
Wenn Sie einen Bildschirmrecorder suchen, sollten Sie sich auf Benutzerfreundlichkeit und Effizienz konzentrieren. In dieser Hinsicht wäre Cyberlink ein großartiges Werkzeug. Die Bildschirmaufzeichnungsfunktion ist leicht zugänglich und benutzerfreundlich, und die zahlreichen Bearbeitungsoptionen, die PowerDirector bietet, sind beispiellos. Aber die Kombination von zu vielen Tools in einem Programm, von denen jedes für sich steht, kann einen Prozess verkomplizieren, der überhaupt nicht kompliziert sein muss.
Und da es kompliziert wäre, ein Tool zur Aufnahme des Bildschirms zu verwenden und dann ein anderes Programm zur Bearbeitung des Videos herunterzuladen, empfehlen wir ein Tool wie DemoCreator. Sobald Sie das Video mit der sehr einfachen Benutzeroberfläche des Programms aufgenommen haben, können Sie einfach die Bearbeitungswerkzeuge öffnen und sofort mit der Bearbeitung des Programms beginnen.
Da aber nicht alle Projekte und nicht alle Bedürfnisse gleich sind, überlassen wir es Ihnen, zu entscheiden, welches Tool Ihren Bedürfnissen am besten entspricht. Wir können Ihnen nur raten, der Benutzerfreundlichkeit Vorrang vor allen anderen Aspekten des Programms einzuräumen, vor allem, wenn dies Ihr erster Ausflug in die Welt der Screenshot- und Desktop-Aufnahme-Tools wie DemoCreator und Cyberlink ist.



Hugo Mayer
staff Editor