Anleitung des Nimbus Capture Tools
- 1. Die Videoauflösung wird automatisch an die richtige Einstellung angepasst.
- 2. Gleichzeitig den Bildschirm, das Mikrofon und die Webcam aufnehmen.
- 3. Videos mit Tausenden von Ressourcen und Vorlagen bearbeiten, aufzeichnen und bearbeiten in einem Vorgang.

Wie benutzt man das Nimbus Capture Tool?
Nimbus ist ein Produktivitäts- und Workspace-Management-Tool, das für Unternehmens- und Büroumgebungen entwickelt wurde, die nicht an einem einzigen physischen Ort konsolidiert sind. Nimbus bietet ein Erfassungswerkzeug, das als Browsererweiterung für Google Chrome, Mozilla Firefox und Microsoft Edge für Windows und Mac OS verfügbar ist.
Mit dem Nimbus Capture Tool können Sie Video- und Audioaufnahmen von Ihrem Geräteausgang, Sprachaufnahmen mit Mikrofon-Audio sowie Screenshots aufnehmen. Darüber hinaus bietet Nimbus auch grundlegende Bearbeitungsfunktionen wie das Zuschneiden, Trimmen und Kommentieren von aufgenommenen Medien sowie Zeichenwerkzeuge während der Aufnahme Ihres Bildschirms.
- Teil 1. Wie man das Nimbus Capture Tool benutzt, um den Bildschirm zu erfassen und aufzuzeichnen
- Teil 2. Wie man Screenshots und Bildschirmaufnahmen mit Nimbus Capture Tool bearbeitet
- Teil 3. Hochladen und Teilen
- Teil 4. Wie man über den Arbeitsplatz mit Nimbus zusammenarbeitet
- Teil 5. OCR für Screenshots
- Teil 6. Bildschirmaufzeichnung mit WonderShare DemoCreator
Wie man mit dem Nimbus Capture Tool den Bildschirm aufnimmt
Um das Nimbus Capture Tool zu nutzen, müssen Sie es zunächst als Erweiterung zu Ihrem Browser hinzufügen.
Nach dem Hinzufügen zu Ihrem Browser müssen Sie sich bei Nimbus registrieren oder anmelden. Sie können ein eigenes Nimbus-Konto erstellen oder sich stattdessen mit Facebook oder Google anmelden.
Nach der Anmeldung ist das Erfassungstool einsatzbereit. Sie finden es im Erweiterungsmenü für Chrome hier:

Nach dem Öffnen erscheint ein Menü mit Optionen, um nur einen Teil des Bildschirms, den gesamten Bildschirm oder einen bestimmten Tab in Google Chrome zu erfassen oder aufzuzeichnen. Sie können wählen, ob Sie nur einen Teil des Fensters, den sichtbaren Teil des Fensters oder einen benutzerdefinierten Bereich aufnehmen möchten.
Wenn Sie ausgewählt haben, wie viel von Ihrem Bildschirm erfasst oder aufgezeichnet werden soll, können Sie die Aktion der Erweiterung auswählen, nachdem die Erfassung/Aufzeichnung abgeschlossen ist. Zu den Optionen gehören ein Bearbeitungsfenster, in dem Sie Änderungen an den soeben aufgenommenen Medien vornehmen können, der Download von Medien oder der Upload auf Plattformen wie Google Drive oder Dropbox. Sie können die Datei auch einfach zu Nimbus hochladen.
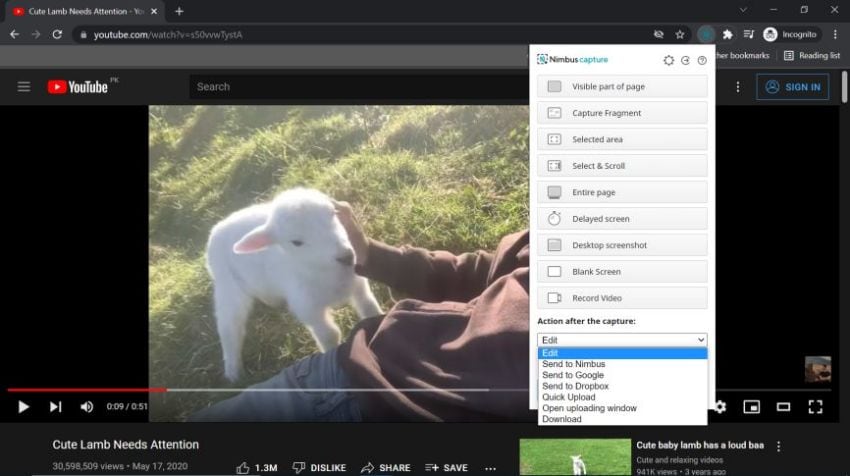
Um nun einfach einen Screenshot von Ihrem Browser zu machen, wählen Sie einfach "Sichtbarer Teil der Seite" oder "Ganze Seite", je nachdem, was Sie suchen. Sie können sich auch für einen verzögerten Screenshot entscheiden. Je nachdem, was Sie wählen, werden Sie aufgefordert, das Fenster oder die Registerkarte anzugeben, von dem/der Sie einen Screenshot machen möchten.
Wenn Sie nachträglich Änderungen vornehmen möchten, wählen Sie im Dropdown-Menü unter "Aktion nach der Aufnahme" die Option "Bearbeiten". Auf diese Weise gelangen Sie bei der Aufnahme eines Screenshots automatisch in das Bearbeitungsfenster, das dann etwa so aussieht:

Oben sehen Sie eine Symbolleiste, mit der Sie verschiedene Bearbeitungen an Ihren Screenshots vornehmen können, z. B. das Hinzufügen von Formen und Linien, Text, Textpfeilen, Formeln, Unschärfe und Schatten.
Um Ihren Bildschirm als Video aufzunehmen, gibt es eine etwas andere Methode. Wählen Sie aus demselben Menü, das Sie für die Aufnahme eines Screenshots verwendet haben, "Video aufnehmen". Dadurch gelangen Sie zu einem Menü mit weiteren Optionen für Ihre Bildschirmaufnahme.

Sie können Ihren Bildschirm, den internen Ton des Geräts, den Ton des Mikrofons und das Webcam-Video aufzeichnen und verfügen über Zeichenwerkzeuge für die Aufnahme Ihres Bildschirms. Sie können auch wählen, ob Sie den Desktop, eine einzelne Registerkarte oder nur die Webcam aufnehmen möchten.
Außerdem gibt es Optionen, um die Auflösung der Bildschirmaufnahme einzustellen, den Start der Aufnahme zu verzögern, Zeichnungen automatisch zu löschen und die Webcam und das Mikrofon festzulegen, die Sie während der Aufnahme verwenden möchten, wenn Sie mehrere angeschlossen haben. Sobald Sie diese Parameter eingestellt haben, klicken Sie auf "Aufnahme starten", um die Aufnahme Ihres Bildschirms zu beginnen.
Die kostenlose Version erlaubt nur fünf Minuten Daueraufzeichnung. Wenn Sie Ihren Bildschirm länger aufzeichnen möchten, müssen Sie auf die Pro-Version upgraden.
Bearbeiten von Screenshots und Bildschirmaufnahmen mit Nimbus Capture Tool
Nach der Aufnahme eines Screenshots oder einer Videoaufzeichnung werden Sie automatisch zum Bearbeitungsfenster weitergeleitet, sofern Sie im Dropdown-Menü unter "Aktion nach der Aufnahme" die Option "Bearbeiten" gewählt haben. Klicken Sie im Bearbeitungsfenster auf die Schaltfläche "Video Editor", um mit der Bearbeitung Ihres Videos zu beginnen.

Der von Nimbus bereitgestellte Video-Editor bietet leider nicht viele Funktionen, d.h. Sie können Ihr aufgenommenes Video nur zuschneiden und trimmen. Zeichnungen, Anmerkungen und Textbeschriftungen müssen während der Aufnahme des Videos hinzugefügt werden.
Wählen Sie die Option "Zeichenwerkzeuge anzeigen", bevor Sie mit der Aufnahme beginnen, damit Sie während der Aufnahme Zeichenwerkzeuge für Ihr Video erhalten. Die Leiste mit den Zeichenwerkzeugen befindet sich in der unteren linken Ecke des Bildschirms und sieht in etwa so aus:

Mit den Werkzeugen in der Leiste können Sie Formen und Linien zeichnen und Ihr aufgenommenes Video hervorheben.
Um einen Screenshot zu bearbeiten, machen Sie einfach den Screenshot und Sie werden automatisch zur Bearbeitungsseite weitergeleitet, vorausgesetzt Sie haben "Bearbeiten" aus dem Dropdown-Menü unter "Aktion nach der Aufnahme" ausgewählt. Das Bearbeitungsfenster sieht dann etwa so aus:
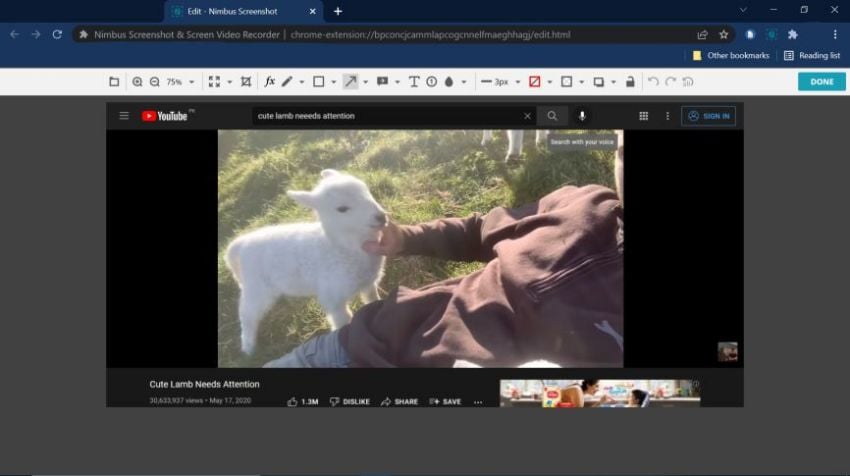
Hier haben Sie die Möglichkeit, Ihr Foto zu bearbeiten. Dazu gehören das Zuschneiden, Ändern der Größe, Einfügen von Linien und Formen, Zeichnen, Verwischen und vieles mehr. Klicken Sie einfach auf die Symbole in der Symbolleiste, um die gewünschten Änderungen vorzunehmen.
Hochladen und Teilen
Wenn Sie mit den Änderungen fertig sind, klicken Sie auf die Schaltfläche "Fertig" auf der rechten Seite, um zum Fenster "Hochladen und Weitergeben" zu gelangen. Sie können Ihre Datei sofort als Bild oder PDF herunterladen, sie auf Google Drive oder Dropbox hochladen oder direkt auf Nimbus. Sie können sie auch gleich ausdrucken. Das Upload- und Freigabefenster sieht etwa so aus:
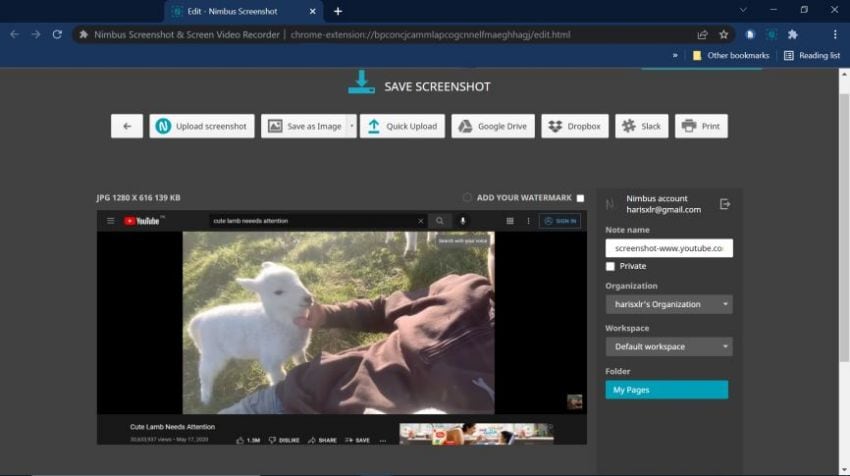
Nimbus steht für alle gängigen Plattformen wie Windows und Mac OS auf allen gängigen Browsern wie Google Chrome, Mozilla Firefox und Microsoft Edge zum Download bereit.
Wie man mit Nimbus am Arbeitsplatz zusammenarbeitet
Nimbus bietet Produktivitätswerkzeuge, mit denen Sie Ihr Arbeitsplatzmanagement auf die nächste Stufe heben können. Ein Beispiel dafür ist die Notizfunktion, die es mehreren Benutzern ermöglicht, in Echtzeit zu einem einzigen Dokument beizutragen, was eine nahtlose Integration der Beiträge zu einem einzigen Projekt ermöglicht.
Um eine gemeinsame Notiz zu erstellen, müssen Sie zunächst über das Menü auf der linken Seite zu "Meine Seiten" gehen. Erstellen Sie eine neue Notiz über die Plus-Schaltfläche und klicken Sie dann auf "Teilen", um einen Link zum Teilen zu erhalten. Nach der Erstellung und Freigabe können mehrere Personen zu dem Dokument beitragen.

OCR für Screenshots
Wenn Sie Text aus einem mit Nimbus aufgenommenen Screenshot erhalten möchten, laden Sie ihn zu Nimbus hoch. Nach dem Hochladen gehen Sie in den Nimbus-Arbeitsbereich, wählen "Meine Seiten" und dann den Screenshot, den Sie gemacht haben. Klicken Sie auf die Optionen auf dem Screenshot, um den Text daraus zu erhalten. Beachten Sie jedoch, dass OCR eine Premium-Funktion ist, für die Sie ein kostenpflichtiges Abonnement benötigen.

Bildschirm aufnehmen mit Wondershare DemoCreator
DemoCreator ist eine All-in-One-Videobearbeitungssoftware, die auch Optionen für Bildschirmaufnahmen bietet. Um mit DemoCreator Ihren Bildschirm aufzuzeichnen, müssen Sie folgende Dinge tun:
Zuallererst laden Sie die Software von Hauptseite herunter und installieren sie.
Dann starten Sie die Software. Sie werden dieses Fenster sehen:
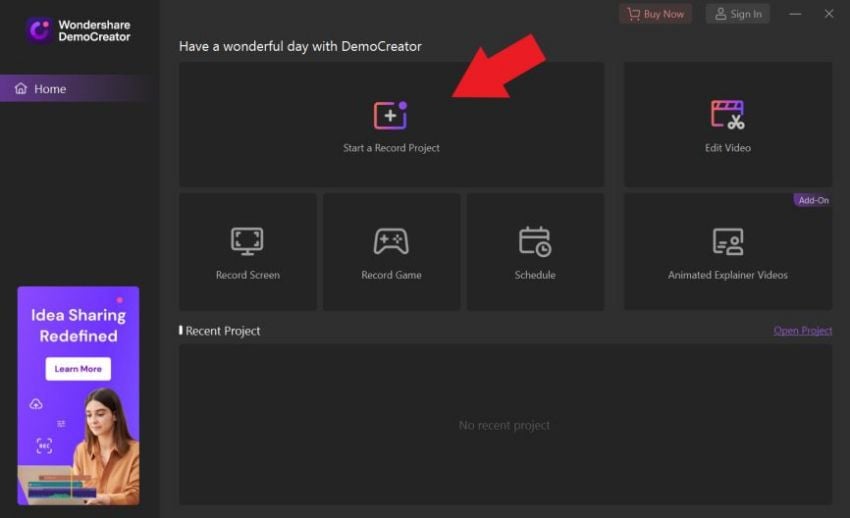


Klicken Sie auf "Start a Record Project", woraufhin sich eine Reihe von Steuerelementen öffnet. Sie können auswählen, was in das Projekt aufgenommen werden soll und was nicht, einschließlich Bildschirmausgabe, Webcam-Feed, Systemaudio und Mikrofonton.

Nachdem Sie die Parameter eingestellt haben, klicken Sie auf die Schaltfläche Aufnehmen, um die Aufnahme zu starten. Während der Aufnahme können Sie zeichnen, Anmerkungen machen und Formen und Linien in das Video einfügen. Sobald die Aufnahme beendet ist, können Sie das Video im Bearbeitungsfenster bearbeiten, falls nötig.
Abschluss
Die Bildschirmaufnahme ist ein wertvolles Werkzeug für viele Nutzer, sowohl für Konsumenten als auch für Produzenten. Das Nimbus Capture Tool ist ein Bildschirmrekorder, der als Erweiterung zu Ihrem Browser hinzugefügt werden kann und Screenshots und Bildschirmaufnahmen von Ihrem Browserfenster macht. Nimbus bietet auch leichtgewichtige Bearbeitungswerkzeuge für Ihre aufgezeichneten Medien, wie z.B. Zuschneiden, Schneiden und Trimmen, sowie Beschriftungen und Anmerkungen.
Wenn Sie ein anderes, traditionelleres Tool für die Aufnahme Ihres Bildschirms wünschen, können Sie den Wondershare DemoCreator ausprobieren, der kostenlos heruntergeladen und verwendet werden kann und sowohl für Windows als auch für Mac OS verfügbar ist. DemoCreator ermöglicht die Aufnahme von Bildschirminhalten und Medien mit der in Ihrem Gerät eingebauten Kamera und dem Mikrofon. Und schließlich bietet DemoCreator einen funktionsreichen Video-Editor für die Perfektionierung Ihrer Videos, so dass Sie die von Ihnen erstellten Inhalte auf die nächste Stufe bringen können.



Hugo Mayer
staff Editor