Spiel aufzeichnen mit Nvidia
Mit dem Anbruch des 21st Jahrhunderts ist die Spielewelt in eine neue Ära der ständigen Weiterentwicklung eingetreten. Gamer auf der ganzen Welt erleben erstaunliche Verbesserungen sowohl bei der Hardware als auch bei der Software von Videospielen. Spielkonsolen werden immer beliebter, aber viele Gamer bevorzugen immer noch ihren PC.
In den letzten Jahren sind die Spiele-Communities rund um den Globus ganz verrückt nach Online-Videos mit aufgezeichnetem Gameplay geworden. Der jüngste Aufschwung bei der Aufzeichnung von Gameplay-Filmen hat zur Entwicklung unzähliger Softwareanwendungen geführt, mit denen Sie Ihr Gameplay aufzeichnen können.
Bevor Sie sich für eine Software entscheiden, mit der Sie Ihre Gameplay-Videos aufzeichnen und weitergeben können, müssen Sie sich vergewissern, dass sie einen Versuch wert ist.
Das Tool, für das Sie sich entscheiden, muss in der Lage sein, mit dem rasanten Tempo actiongeladener Videospiele mitzuhalten. Der Markt bietet tonnenweise solcher Tools, aber die Frage ist, für welches man sich entscheiden soll.
Nvidia GeForce Experience ist ein Software-Tool zur Bildschirmaufzeichnung, das Sie für diesen Zweck in Betracht ziehen sollten. Dieser Artikel gibt einen detaillierten Einblick in die Funktionen von Nvidia und wie man Gameplay mit Nvidia Experience aufnimmt, und schlägt auch Alternativen vor. Los geht's!
Schritte zur Verwendung von Nvidia GeForce Experience
Nvidia GeForce Experience ist eine fantastische Softwareanwendung, mit der Sie die Qualität Ihrer Gameplay-Aufnahmen um das Zehnfache steigern können. Die Software hat sich in den letzten Jahren stark weiterentwickelt. Die Benutzeroberfläche ist viel innovativer geworden.
Es gibt eine leichte Lernkurve, um Nvidia zu beherrschen, aber das Tool zögert nicht, seine Wunder zu zeigen, sobald Sie sich damit vertraut gemacht haben.
Wenn Ihr Computer über einen Nvidia-Grafikprozessor verfügt, ist es höchste Zeit, dass Sie die GeForce Experience zu Ihrem Vorteil nutzen. Es gibt zahlreiche hochwertige Funktionen, die Sie verpassen.
Mit der GeForce Experience können Sie Videos aufnehmen, Screenshots machen und Live-Streams mit Ihrer Gaming-Gruppe teilen. Es arbeitet daran, Ihnen Treiber zur Verfügung zu stellen, die die Leistung steigern, Bugs beseitigen und Ihr Spielerlebnis insgesamt verbessern.
GeForce Experience sorgt für eine hochwertige Übertragung Ihrer Videospiele. Es ist in der Lage, die rasante Action, die in Spielen vorkommt, einzufangen. Auch wenn der Lernprozess einige Zeit in Anspruch nimmt, ist er die Geduld wert.
Hier ist eine detaillierte Anleitung, wie man Spiele mit Nvidia GeForce Experience aufnimmt.
Schritt 1: Stellen Sie sicher, dass Sie eine Nvidia-Grafikkarte haben. Gehen Sie auf die offizielle GeForce Experience Website. Laden Sie GeForce Experience herunter. Führen Sie es aus und installieren Sie es.
Schritt 2: Nach der Installation öffnen Sie die Software. Gehen Sie auf die Registerkarte "Einstellungen" in der oberen rechten Ecke und stellen Sie sicher, dass das In-Game-Overlay aktiviert ist.
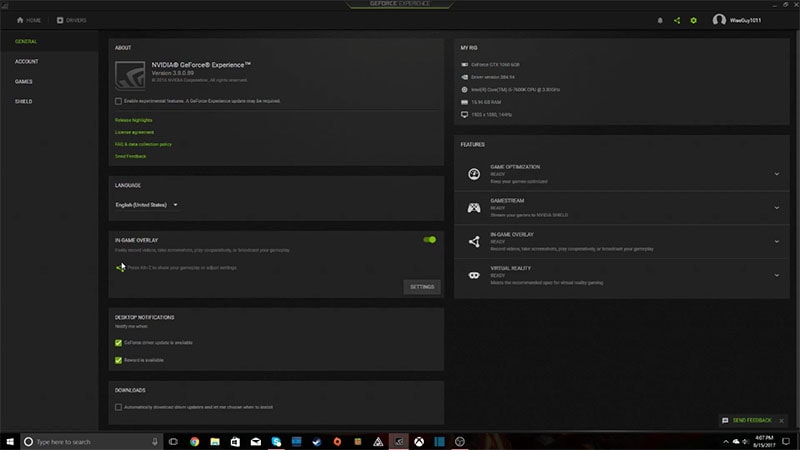
Damit kannst du Videos aufnehmen, Screenshots machen und dein Gameplay übertragen.
Schritt 3: Als Nächstes gehst du im In-Game Overlay auf die Registerkarte Einstellungen und klickst dann auf Aufnahmen.
Hier kannst du auswählen, an welchem Ort du deine Videos speichern möchtest.
Schritt 4: Nachdem Sie die Einstellungen vorgenommen haben, öffnen Sie GeForce Experience und klicken Sie auf das Freigabesymbol oder drücken Sie einfach Alt+Z, das ist die Standardtaste zum Öffnen von GeForce.
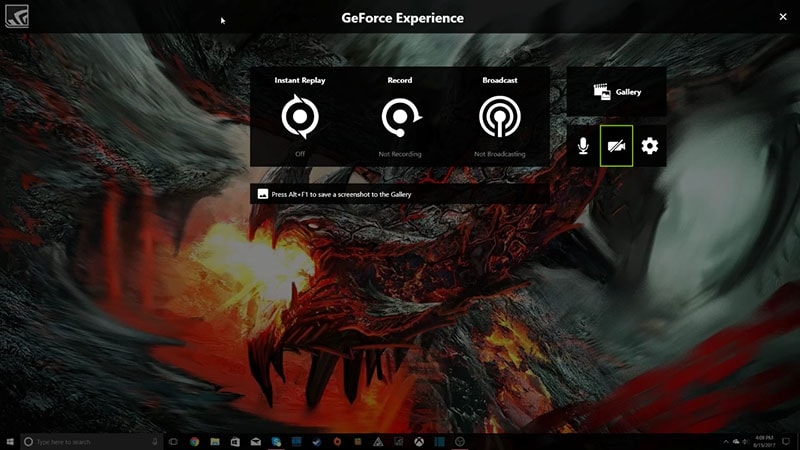
Schritt 5: Um die Aufnahme zu starten, klicken Sie auf die Schaltfläche Aufnahme und wählen Sie Start. Sie können auch Alt+F9 drücken, um die Aufnahme Ihres Bildschirms zu starten.
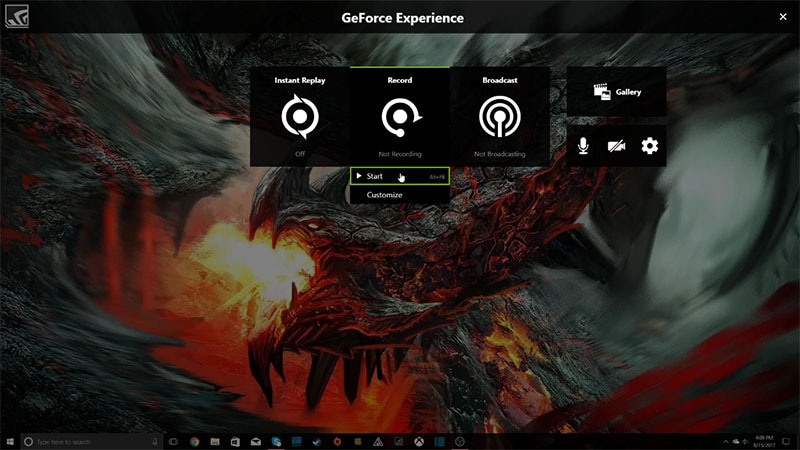
Schritt 6: Als nächstes wählen Sie Anpassen. Dies öffnet eine Reihe von Funktionen, die Sie nach Ihren Wünschen anpassen können, um die beste Qualität der Bildschirmaufnahme zu erhalten.
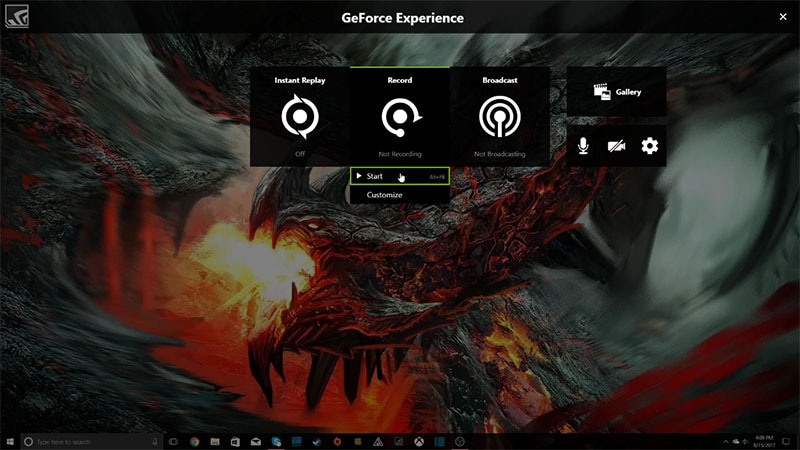
Sie können die Qualität auf niedrig, mittel, hoch oder benutzerdefiniert einstellen. Die Software bietet Auflösungen von 360p über 4K bis hin zur In-Game-Auflösung.
Sie können eine Bildrate von 30 fps oder 60 fps wählen. Sie können auch die Bitrate von 10 bps bis 130 bps ändern.
Wenn Sie Ihre Qualität eingestellt haben, klicken Sie auf Speichern.
Schritt 7: Sie können wählen, ob Sie einen Live-Kommentar aufnehmen möchten, während Ihr Spiel aufgezeichnet wird. Stellen Sie dazu sicher, dass Sie das Audio-Symbol ausgewählt haben.

Sie haben auch die Möglichkeit, während der Bildschirmaufzeichnung ein Live-Video aufzunehmen. Wählen Sie einfach das Video-Symbol, und Ihre Webcam wird eingeschaltet.
Schritt 8: Wenn Sie mit all diesen Schritten fertig sind, können Sie nun auf Aufnahme und Start klicken. Um zu stoppen, gehen Sie zurück und klicken Sie auf Aufnahme und wählen Sie Stopp und Speichern.
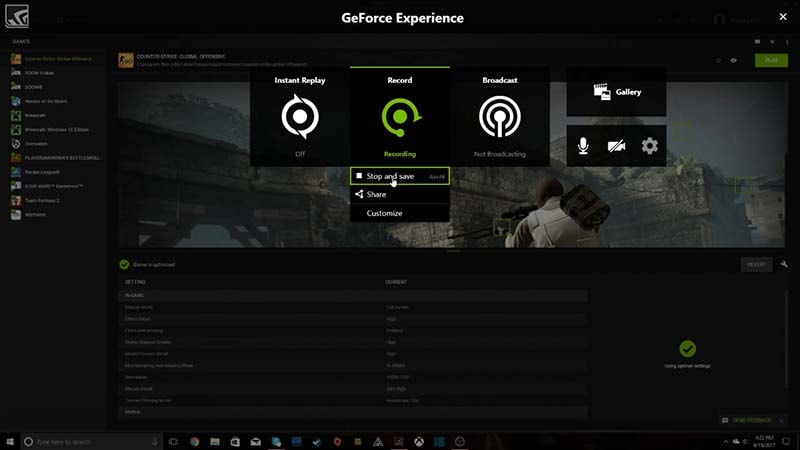
Sie können auch Alt+F9 drücken, um die Aufnahme zu starten und dieselbe Taste drücken, um sie zu stoppen und zu speichern.
Gehen Sie danach zu dem Speicherort, den Sie ursprünglich für Ihre gespeicherten Videos festgelegt haben, und Sie werden dort alle Videos finden.
Das sind die wichtigsten Schritte, die Sie wissen sollten, um ein Spiel mit Nvidia Experience aufzunehmen. In den Einstellungen können Sie Hotkeys nach Ihren Wünschen einrichten. Die Flexibilität dieser Software und die Möglichkeit, Audio und Video gleichzeitig mit der Bildschirmaufzeichnung aufzunehmen, machen sie zu einem hervorragenden Werkzeug.
Sie können wählen, ob Sie Ihre Gameplay-Aufnahmevideos auf YouTube teilen oder auf Twitch streamen möchten.
Die Funktion, die dein Gameplay aufzeichnet, nennt sich ShadowPlay. Diese Funktion muss oben rechts angezeigt werden, wenn Sie GeForce Experience öffnen, um sicherzustellen, dass Ihr Panel kompatibel ist.
Das attraktivste Merkmal dieser Softwareanwendung ist das Maß an Kontrolle, das sie ihren Nutzern über die Qualität ihrer Bildschirmaufnahmen bietet.
Nvidia Alternative zum Aufzeichnen von Spielen
Jede Software hat ihre Tücken. Nvidia GeForce Experience hat einige davon, obwohl das Tool eine hervorragende Arbeit bei der Erstellung von qualitativ hochwertigen Bildschirmaufnahmen Ihres Gameplays leistet.
Es kommt häufiger vor, dass GeForce Experience nicht in der Lage ist, Befehle aufzurufen und gezwungen ist, den Betrieb über den Task-Manager einzustellen. Das endet damit, dass man auf den leeren Bildschirm starrt und darauf wartet, dass es neu startet.
Viele Benutzer haben berichtet, dass der Aufzeichnungsklick für GeForce Experience sehr oft nicht funktioniert. Manchmal ist die Software nicht in der Lage, Bildmaterial zu erfassen und nimmt nur Audio auf. Diese Fehler können sehr frustrierend sein, wenn sie von Zeit zu Zeit auftreten.
Das verlangt nach einer Alternative zu GeForce Experience. Mit dem Wondershare DemoCreator hat die Suche nach einer geeigneten Alternative ein Ende. Die Software ist mit allem ausgestattet, was Sie für hochwertige Gameplay-Aufnahmen benötigen. Werfen wir einen Blick darauf, was es mit dieser Software auf sich hat!
Die Software hat sich im Laufe der Jahre zu einer der erstaunlichsten und vielseitigsten Softwareanwendungen für die Aufnahme und Bearbeitung von Spielen entwickelt. Sie verfügt über eine Fülle von Funktionen, die du zum Aufnehmen, Bearbeiten und Speichern deines Gameplays nutzen kannst.

1. Klicken Sie auf dem Bildschirm auf die Option "Spiel aufzeichnen", nachdem Sie das Programm erfolgreich installiert haben.
2 Starten Sie Ihr Spiel und die Software wird es automatisch erkennen. Legen Sie den Aufnahmebereich, die Bildrate, die Audio- und Webcam-Einstellungen fest.

3 Klicken Sie auf die rote Kreistaste, um die Aufnahme zu starten. Sie können auch F10 drücken, um den Vorgang zu starten oder zu beenden.

4 Sobald der Prozess abgeschlossen ist, können Sie die Videos mit tausenden von Ressourcen bearbeiten oder direkt exportieren.

 100% Sicherheit | Werbefrei
100% Sicherheit | Werbefrei 100% Sicherheit | Werbefrei
100% Sicherheit | WerbefreiDie zahllosen Bearbeitungsfunktionen dieser Software haben dazu beigetragen, dass sie bei Spielern auf der ganzen Welt sehr beliebt ist. Einige der Funktionen, die es bietet, sind Cursor-Effekte, Callouts, Überschriften, Anmerkungen, Texte und vieles mehr. Wondershare DemoCreator ist viel mehr als nur ein Bildschirmschreiber für Spiele. Diese Anwendung verfügt über eine Vielzahl von Optionen, die es Ihnen ermöglichen, Vorlesungen zu speichern, Inhalte zu erstellen und diese zu Ihrer Zufriedenheit zu bearbeiten.
Abschluss
Nun, da Sie mit den Vor- und Nachteilen dieser beiden Softwareanwendungen vertraut sind, können Sie Ihre Wahl leicht treffen. Laden Sie Ihre Lieblingsspiele und Ihre gewünschte Software herunter, um Ihre Spieltechniken mit der Welt zu teilen.
Mit dem Aufkommen neuer Softwaretools für die Spieleaufzeichnung auf dem Markt müssen Sie die veralteten Softwaretools mit ihren langsamen Funktionen hinter sich lassen.
Stellen Sie sicher, dass die von Ihnen gewählte Plattform es Ihnen ermöglicht, Ihre Videos so zu gestalten, wie Sie es wünschen. Je vielseitiger die Bearbeitungsmöglichkeiten sind, desto einprägsamer wird Ihr Video sein.



Hugo Mayer
staff Editor