- 1. Den Bildschirm mit der WebCam gleichzeitig aufnehmen.
- 2. Die Anpassung der Bildschirmaufnahme und der Bildrate erlauben.
- 3. Mehr Effekte und Sticker, um das Video lebendiger zu machen.
Teilst du Videos in Frames und konvertierst Videos in Bilder
Ich möchte mein Video in mehrere Frames aufteilen. Gibt es eine Möglichkeit, dies ohne Qualitätsverlust zu tun?
Ich habe so viele Programme ausprobiert, um meine Videos in Frames aufzuteilen, aber alle sind langsam und der Prozess dauert auch zu lange. Gibt es ein Programm oder Tool, das meine Aufgabe schneller abarbeiten kann?
Wenn du auch Probleme beim Teilen deinen Videos haben und die gleichen Fragen hast, die wir oben besprochen haben, dann bist du hier richtig. Wie wir bereits wissen, gibt es Hunderte von Programmen und Online-Websites zum Teilen der Videos online und offline, aber alle sind nicht perfekt und können die Dinge nicht schneller verarbeiten. Wir haben die beste Split-Video-in-Frames-Software aufgelistet, die die Aufgaben schneller verarbeiten und abarbeiten kann, ohne die Originalität der Dateien zu verlieren. Wir werden dieses Programm in diesem Artikel durchgehen.
Teil 1: Das beste Tool zum Teilen/Extrahieren von Videos in Frames
Manchmal kann es beim Aufnehmen oder Ansehen eines Films zu einem Qualitätsproblem in einem bestimmten Teil deines Videos kommen. Wenn du in diesem Fall diesen bestimmten Teil und dieses Bild reparieren möchtest, ist es am besten, dass du das Video in Frames aufteilst und dann die Bilder reparierst, die bei Ihrer Videowiedergabe ein Problem verursachen.
Um das Problem zu lösen, ist der Wondershare DemoCreator der beste Weg, mit dem du die Videos in die verschiedenen Frames aufteilen kannst, sodass du leicht auf die spezifischen Teile des Videos zugreifen und sie dann reparieren kannst, um deinen Zuschauern das beste Seherlebnis zu bieten. Wondershare DemoCreator ist nicht nur eine Software zum Teilen von Videos, sondern bietet dir auch mehrere andere nützliche Tools, wie z. B. Bildschirmaufzeichnung, um Tutorials für deine Schüler zu erstellen und online zu Teilen. Du kannst das Programm auch zum Bearbeiten und Verschönern deiner Videos verwenden, da unzählige Optionen zum Bearbeiten der Videos angeboten werden, z. B. das Hinzufügen von Übergängen, Effekten, Animationen, Vorlagen, Cursor und vielen anderen Effekten, die du auf deine Videos anwenden kannst.

Der beste Videosplitter und Videoeditor
 Sicherer Download
Sicherer Download Sicherer Download
Sicherer DownloadSo teilst du Videos mit Wondershare DemoCreator:
Schritt 1: DemoCreator herunterladen und installieren
Installiere zunächst das Programm und starte dann Wondershare DemoCreator auf deinem System. Klicke nun auf den „Video-Editor“.

Schritt 2: Importiere das Video
Nachdem du das Programm ausgeführt hast, klicken auf die Schaltfläche „Importieren“ und fügen das Video hinzu, das du teilen möchtest. Du kannst die Dateien auch per Drag & Drop direkt in die Programmoberfläche ziehen.
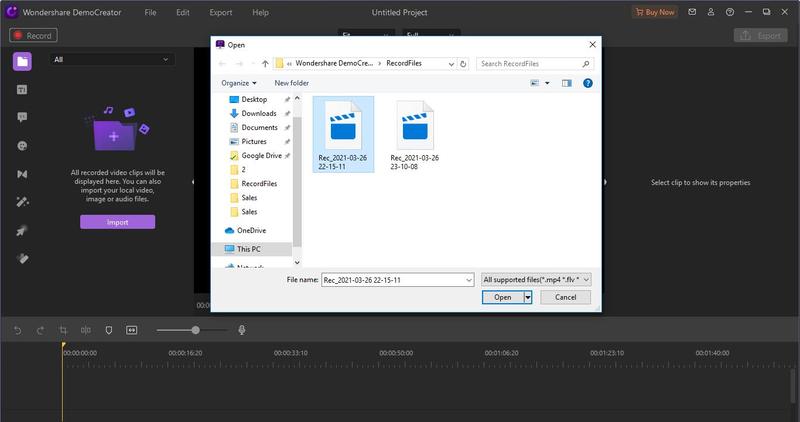
Schritt 3: Ziehe das Video auf die Timeline
Klicke nun mit der rechten Maustaste auf das Video, das du von deinem Computer hinzugefügt hast, und klicke dann auf „An der Abspielposition zur Timeline hinzufügen“.
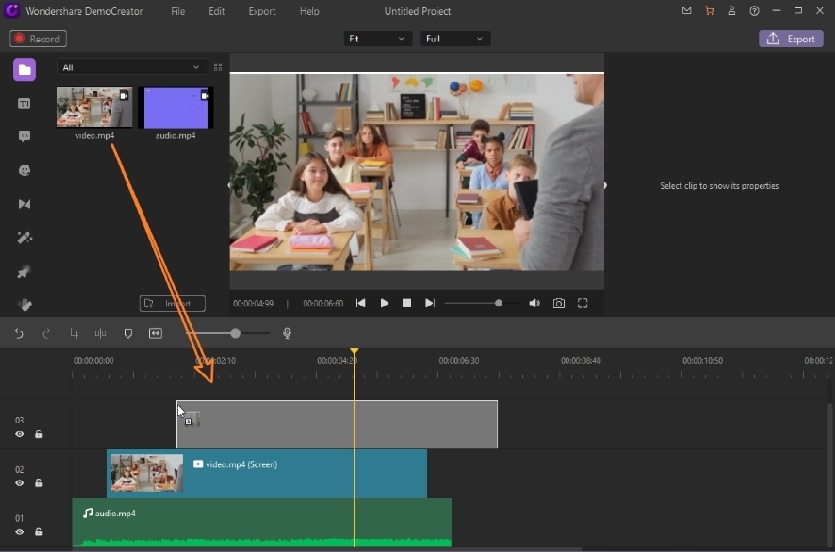
Schritt 4: Teile das Video in der Timeline
Sobald du ein Video am Abspielkopf hinzugefügt hast, musst du mit der rechten Maustaste auf das „Video“ im Abspielkopf klicken und dann auf die Schaltfläche „Teilen“ klicken. Nachdem du auf die Schaltfläche „Aufteilen“ geklickt hast, wird das Programm die Videos in mehrere Clips umwandeln.

Wie schneide ich unerwünschte Clips?
Jetzt musst du erneut mit der rechten Maustaste auf den hinzugefügten Clip klicken und dann auf die Schaltfläche „Ausschneiden“ klicken, um den Teil des Videos auszuschneiden. Du kannst das Video auch einfach per Drag & Drop an eine neue Position ziehen. Auf diese Weise kannst du Videos mit Hilfe von Wondershare DemoCreator in Einzelbilder aufteilen.
Teil 2: Wie man Videos in Bilder umwandelt
Mit Wondershare DemoCreator kannst du auch dein Video in Bilder umwandeln. Mit Wondershare DemoCreator selbst kannst du dein komplettes Video ganz einfach mit nur wenigen Klicks in eine Bilderserie verwandeln. Sehen wir uns an, wie man Videos in Bilder umwandelt:
Füge das Video einfach zur Timeline von Wondershare DemoCreator hinzu und sehe dann unter dem Vorschaufenster nach. Dort findest du ein „Kamera“-Symbol. Klicke nun auf dieses Symbol. Das war's. Dein Snapshot ist fertig. Um deinen Snapshot zu finden, suche den Speicherort „C:\Users\Admin\Documents\Wondershare DemoCreator\Snapshot“.

Teil 3: Verwenden von FFmpeg zum Aufteilen von Videos in Frames
FFmpeg ist eine kostenlose Open-Source-Videolösungssoftware, die als Player fungiert und Video- und Audiodateien abspielen kann. Einschließlich der Wiedergabe von Videos und Audiodateien unterstützt es auch die Bearbeitung Ihrer Videodateien. Das Programm kann fast alle Arten von Bearbeitungen durchführen, aber es ist eine schwer zu bedienende Software, also musst du solide technische Erfahrung haben oder eine technisch versierte Person sein, um diese Software zu benutzen. Dieses Programm unterstützt auch das Teilen von Videos in Frames auf Computern mit Mac-Betriebssystem, sodass du deine Videos mit Hilfe dieser Software auch problemlos teilen kannst. Hier werden wir verraten, wie man Split-Videos in Frames im Mac-Betriebssystems teilt. Bitte befolge die nachstehende Anleitung, um mehr darüber zu erfahren.
FFmpeg teilt Video in Frames unter Mac OS auf:
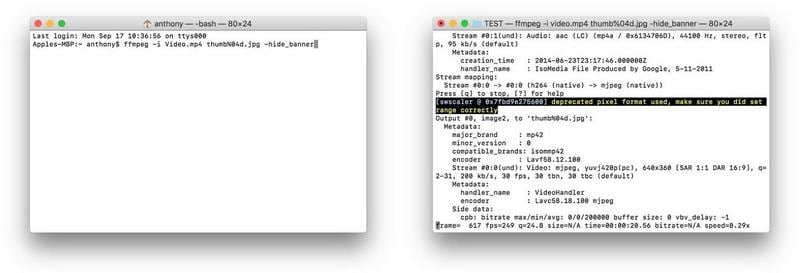
- Führe das Terminal in deinem Mac-Betriebssystem aus.
- Nach dem Öffnen des Terminals musst du das Verzeichnis wechseln. Ändere es zu dem Ort, an dem du deine Videodatei vorliegen hast.
- Gebe nun ein: „ffmpeg -i video.mp4 thumb%04d.jpg -hide_banner“ und drücke die Eingabetaste.
- Jetzt wird der FFmpeg den Prozess des Videosplittings abschließen und du kannst die Frames an derselben Stelle finden, an der deine Videodatei verfügbar ist.
Fazit:
Endlich weißt du jetzt, wie du Videos auf Geräten mit Windows- und Mac-Betriebssystem in Frames teilen kannst. Wie du gesehen hast, kannst du statische Frames aus deiner laufenden Videodateien erstellen, und beide funktionieren perfekt. FFmpeg ist ein kostenloses Open-Source-Programm, aber wenn wir über die benutzerfreundliche Oberfläche und Funktionen sprechen, können wir versichern, dass Wondershare DemoCreator das beste Programm ist. Dies ist wirklich ein sehr leistungsfähiges Programm und bietet dir fast alles, was du zum Teilen von Videos benötigst. Du kannst nicht nur Videos teilen, sondern auch für andere Arten von Videobearbeitungszwecken verwenden.

![Wie man dropped frames in OBS behebt [2025]](https://images.wondershare.com/democreator/thumbnail/cover.png)

Hugo Mayer
staff Editor