- 1. Den Bildschirm mit der WebCam gleichzeitig aufnehmen.
- 2. Die Anpassung der Bildschirmaufnahme und der Bildrate erlauben.
- 3. Mehr Effekte und Sticker, um das Video lebendiger zu machen.
Wie man den Videohintergrund entfernt
Bilder und Videos sind eine hervorragende Möglichkeit, Schönes zu zeigen, Werbung zu machen oder Erinnerungen zu bewahren.
Manchmal kann jedoch ein unerwünschtes Objekt im Hintergrund auftauchen, wie z.B. ein Haar, ein grelles Licht oder sogar ein Staubkorn, das den gesamten Eindruck des Bildes verändern kann. Genau deshalb brauchen Sie einen Hintergrundentferner. Ein Hintergrundentferner hilft dabei, den Fokus wieder auf Sie zu richten und alle unnötigen Ablenkungen im Hintergrund zu entfernen.
Der Wondershare DemoCreater ist ein exzellentes Tool, das Ihnen hilft, den Hintergrund zu entfernen, ohne dass Sie Greenscreens oder irgendeine Art von professioneller Ausrüstung benötigen. Also, ohne noch mehr Zeit zu verschwenden, lassen Sie uns loslegen!
- Teil 1. Warum braucht man einen Hintergrundentferner?
- Teil 2. Wie hilft Ihnen der DemoCreator dabei, den Hintergrund von Videos zu entfernen?
- Teil 3. Wie kann man im DemoCreator einen Hintergrund für ein FaceCam-Video erstellen und entfernen?
- Teil 4. Wie entfernt man den Hintergrund eines voraufgezeichneten Videos im DemoCreator?
Teil 1. Warum braucht man einen Hintergrundentferner?
Diejenigen, die bereits Erfahrung mit dem Entfernen von störenden Hintergründen aus Bildern haben, wissen, wie schwierig dies sein kann. Oft wird in Greenscreens und andere teure Ausrüstung investiert, nur um einen Hintergrund nach Ihrem Geschmack zu schaffen.
Mit einem Hintergrundentferner können Sie all dies in wenigen einfachen Schritten und ohne den Kauf all dieser teuren Geräte oder ausgeschnittenen Hintergründe erreichen. Und es gibt zahlreiche weitere Gründe, warum Sie einen Hintergrundentferner benötigen. Lassen Sie uns einen Blick darauf werfen:
Besseres Aussehen
Manchmal sehen Sie auf einem Bild toll aus, aber der Hintergrund ist nicht so ansprechend. Mit einem Hintergrundentferner können Sie Ihren langweiligen Hintergrund gegen etwas Interessanteres austauschen. Dies ist besonders hilfreich für die Erstellung von Werbeanzeigen oder die Veröffentlichung von Bildern auf Ihrer Webseite.
Hinzufügen von Objekten zu Ihren Bildern oder Videos
Das Entfernen des Hintergrunds ist der erste Schritt, wenn Sie Ihre Bilder auf natürliche Weise bearbeiten möchten, insbesondere wenn Sie ein Objekt im Hintergrund Ihres Bildes hinzufügen möchten. Das Objekt fügt sich nahtlos in den Hintergrund ein, wenn Sie zuerst den Hintergrund entfernen. Sie können das Bild auch verbessern und ihm Effekte hinzufügen.
Verwenden Sie Videos für verschiedene Zwecke
Eine häufige Verwendung eines Gesichtshintergrund-Editors ist die Verwendung eines einzigen Videos für mehrere Zwecke. Sie können einfach den Hintergrund ändern und das Video auf einer anderen Plattform wiederverwenden.
Vor allem wenn Sie ein Online-Geschäft besitzen, werden Sie verstehen, wie wichtig ein visuelles Medium sein kann. Bei der Werbung für ein Produkt kann der Hintergrund ein entscheidender Aspekt sein, der ein Produkt ansprechend macht.
Zum Hinzufügen von Spezialeffekten
Wenn Sie Ihrem Video Spezialeffekte hinzufügen möchten, müssen Sie zuerst den Hintergrund entfernen. Dadurch wird nicht nur die Qualität der Effekte verbessert, sondern sie werden auch nahtlos in Ihr Video integriert. Dies erhöht die Möglichkeiten für Ihr Video und entfernt jegliche Art von Störungen im Hintergrund.
Machen Sie Ihre Videos wirkungsvoller
Ein Hintergrund kann ein Video manchmal ansprechend machen, aber in anderen Fällen kann er einfach nur ablenken. Das Entfernen von Hintergründen kann also den Fokus auf die sprechende Person oder das Produkt im Video erhöhen.
Teil 2. Wie hilft Ihnen der DemoCreator dabei, den Hintergrund von Videos zu entfernen?
Wenn Sie den Hintergrund aus einem bestehenden oder neuen Video entfernen möchten, brauchen Sie nur den Wondershare DemoCreator. Sie brauchen nicht in Greenscreens, Cutouts oder andere Ausrüstung zu investieren. Aber die eigentliche Frage ist, wie schafft man das alles?
Der Wondershare DemoCreator verfügt über eine hervorragende Funktion namens Gesichtserkennung. Bei der Auswahl von Effekten für Ihr Video, die in der linken Leiste angezeigt werden, werden Sie auch diese Funktion sehen. Die Software erkennt die Personen im Video und entfernt alle anderen Dinge im Hintergrund. Sie können ein anderes Video als neuen Hintergrund hinzufügen und schon sind Sie fertig.
Wenn Sie nun ein brandneues Video ohne Hintergrund aufnehmen möchten, hat der DemoCreator auch dafür eine Lösung. Mit dem Kamera-Overlay-Design können Sie ein Video ohne Hintergrund aufnehmen. Die Ergebnisse ähneln denen eines Greenscreens, ohne viel Geld zu investieren! Sie können jederzeit und überall aufnehmen, ohne die gesamte Ausrüstung mit sich herumtragen zu müssen.
 100% Sicherheit | Werbefrei
100% Sicherheit | Werbefrei 100% Sicherheit | Werbefrei
100% Sicherheit | WerbefreiTeil 3. Wie kann man im DemoCreator einen Hintergrund für ein FaceCam-Video erstellen und entfernen?
Mit dem Wondershare DemoCreator können Sie mit Hilfe des Recorders und der Videoschnitt-Tools Videos in professioneller Qualität erstellen. Mit einer benutzerfreundlichen Oberfläche und leistungsstarken Tools ist er eine hervorragende Software für Profis und Anfänger gleichermaßen.
Nun, da Sie alles über den DemoCreator wissen, wollen wir uns ansehen, wie Sie ihn verwenden können.
Schritt 1: Laden Sie den Wondershare DemoCreator herunter und installieren Sie ihn.
Um die Software herunterzuladen, besuchen Sie die offizielle Webseite des Wondershare DemoCreators. Sie haben die Möglichkeit einer kostenlosen Testversion und eines Downloads. Klicken Sie auf die Download Schaltfläche und warten Sie, bis der Download abgeschlossen ist. Führen Sie die Datei aus und installieren Sie sie. Sobald die Installation abgeschlossen ist, ist die Software einsatzbereit.
Schritt 2: Starten Sie eine neue Aufnahme.
Öffnen Sie den DemoCreator und ein kleines Fenster wird angezeigt. Wählen Sie Neue Aufnahme, wenn Sie ein neues Video erstellen und es später bearbeiten möchten.
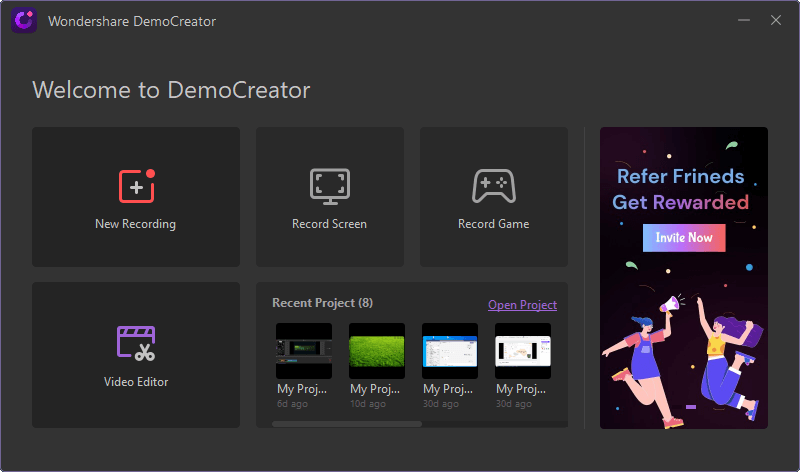
Schritt 2: Aufnahmeeinstellungen ändern
Es erscheint nun ein weiteres Fenster, in dem Sie Ihr Video anpassen können. In den Einstellungen können Sie Ihre Webcam- und Mikrofoneinstellungen sowie die Bildrate ändern.
https://images.wondershare.com/democreator/article/facecam-screen-recording.jpg
Schritt 3: Passen Sie Ihre Face Cam-Einstellungen an
Vergewissern Sie sich, dass Ihre Kamera oder Facecam ordnungsgemäß angeschlossen ist. Wenn Sie mit einer Facecam aufnehmen, müssen Sie die Facecam-Einstellungen über die Facecam-Option unten anpassen.
Sie können das Kamera-Overlay einschalten, um zu sehen, wie Sie im Video aussehen.
Schritt 4: KI-Gesichtserkennungsfunktion
Während der Aufnahme des Videos können Sie den Hintergrund entfernen, indem Sie die Optionen unter dem Kamera-Overlay aufrufen.
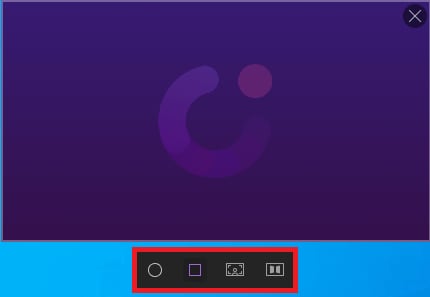
Mit den vier Optionen unter dem Overlay können Sie das Aussehen Ihres Videos ändern. Sie können einen runden oder einen rechteckigen Rahmen wählen. Die dritte Option von links ist die KI-Gesichtserkennungsfunktion und die letzte rechts ist ein Spiegelbild.
Um Ihren Hintergrund bei der Aufnahme des Videos zu entfernen, können Sie die dritte Option von links, KI-Gesichtserkennung, wählen, wie unten gezeigt. Sie werden feststellen, dass Sie Ihren Hintergrund nicht mehr sehen können.
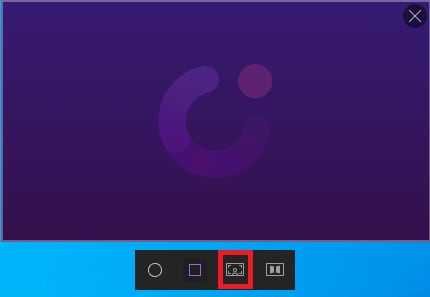
Schritt 5: Aufnahme starten
Sobald Sie alle Einstellungen vorgenommen haben, können Sie die Aufnahme starten, indem Sie die rote Taste drücken.
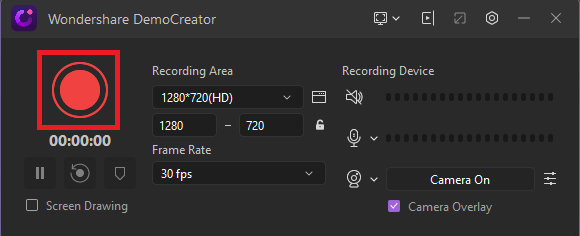
Wenn Sie Ihren Bildschirm nicht mit einem Bild von Ihnen auf dem Bildschirm aufzeichnen möchten, deaktivieren Sie die Kamera-Overlay Schaltfläche. Das Facecam-Video wird dann als separate Datei aufgezeichnet. Wenn Sie die Kamera-Overlay-Funktion deaktivieren, wird Ihr Video als separate Spur aufgezeichnet und Sie können es auf diese Weise recht schnell bearbeiten.
Schritt 6: Bearbeitung
Sobald Sie Ihr Video aufgenommen haben, wird der Editor automatisch geöffnet. Sie können die Größe Ihres Videos und sogar die Position anpassen, wenn Ihr Video das Overlay aktiviert hat. In der Symbolleiste auf der linken Seite können Sie Effekte und vieles mehr hinzufügen.
Und fertig! Sie haben ein Video ohne Hintergrund erstellt, ohne Greenscreens oder zusätzliche Ausrüstung zu verwenden.
Aber das war nur die Art und Weise, wie Sie ein Video ohne Hintergrund aufnehmen können. Was tun Sie, wenn Sie bereits ein Video aufgenommen haben und nur den Hintergrund entfernen möchten?
Teil 4. Wie entfernt man den Hintergrund eines voraufgezeichneten Videos im DemoCreator?
Wenn Sie bereits ein Video mit einem Hintergrund aufgenommen haben und diesen ändern möchten, können Sie das mit dem DemoCreator ganz einfach tun. Folgen Sie einfach den folgenden Schritten und lassen Sie sich überraschen.
- Öffnen Sie den DemoCreator und wählen Sie Video Editor.
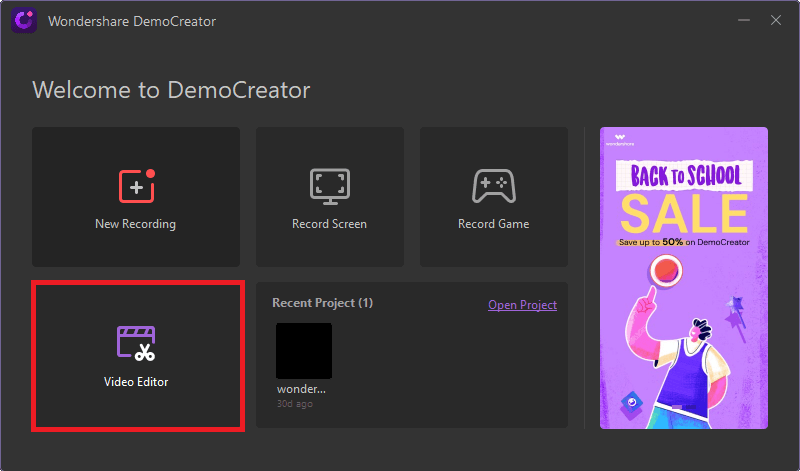
- Das Videobearbeitungsfenster wird geöffnet. Gehen Sie auf Datei und klicken Sie auf Mediendatei(en) importieren.
Sie können auch Mediendateien importieren, indem Sie in der Bibliothek auf "+" klicken.
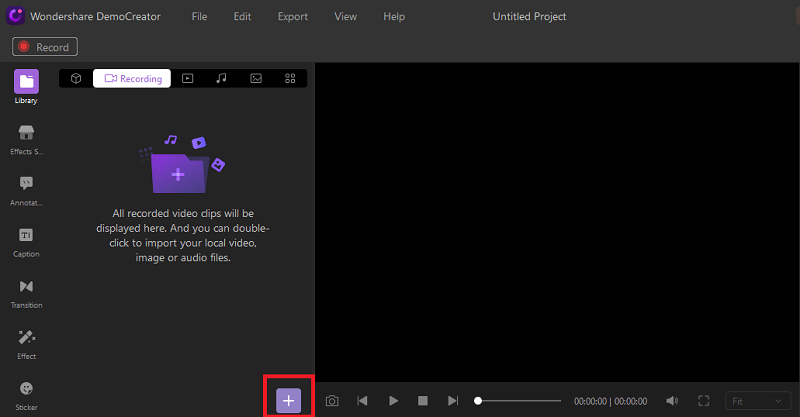
- Suchen Sie die Dateien von Ihrem Computer, deren Hintergrund Sie entfernen möchten und fügen Sie sie der DemoCreator Bibliothek hinzu.
- Ziehen Sie die Dateien in die Zeitleiste unten. Stellen Sie sicher, dass sich das neue Hintergrundvideo unten befindet und Ihr Facecam-Video im Vordergrund ist.
- Ändern Sie die Größe und passen Sie Ihr Face-Cam-Video nach Belieben an, um sicherzustellen, dass der Inhalt im neuen Hintergrund sichtbar ist.
- Gehen Sie nun in der linken Symbolleiste auf Effekte und wählen Sie Gesichtserkennung.
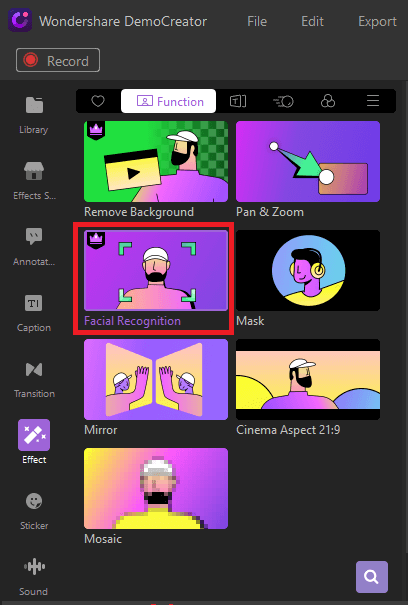
- Ziehen Sie den Gesichtserkennungseffekt auf das Video, von dem Sie den Hintergrund entfernen möchten. Sie werden sehen, dass der Hintergrund des Facecam-Videos sofort verschwindet.
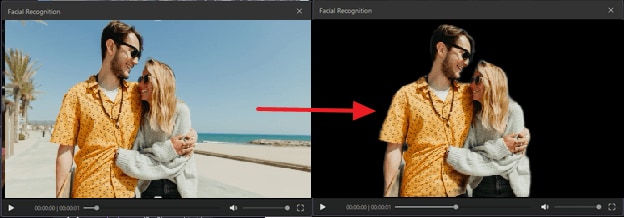
- Sie können die Position Ihres Facecam-Videos anpassen, die Größe ändern oder die Ausrichtung ändern.
- Gehen Sie auf Datei, um Ihr Video zu speichern und schon Sie sind fertig. Sie haben ein ganz neues Video erstellt, indem Sie einfach den Hintergrund angepasst haben.

Der All-in-One Screen Recorder und Video Editor
- Bildschirm und Webcam gleichzeitig aufzeichnen
- Bearbeiten Sie aufgenommene Clips schnell mit einer breiten Palette professioneller Werkzeuge
- Zahlreiche integrierte Vorlagen und Effekte
- In MP4, MOV, MKV, GIF und andere Formate exportieren
 Sicherer Download
Sicherer DownloadTeil 5. Fazit
Der Gesichts-Hintergrund-Editor ist ein unverzichtbares Tool, insbesondere in der Werbung oder bei der Erstellung von Tutorials. Durch das Entfernen des Hintergrunds können Sie mit diesem fantastischen Tool Videos in besserer Qualität erstellen und aus alten Videos ganz neue machen.
Der DemoCreator macht den gesamten Prozess schnell, einfach und nahtlos. Jetzt können Sie in nur wenigen Minuten den Hintergrund aus Ihren Videos entfernen, ohne Greenscreens oder andere teure Hilfsmittel zu verwenden.


Hugo Mayer
staff Editor