- 1. Den Bildschirm mit der WebCam gleichzeitig aufnehmen.
- 2. Die Anpassung der Bildschirmaufnahme und der Bildrate erlauben.
- 3. Mehr Effekte und Sticker, um das Video lebendiger zu machen.
PowerPoint-Diashow mit Erzählung und Seitentiming aufnehmen
Deine PowerPoint-Diashow mit Video aufnehmen sollte für den gewünschten Inhalt bestimmt sein. Wenn du eine Videodarstellung einbettest, solltest du in deinem Plan Platz für sie lassen. Wähle einfache Grundrisse, damit deine Inhalte leichter zu sehen sind. Verwandle eine Diashow in eine Videoaufzeichnung, die ein Porträt enthält. Du nimmst die Show in PowerPoint 365 auf und teilst sie anschließend mit deinem Publikum, das sie als PowerPoint Show oder als Video ansehen kann. Einige Lehrkräfte nutzen aufgezeichnete Beispiele als Bestandteil einer "flipped study hall". Befolge die unten stehenden Anweisungen, um eine Voiceover-Darstellung in der Office 365 PowerPoint-Anwendung auf deinem PC zu erstellen.
Die Registerkarte "Aufzeichnung" in PowerPoint 365 gibt dir diese Möglichkeit und geht noch viel weiter mit intuitiveren Komponenten, wie z.B. Tests, die du dir für eine Show merken kannst. Diese Elemente werden in die aufgezeichnete Show eingebaut. Als Ersteller kannst du deine Aufzeichnung in der Diashow sehen, und zwar auf dieselbe Weise, wie die Zuschauer die Show sehen werden. Mit Microsoft PowerPoint kannst du eine Show (mit Ton) aufzeichnen, die dann als MP4-Video an das Videoportal übertragen und in deinem Kurs verwendet werden kann. Das System schwankt bei verschiedenen Versionen von PowerPoint. Eine Anleitung zum Aufzeichnen einer Show in PowerPoint 365 findest du hier.
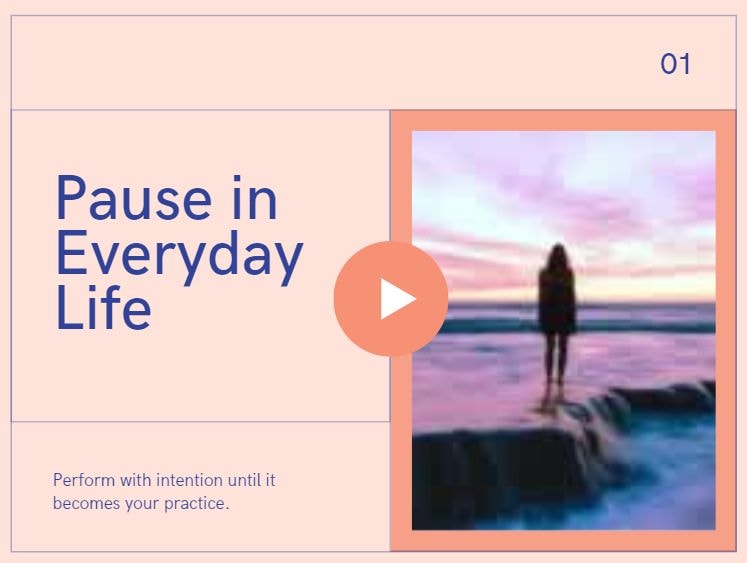
Teil1. Warum du eine PowerPoint-Diashow mit Erzählung und Timing aufnehmen musst
Erzählungen und Timing können eine online oder selbst ablaufende Diashow aufwerten. Wenn du über eine Soundkarte, einen Verstärker, Lautsprecher und (alternativ) eine Webcam verfügst, kannst du deine PowerPoint-Show aufzeichnen und dabei Kommentare, das Timing der Folien und Tuschebewegungen einfangen. Eine Sprachdarstellung in einer PowerPoint 365-Show ist zweifelsohne raffiniert. Zu einer selbstgespielten Show im Kabinenstil kann sich eine menschliche Stimme so weit gesellen, dass der Erzähler die Show gibt, ohne wirklich anwesend zu sein. Eine Show vorführen. Ein funktionierender Empfänger sollte an deinen PC angeschlossen oder eingearbeitet sein. Du nimmst die Darstellung für Folien auf, jede Folie nacheinander oder alle auf einmal, und die Aufnahme wird im PowerPoint-Dokument abgelegt, nicht in einer anderen Tonaufnahme.
Bevor du eine Diashow in PowerPoint aufnimmst, solltest du einen PC mit einer Soundkarte, Lautsprechern und einem Verstärker haben. Um alternativ auch Videos aufzunehmen, solltest du eine Kamera haben. Mit diesen Geräten kannst du deine Show Folie für Folie aufzeichnen, während du sie vorführst. Wenn du die Diashow aufnimmst, speichert PowerPoint die Darstellung, die Zeiten für den Folienanfang, die Erklärungen und jedes beliebige Video, das du aufnimmst. PowerPoint speichert diese Informationen für jede Folie, so dass du die Folien nach der Aufnahme zweifellos neu gestalten kannst, ohne dass die aufgezeichneten Inhalte verloren gehen. So kannst du auch nur eine bestimmte Folie neu aufnehmen, wenn du einen Fehler während der Aufnahme beheben willst. Allerdings nimmt PowerPoint während des Folienwechsels keinen Ton oder kein Video auf, also sprich nicht während des Folienwechsels, sonst geht er verloren. Du solltest dir auch vor und nach einem Folienwechsel ein wenig Zeit nehmen, um sicherzustellen, dass deine gesamte Darstellung aufgezeichnet wird.
Teil2. Wie man eine PowerPoint-Diashow mit Microsoft 365 aufzeichnet
Du kannst selbstablaufende PowerPoint-Diashows einrichten, um sie auf Berufsmessen, Shows, Veranstaltungen oder als Online-Einführung ablaufen zu lassen. Bevor du eine selbstablaufende Show einrichtest, musst du deine gewünschten Bewegungen auf Text und Elemente anwenden, genauso wie auf alle Folien, die für die Show gespeichert werden sollen (es sei denn, du hast das im Diskursfeld Show einrichten festgelegt). Wenn du eine programmierte Diashow erstellst, hast du zusätzlich die Möglichkeit, explizite Zeitangaben für die Folien, Darstellungen oder Voiceover- und Tintenerklärungen einzubinden.
So stellst du die Zeiten für die Folien manuell ein
Wenn du dich für die Aufnahme bereit machst, klicke oben im PowerPoint-Menü auf die Registerkarte Diashow. Dann klickst du auf die Schaltfläche Diashow aufnehmen. Du siehst ein Dropdown-Menü, in dem du auswählen kannst, ob du die Aufzeichnung bei der aktuellen Folie oder am Anfang beginnen möchtest. Wähle die Stelle in deiner Diashow aus, an der du mit der Aufnahme beginnen möchtest. Du kannst entscheiden, ob du das Timing der Folien üben möchtest, oder ob du das Timing deiner PowerPoint-Folien auf der Registerkarte Übergänge im Menüband festlegen möchtest. So legst du die Zeiten für die Folien fest:
- Klicke auf die Registerkarte Ansicht in der Multifunktionsleiste und klicke dann auf Foliensortierung.
- Wähle die Folie aus, für die du die Planung festlegen möchtest.
- Klicke auf die Registerkarte Übergänge in der Multifunktionsleiste.
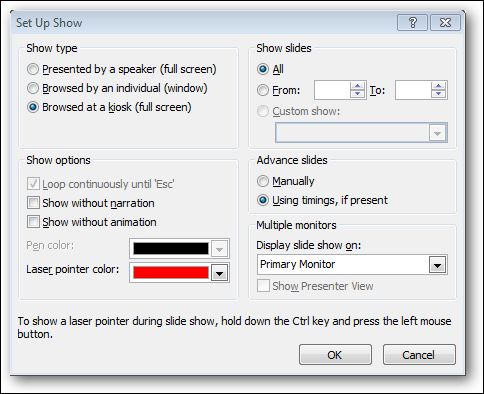
Im Abschnitt "Zeitsteuerung" aktivierst du unter "Folie vorschieben" das Kontrollkästchen "Nach" und gibst anschließend die Anzahl der Sekunden ein, wie lange die Folie auf dem Bildschirm angezeigt werden soll. Angenommen, du möchtest, dass die nächste Folie entweder bei einem Mausklick oder nach der von dir eingegebenen Anzahl von Sekunden angezeigt wird (je nachdem, wie es anfängt), dann aktiviere sowohl das Kästchen Bei Mausklick als auch das Kästchen Nach dem Anschauen. Wiederhole die Interaktion für jede Folie, für die du die Planung festlegen musst.
So löschst du Zeitangaben oder Erzählungen
Wenn du deine Darstellung ändern möchtest, kannst du das Tonsymbol auf jeder Folie löschen und dann oben in der Schaltfläche "Diashow aufnehmen" die Option "Von der aktuellen Folie aus aufnehmen" wählen. Du kannst auch den Inhalt einer oder aller Folien löschen, indem du zusätzlich die Option "Löschen" in der Schaltfläche "Diashow aufzeichnen" verwendest.
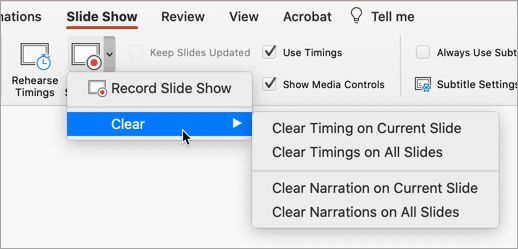
Mit dem Befehl "Löschen" kannst du jederzeit Zeitangaben oder Darstellungen aus deiner Diashow-Aufnahme löschen. Du hast vier Auswahlmöglichkeiten:
- Timings auf der aktuellen Folie löschen
- Lösche die Zeitangaben auf allen Folien
- Darstellung auf der aktuellen Folie löschen
- Darstellung auf allen Folien löschen
Danach kannst du die Zeitangaben oder Darstellungen löschen:
Klicke auf der Registerkarte "Diashow" auf den Bolzen unter "Diashow aufzeichnen". Ein Menü wird angezeigt. Wähle dann die Option Löschen und danach die passende Option zum Löschen.
So veröffentlichst du die Aufnahme, um sie mit anderen zu teilen
Wenn du deine Präsentation speichern möchtest, hast du die Wahl, sie als PowerPoint-Dokument (.pptx) oder als Videoaufzeichnung (.mp4 für Versionen 2013 und später) zu speichern. Wenn du sie als Video speicherst, hast du die Möglichkeit, sie auf verschiedene Plattformen zu übertragen, die Videos unterstützen, wie Panopto, Moodle und OneDrive.
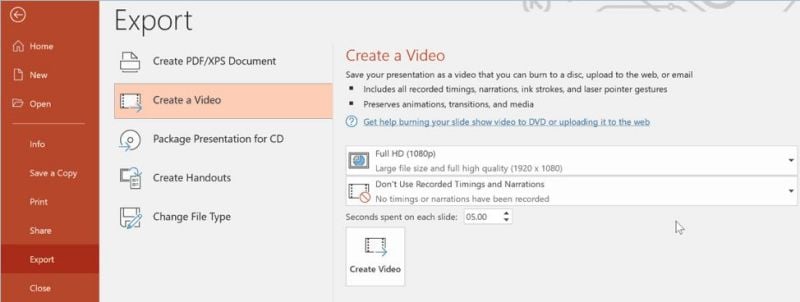
Um als Video zu speichern, gehe auf Datei > Exportieren > Ein Video erstellen. Du kannst die Bildschirmqualität für dein Video auswählen (mittel oder 1280 x 720 funktioniert auf den meisten PC/PC-Bildschirmen wunderbar für eine Umfrage). Stelle außerdem sicher, dass "Aufgezeichnete Zeiten und Erzählungen verwenden" ausgewählt ist. Dann klickst du auf Video erstellen. Je nachdem, wie viele Medien du dir für deine Sendung gemerkt hast oder wie sie sein wird, braucht es für einige eine ideale Gelegenheit, um auf Video umzuschalten.
Es gibt mehrere Möglichkeiten, das Video zu deinem Publikum zu bringen. Befolge einfach die Schutz- und Freigabestrategien deines Verbandes. Angenommen, du hast es nicht auf Microsoft Steam veröffentlicht, dann kannst du dein Video jetzt teilen:
- Als E-Mail-Verbindung, je nach Größe des Dokuments
- Zu einer Dokumentfreigabe-Website wie OneDrive, SharePoint, Google Drive, DropBox und so weiter
- Zur Verwaltung von Videos, z.B. YouTube.
Tipp: Wenn du dein Video über Stream übertragen hast, kannst du es folglich auch in Microsoft Teams teilen. Egal ob Stream, eine Dokumentenfreigabeseite oder YouTube, im nächsten Schritt musst du das Video an deine Kunden weitergeben. Das war's!
Teil3. So schneidest du den Anfang und das Ende eines aufgezeichneten Foliensegments
Die ideale Methode, um Sprachaufnahmen zu machen, ist, sie Folie für Folie zu machen. Du kannst zwar über mehrere Folien hinweg aufnehmen, aber es kann schwierig sein, deine Stimmdarstellung und die Folien in Einklang zu bringen. Wondershare DemoCreator ist ein Bildschirmaufnahmeprogramm, mit dem du deinen großen Bildschirm mit einfachen Schnappschüssen aufnehmen kannst. Es ist ein ideales Paket für die Aufnahme von Bildschirmen, Videos und Ton. Seine verlockenden und außergewöhnlichen Fähigkeiten ermöglichen es dir, deinen Sound/Video-Inhalt ansprechend zu gestalten. DemoCreator ist ein Produkt mit einer benutzerfreundlichen Oberfläche, die nicht schwer zu bedienen ist und es dir ermöglicht, das Aussehen und die Präzision zu verändern. Es unterstützt dich beim Einfangen von Webcam- oder Aufnahmebildschirmen.
Schritte zur einfachen Aufzeichnung deiner Präsentation:
Du kannst eine Präsentation in Echtzeit aufzeichnen, während du präsentierst, oder du kannst sie im Voraus aufzeichnen, um das Flipped Model zu nutzen oder deine Präsentation auf Abruf bereitzustellen. Es gibt verschiedene Möglichkeiten, eine Präsentation aufzuzeichnen, aber ich zeige dir meine Lieblingsmethode, um eine hochwertige Präsentation in PowerPoint mit Audio und Video aufzuzeichnen.
Schritt 1: DemoCreator Recorder starten
Der erste Schritt, um die Präsentation aufzuzeichnen, ist die Einrichtung der DemoCreator Software. Nach der Installation von DemoCreator musst du folgende Einstellungen vornehmen: Bildschirm, Audio und Kamera, damit du die Optionen für die Aufnahme ändern kannst.
In diesem Schritt musst du mit der Aufzeichnung der Präsentation beginnen, damit du den Flipped-Modus der Online-Sitzung in Echtzeit nutzen kannst. Wähle einen Bereich für die Aufnahme aus, lege eine Bildrate fest und starte dann die Aufnahme für den Bildschirm, das Mikrofon oder die Webcam entweder sofort oder getrennt.
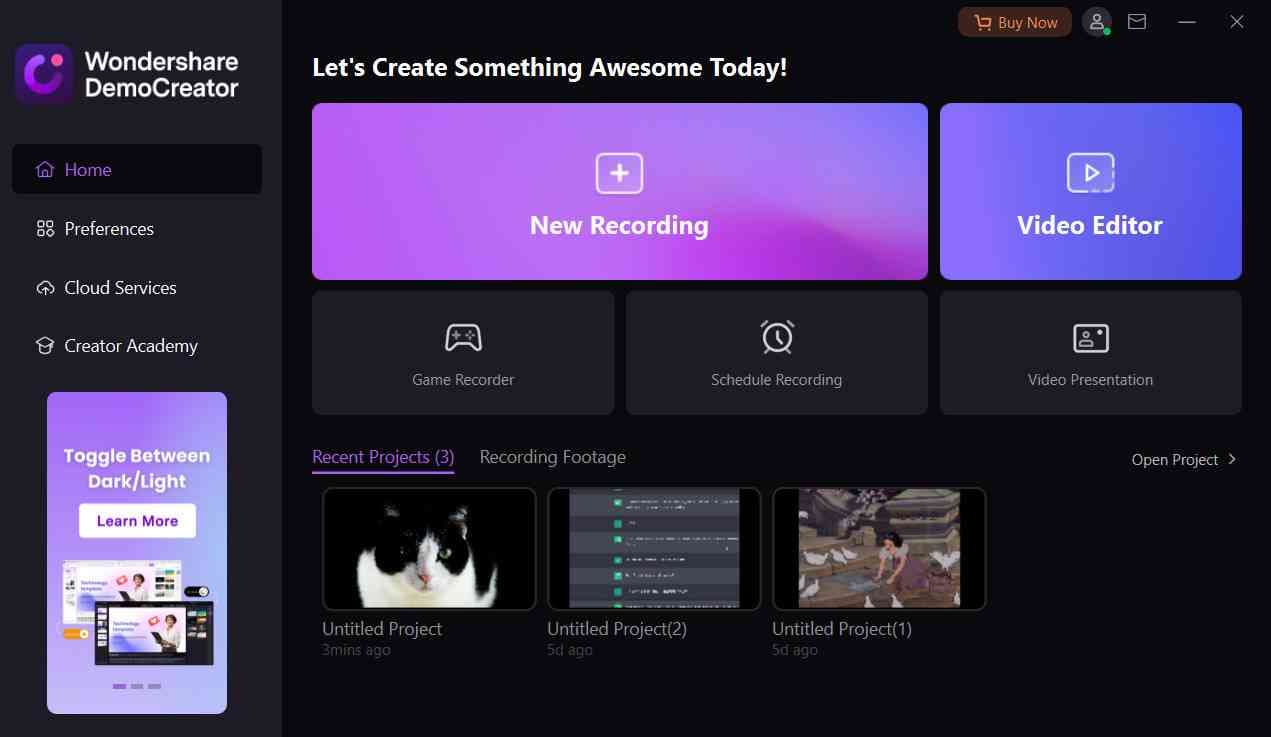
Schritt 2: Importiere die Medien
Du kannst deine PowerPoint-Präsentation auch in den DemoCreator importieren und die PowerPoint-Präsentation zuschneiden. Die Bearbeitung der Videopräsentation hilft, das Video zu verbessern; mit dem DemoCreator kannst du das Video deiner Präsentation bearbeiten, damit es kreativ, attraktiv und präsentabel aussieht.
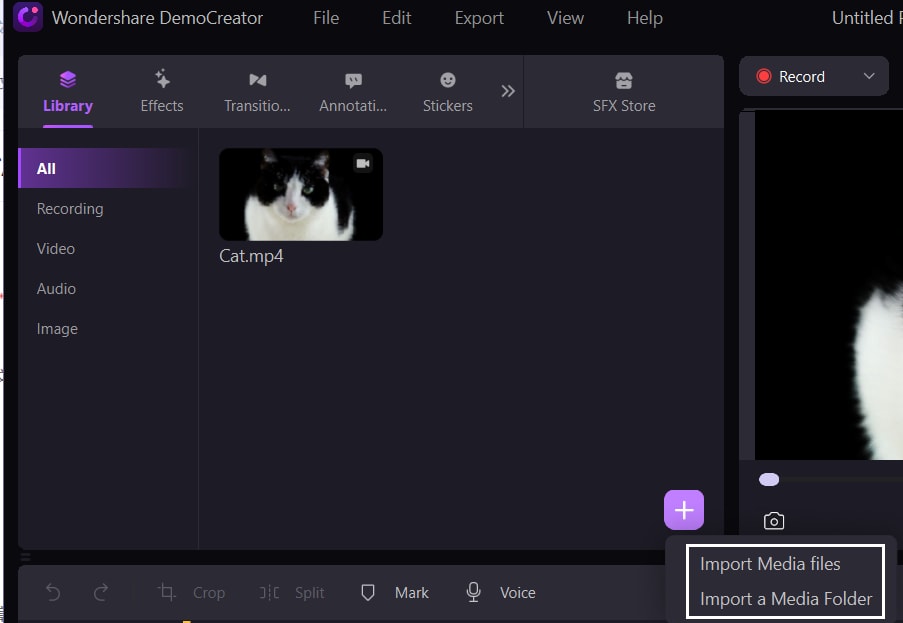
Schritt 3: Wähle den Editor
Du kannst in DemoCreator mit der Voiceover-Funktion mit deinem Mikrofon einen Kommentar hinzufügen. So geht's:
Anmerkungen hinzufügen: Kommentare geben den Videos einen informativen Look, indem sie verschiedene Elemente hinzufügen: Texte, Grafiken oder Zeichnungen. So wird das Publikum mit dem Inhalt vertraut gemacht. Du kannst eine Anmerkung (Textfelder) über einem Bild oder einem Bildschirm hinzufügen, um einen kurzen Kommentar, Erkenntnisse oder Informationen über den Präsentationsbildschirm zu geben. Du kannst auf das Symbol der ausgewählten Anmerkung auf der linken Seite klicken.
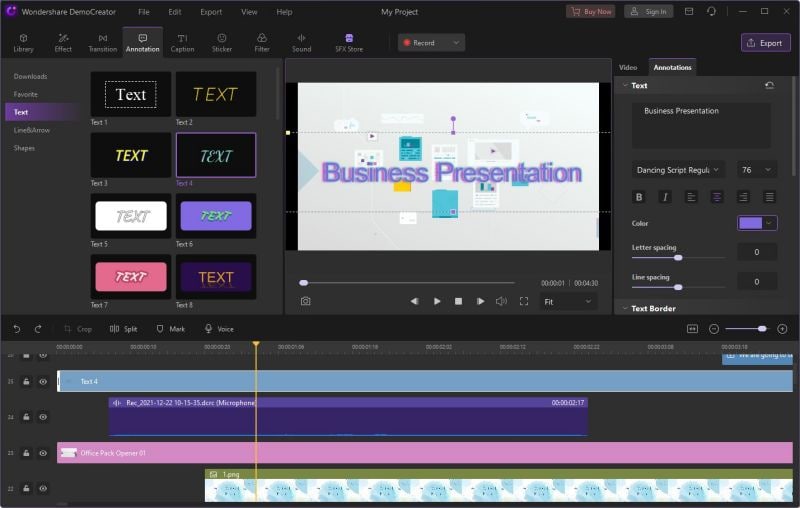
Unterschriften hinzufügen: Mit Untertiteln kannst du das Video aufwerten und es überzeugender und präsentabler aussehen lassen. Sie helfen dabei, Ideen, Gedanken und Gefühle ansprechend zu vermitteln. Du kannst Untertitel mit verschiedenen Stilen, Formaten, Farben, Designs und anderen Effekten hinzufügen.
Audiobearbeitung: Wenn du mit der Bearbeitung fertig bist, kannst du deinem Video mit einem Audiokommentar den letzten Schliff geben. Du kannst die Geschwindigkeit des Clips anpassen und den Rahmen verlängern, um den Audiofluss mit dem Video abzustimmen. Wenn du mit dem Drehbuch und dem Storyboard fertig bist, solltest du mit dem Erzählen beginnen. Hierfür ist der DemoCreator sehr hilfreich. Er ist eine integrierte Funktion und sehr einfach zu bedienen. Du kannst dein Voiceover auch mit dem Wondershare DemoCreator Screenrecorder einfügen.
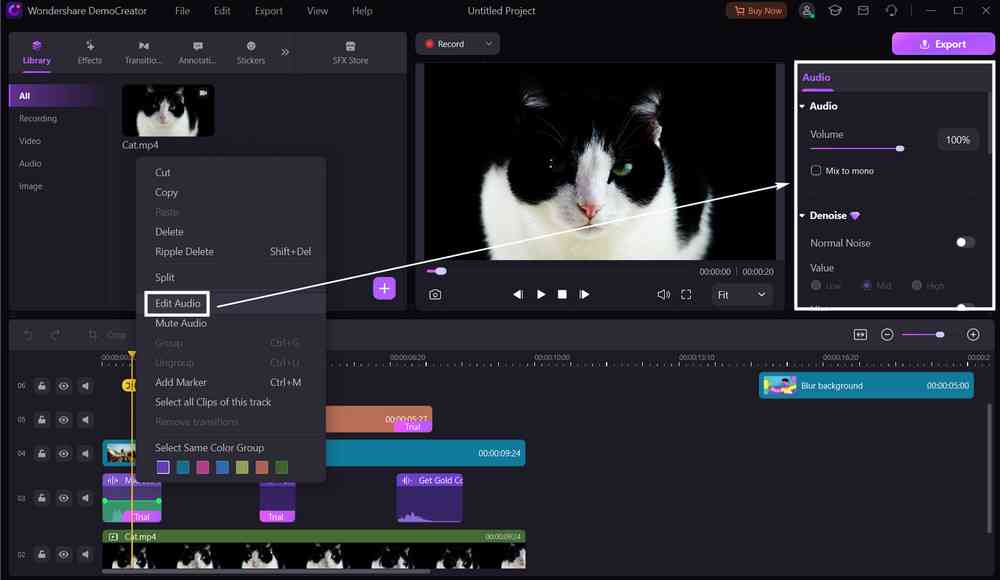
Schritt 4: Exportiere das Meisterwerk
Wenn du mit der Erstellung und Bearbeitung des Informationsvideos fertig bist, kannst du es nun speichern, um es in den sozialen Medien zu teilen. Die Datei kann in Formaten wie MP4, WMV, AVI, MOV, GIF, MP3 und anderen gespeichert werden.
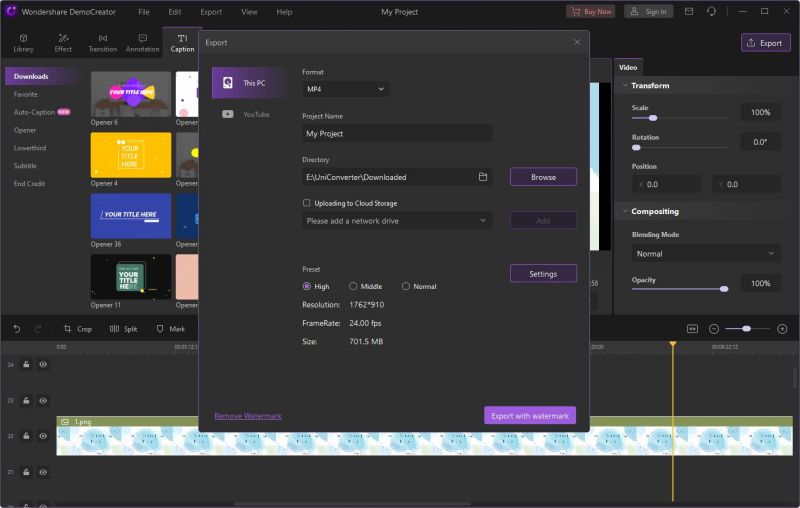
Fazit
PowerPoint für Microsoft 365 bietet jetzt Beschriftungen oder Untertitel für LIVE-Einführungen. Du kannst diese neue Komponente in der Web- oder Mitgliedschaftsanpassung (Arbeitsbereich) von PowerPoint nutzen. Auf dem Arbeitsrahmen sollte Windows 10 laufen. Dieses Element ist in PowerPoint 2019, 2016 und den älteren Versionen nicht verfügbar. Die Presenter-Ansicht in PowerPoint ist eine tolle Möglichkeit, deine Show mit Sprechernotizen auf einem PC zu sehen. Der DemoCreator sollte auf deinem Gerät installiert sein, um die Show aufzuzeichnen, denn er ist alles andere als ein selbstverständliches Element von MS PowerPoint. Er ist kostenlos im Internet erhältlich. Du kannst dieses Produkt auf dein Gerät herunterladen, um von allen spannenden Highlights des DemoCreators zu profitieren und deine Aufnahmen und Shows zu verbessern. Die einfach zu bedienende Benutzeroberfläche erlaubt es dir, dich schnell mit dem Produkt zu verbinden und hilft dir dabei, den Inhalt deines Videos zeichnerisch und sinnvoll zu gestalten.


Hugo Mayer
staff Editor