- 1. Den Bildschirm mit der WebCam gleichzeitig aufnehmen.
- 2. Die Anpassung der Bildschirmaufnahme und der Bildrate erlauben.
- 3. Mehr Effekte und Sticker, um das Video lebendiger zu machen.
Methoden zur Aufnahme einer Präsentation in Zoom
Da immer mehr Menschen aus der Ferne arbeiten, haben sich Online-Präsentationen mit Geräten wie Zoom zum Standard entwickelt, und auch das Aufnahmen einer Präsentation mit Zoom steht kurz bevor. Die Vorbereitung auf Ihre Zoom-Präsentation ist genauso wichtig wie das Halten einer echten Präsentation. Es gibt eine Menge potenzieller Probleme, mit denen du konfrontiert werden kannst, wie z. B. ein fehlerhafter Verstärker oder dein Hund, der indirekt in der Mitte einer wichtigen Folie spazieren geht. Mit Zoom kann man ein Video von sich selbst, anderen im Aufnahmeraum und zusätzlich von dem PC-Bildschirm aufnehmen. Kann man also eine Präsentation in Zoom aufnehmen? Es gibt eine eindeutige Antwort, und hier erklären wir sie.
In Zoom können Lernende eine Gruppenpräsentation ausführen und aufnehmen und das Video leicht auf sein Laufwerk oder seine Online-Konten übertragen. Die Verwendung von Zoom für Aufnahmen von Klassenpräsentationen befähigt die Lernenden, kollektive Präsentations- und Kooperationsfähigkeiten wie eine Vis-à-vis-Präsentation zu üben. Das Halten einer Zoom-Präsentation unterscheidet sich jedoch grundlegend von einer face-to-face Präsentation. Währenddessen kannst du eine Gruppenpräsentation in Zoom aufnehmen. Das Fehlen tatsächlicher Präsenz und nonverbaler Kommunikation kann es schwierig machen, das Publikum einzubeziehen und mitzureißen. Das Aufnehmen einer Präsentation mit Zoom kann für diejenigen hilfreich sein, die nicht selber an der Präsentation teilnehmen konnten. Es ist auch außergewöhnlich, wenn das Meeting sehr lang war, und du musst später auf bestimmte Fragmente davon zurückkommen.
1. Wie nimmt man Präsentationen in Zoom auf
Hier haben wir einige nützliche Möglichkeiten zusammengestellt, wie du sowohl als Einzelperson als auch in einer Gruppe eine Präsentation auf Zoom aufnehmen kannst. Befolg die nachstehenden Schritte, um sie herauszufinden.
Einzelne Präsentationen aufnehmen:
Schritt 1: Die Zoom-App öffnen. Klick in Ihrem Profil auf „Settings“ und dann auf „Recordings“. Stell sicher, dass „Local Recordings“ aktiviert ist.
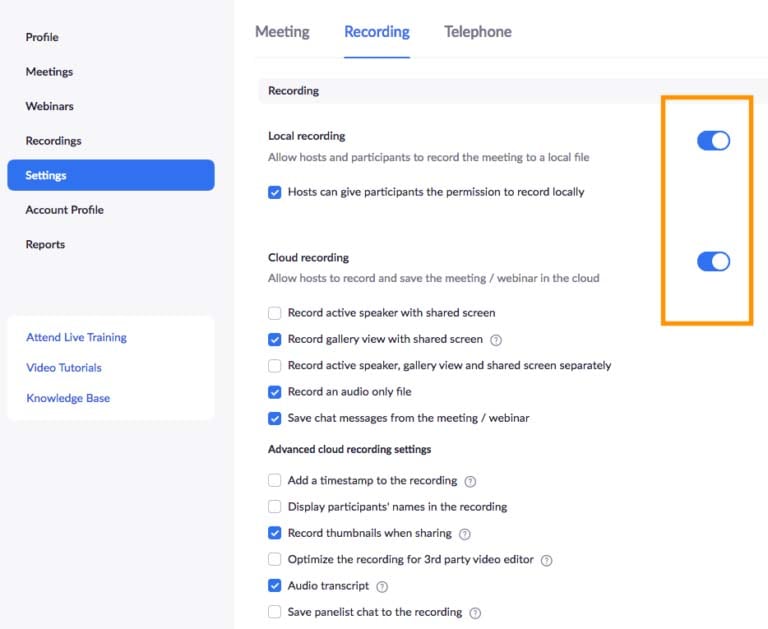
Schritt 2: Bevor du mit der Aufnahme beginnst, stell bitte fest, dass die Aufnahmequelle nicht stumm geschaltet ist. Auf diese Weise wird alles, was sagt wird, aufgezeichnet. Wenn du dich lieber ein Video von dich selbst für die Chronik merken möchtest, stell bitte sicher, dass deine Webcam ebenfalls eingeschaltet ist.
Schritt 3: Wenn das Meeting angesetzt ist und die Mitglieder anwesend sind, kannst du mit der Aufzeichnung von dem Meeting beginnen, indem du im unteren Teil des Fensters auf die Schaltfläche „Record“ klickst. Auf der anderen Seite kannst du die alternative Tastenkombination Alt + R verwenden.
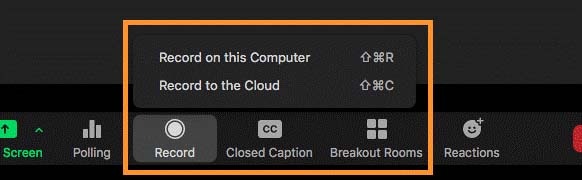
Schritt 4: Das Aufzeichnen wird jetzt gestartet. Du kannst die Aufzeichnung stoppen, indem du entweder das Pause-Symbol wählst (oder Alt+P verwenden) oder die Chronik beendest, indem du den Stop-Knopf wählst (oder Alt+R verwenden). Wenn das Meeting beendet ist, beende die Aufzeichnung und wähle die Schaltfläche „End Meeting“ in der unteren rechten Ecke des Fensters.

Gruppenpräsentationen mit Zoom aufnehmen
Wenn du deine Präsentation in einer Gruppe aufzeichnen möchtest, ist hier die Lösung dafür.
Schritt 1: Die Zoom-App herunterladen und installieren
Erstens musst du mit der Verwendung der Zoom-App beginnen und sie auf dein System herunterladen.
Schritt 2: Das Meeting starten
Wenn deine Präsentation vorbereitet ist und deine Folien festgelegt sind, solltest du einen Zeitraum einplanen, in dem sich alle in deiner Gruppe treffen können, um die Präsentation aufzuzeichnen. Eine Person sollte dafür verantwortlich sein, dies zu organisieren.
Schritt 3: Verantwortlichkeiten degradieren
Während du deine Präsentation vorführst, gibt es einige zusätzliche Dingen, die du berücksichtigen musst, um sicherzustellen, dass die Präsentation reibungslos abläuft.
Schritt 4: Eine Trainingsrunde machen
Bevor du deine Präsentation für die Unterbringung aufzeichnest, ist es eine gute Idee, auf jeden Fall eine Trainingsrunde zu machen, damit du den Präsentationsstream mit Innovation erarbeiten kannst.
Schritt 5: Gruppenpräsentation aufnehmen
Da du vorbereitet bist, ist das eine ideale Gelegenheit, um deine Meeting-Präsentation aufzuzeichnen. Du kannst das Meeting entweder so organisieren, dass sie natürlich aufgezeichnet wird, oder du kannst die Aufzeichnung während des Meetings anhalten.
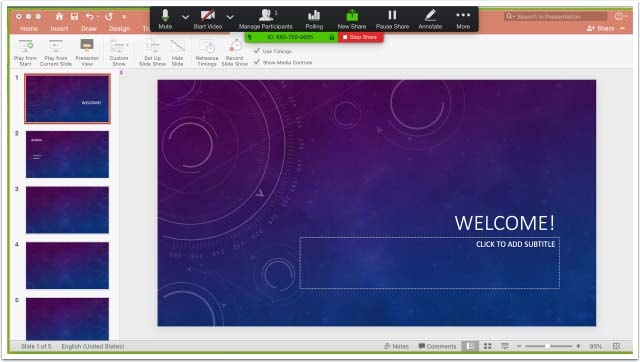
Schritt 6: Aufgezeichnete Videopräsentation hochladen
Immer wenn du das Aufzeichnen der Videopräsentation fertiggestellt hast, solltest du dies als deine Aufgabe präsentieren. Dazu kannst du das Video entweder auf Drive übertragen oder als Aufzeichnung anhängen.

2. Andere Möglichkeiten zum Aufzeichnen von Präsentationen
Neben der Aufzeichnung einer einzelner Präsentation oder einer Gruppenpräsentation in Zoom hast du auch andere Möglichkeiten, deine Zoom-Meetings problemlos aufzuzeichnen. Hier sind die besten Methoden unter ihnen aufgelistet:
Methode 1: Präsentationen mit dem built-in Tool aufzeichnen
Microsoft PowerPoint verfügt über eine built-in Funktion zum Aufnehmen von Präsentationen in Videos und ermöglicht gleichzeitig die Aufzeichnung von Audio. Hier sind die Schritte zur Verwendung dieses Tools:
Schritt 1: Die Präsentationen öffnen und auf die Leiste „Insert“ oben in der PPT klicken. Dann sieht man die Option „Screen Recording“.

Schritt 2: Jetzt kannst du auf die Schaltfläche für die Bildschirmaufnahme klicken, um den Aufnahmebereich auszuwählen. Wähle bitte deine Präsentationen als Zielaufzeichnungsabschnitt und starte es.
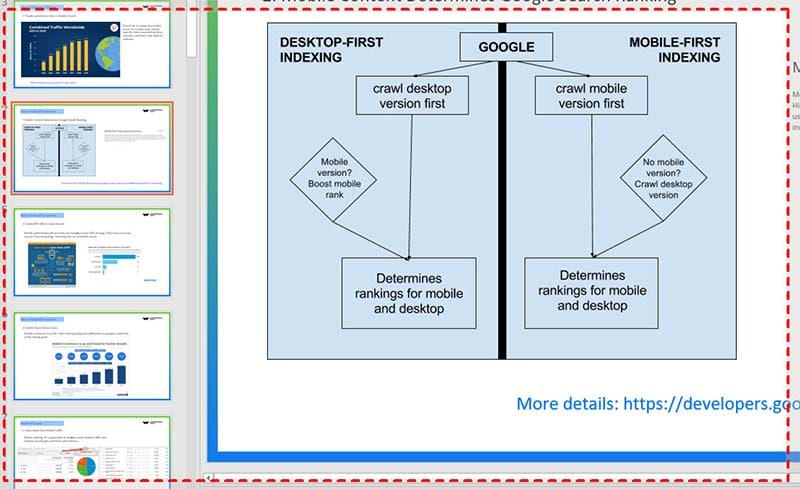
Schritt 3: Der Prozess beginnt in 3 Sekunden, und du kannst Windows + Umschalt + Q drücken, um den Prozess jederzeit zu beenden.

Methode 2: Die Präsentation mit DemoCreator in ein Video verwandeln
Alles in Betracht gezogen; du kannst wählen, ob du eine der Techniken in diesem Beitrag verwenden möchtest, abhängig von deinen eigenen Umständen. Das Aufzeichnen von Präsentationen mit Zoom direkt in der App ist klar, aber die Notwendigkeit der Zustimmung macht es einigen Menschen schwer. Um dies zu bewältigen, ist das Aktivieren des Bildschirmaufzeichnungsgeräts von grundlegender Bedeutung. Es gibt einen einfachen, aber auch anpassungsfähigen Zoom video recorder für Windows- und Mac-Clients. Der heißt Wondershare DemoCreator, mit dem du eine Präsentation in Zoom mit deinen benutzerdefinierten Einstellungen aufnehmen kannst.
Als entsprechendes Arrangement gibt Wondershare DemoCreator jedem Zoom-Kunden, kostenlos oder kostenpflichtig, Gastgeber oder Nicht-Gastgeber, die Chronik eines Zoom-Meetings mit ein paar Schnappschüssen. Diese Bildschirmaufzeichnungsfunktion kann problemlos Bildschirm, Audio, Webcam und laufende Interaktion aufzeichnen. Wenn du ein Zoom-Meeting oder eine Gruppenpräsentation in Zoom aufzeichnen musst, ist die Bildschirmaufzeichnungsfunktion von DemoCreator das einzige, was du brauchst. Da du einen aufzuzeichnenden Bereich auswählen kannst, kannst du den gewünschten Bereich aufzeichnen, ohne die Aufnahme ändern zu müssen.
Schritte zum Aufzeichnen von Zoom-Präsentationen mit DemoCreator
Im Folgenden zeigen wir dir eine einfache Methode zum Aufzeichnen von Präsentationen mit diesem Rekorder.
Schritt 1: Die neueste Version von DemoCreator herunterladen oder aktualisieren
Der wichtigste Schritt, bevor du mit der Aufzeichnung beginnst, ist die Aktualisierung Ihrer aktuellen Version mit der neuesten. Oder wenn du neu hier bist, sollst du die folgenden Links besuchen, um diese Software kostenlos herunterzuladen!
 100% Sicherheit | Werbefrei
100% Sicherheit | Werbefrei 100% Sicherheit | Werbefrei
100% Sicherheit | WerbefreiÖffne nun die heruntergeladene Datei und starte die Installation von DemoCreator. Wenn du die App aktualisieren möchtest, dann mach dasselbe auch für die Aktualisierung.

Schritt 2: DemoCreator-Aufnahmequelle anpassen
Wenn du gleichzeitig Systemsound und Mikrofonsound aufnehmen möchtest, wähle bitte Systemsound & Mikrofon in Audioquellen; Wenn du nur Systemton aufnehmen möchtest, dann kannst du nur den Systemton auswählen und das Mikrofon hingegen über diese festgelegten Schaltflächen stumm schalten.

Schritt 3: Bildschirmzeichnungs-Tool aktivieren
Wenn du jetzt der Meinung bist, dass deine Präsentationsaufzeichnung einige Bildschirmzeichnungs-Anmerkungen erfordert, kannst du auf das Bildschirmzeichnungs-Tool auf der unteren Seite der Rekorder-Oberfläche zurückgreifen und den Bildschirmzeichnungs-Schieberegler aktivieren, indem du auf die Werkzeugschaltfläche klickst wie folgt:
Schritt 4: Die Aufzeichnung starten/stoppen
Wenn alles erledigt ist, brauchst du nur noch die Aufnahmetaste zu drücken und es beginnt direkt mit der Aufzeichnung deiner Zoom-Meeting-Präsentationen nach einer kurzen Zeit von 3 Sekunden.

Fazit
Durch die weltweite Covid-Pandemie gefährdet, arbeiten viele Menschen im Home-Office mit einem populären Webkonferenzprogramm namens Zoom. Um alle Feinheiten der Online-Meetings bequem zu überprüfen, sollte die Aufzeichnung der Präsentation mit Zoom die vorteilhafteste Möglichkeit sein. Daher suchen immer mehr Menschen nach einer Antwort auf die Frage, ob man eine Präsentation in Zoom aufzeichnen kann, insbesondere wenn man nicht der Gastgeber ist oder keine Genehmigung vom Gastgeber erhalten hat. Glücklicherweise gibt es eine optimale Methode zum Aufzeichnen eines Zoom-Meetings unter Verwendung von Outsider-Projekten auf Windows und Mac, wie oben erläutert, DemoCreator. Die Bildschirmaufzeichnungsfunktion bietet sogar einige zusätzliche Funktionen, einschließlich der Bearbeitung und Umwandlung in ein Video.


Hugo Mayer
staff Editor