Zoom-Bildschirm teilen
- 1. Die Videoauflösung wird automatisch an die richtige Einstellung angepasst.
- 2. Gleichzeitig den Bildschirm, das Mikrofon und die Webcam aufnehmen.
- 3. Videos mit Tausenden von Ressourcen und Vorlagen bearbeiten, aufzeichnen und bearbeiten in einem Vorgang.

Wie man den Zoom-Bildschirm teilt?
Vor der Pandemie nutzten zahlreiche Unternehmen die Videokonferenzanwendung Zoom für Konferenzen, Interviews und andere Zwecke. Heutzutage sind zahlreiche Menschen, die lange Tage ohne Kontakt zu ihren Angehörigen verbringen mussten, zu Zoom gewechselt, um sich auf Augenhöhe zu treffen und sich zu versammeln. Für den Einsatz in großen Unternehmen hat Zoom mit der Einführung der End-to-End-Verschlüsselung in Zoom 5.0 einige Konkurrenten hinter sich gelassen, obwohl WebEx die End-to-End-Verschlüsselung schon lange vor der Markteinführung von Zoom angeboten hat. Das Ziel von Zoom, das 2011 vom früheren WebEx-Chef Eric Yuan gegründet und 2013 offiziell auf den Weg gebracht wurde, ist es, Videokonferenzen einfach und offen zu gestalten. Die Plattform bietet Videoadministrationen für große Unternehmen, Kunden und Lehrkräfte und verfügt über eine moderate Grundausstattung.
Videokonferenz Softwares sind die Grundlage jeder effektiven und nützlichen Gruppe. Videokonferenzgeräte, ähnlich wie Zoom, ermöglichen es Menschen, den Bildschirm mit Audio zu teilen, wenn ein virtuelles Treffen von Angesicht zu Angesicht jenseits der Vorstellungskraft liegt. Auf diese Weise wird ein Treffen aus der Ferne wesentlich menschlicher, was von grundlegender Bedeutung ist, damit sich die Kunden verbunden fühlen und es auch bleiben. Falls Sie keine Ahnung haben: Zoom ist eine Videokonferenzanwendung, die u. a. für Versammlungen, Internet-Lernen und Vorträge an Hochschulen genutzt wird. Mit erstaunlichem Ton, Video und gemeinsamer Arbeit verbindet dieses weit entfernte Spezialgerät entfernte Kollegen miteinander. Die Zoom-Bildschirmfreigabe ist kostenlos und erlaubt außerdem bis zu 100 Clients pro Anruf. Es gibt zwar Umgehungsmöglichkeiten, aber es spricht auch nichts dagegen, dass die Teilnehmer eines Meetings einen Videoanruf beenden und direkt in einen weiteren 40-minütigen Anruf wechseln.
Bildschirmfreigabe zoomen
Zoom bietet eine Vielzahl von Investitionshilfen für Meetings, darunter ein Whiteboard, ein Gesprächsfenster, in dem Sie Nachrichten an die Gruppe oder einzelne Teilnehmer senden können, eine "Hand heben"-Entscheidung, die den Gastgeber darüber informiert, ob eines der stillen Mitglieder eine Frage oder eine Bemerkung hat, und Antworten, so dass Meeting-Teilnehmer durch eines von zwei wichtigen Emoticons leise Bemerkungen machen können. Die Bekanntheit von Zoom Mitte 2020 brachte verschiedene Sicherheits- und Schutzprobleme ans Licht, die das Unternehmen bei seiner Entwicklung nicht beachtet hatte. Da die Zahl der Zoom-Versammlungen auf der ganzen Welt ansteigt, untersuchten Sicherheits- und Schutzspezialisten die Bühne.
Als Gastgeber können Sie ebenfalls die Schraube in der Nähe der Registerkarte "Angebotsbildschirm" verwenden, um zu steuern, ob die Mitglieder auf jede einzelne Angebotsrunde beschränkt sind, oder Sie können andererseits die Zustimmung erteilen, dass verschiedene Bildschirme sofort freigegeben werden. Sie können auch die Anordnung von Mundstücken und Lautsprechern testen, ein Schattierungsmotiv wählen, einen Standardbereich für Konten auswählen und die Verfügbarkeitskontrolle ändern, neben anderen Funktionen.
Bildschirmzoom auf dem Mac freigeben
Zoom macht es für jedermann sehr einfach, virtuelle Versammlungen einzurichten und zu leiten, doch wenn Sie das Gerät noch nie benutzt haben, kann dies auf jeden Fall interessant sein. Um diese Anleitung zum Teilen des Zoom-Bildschirms auf dem Mac zu befolgen, finden Sie hier eine Schritt-für-Schritt-Anleitung für die richtige Nutzung von Zoom Meetings.
Schritt1. Einrichten der Anwendung
Die Zoom-Arbeitsbereich-Anwendung hat ein vergleichbares Format, wobei die "Einstellungen" in der oberen rechten Ecke geöffnet sind. Die Auswahlmöglichkeiten, auf die Sie hier zugreifen können, sind mit Ihrem PC identifiziert, z. B. ob Sie doppelte Bildschirme verwenden oder konsequent in einen Vollbildmodus wechseln müssen, wenn eine Sitzung beginnt.

Auch wenn Zoom Wert darauf legt, eine großartige Sammlungsbühne zu bieten, hat die Zoom-Anwendung einen kleinen Unterschied zwischen dem Hinzufügen neuer Highlights und dem Nicht-Überwältigen mit den Impulsen des jeweiligen Endkunden eingeführt.
Schritt2. Anmeldung bei Zoom
Um mit der Nutzung von Zoom zu beginnen, entscheiden Sie sich entweder für den Browser oder einen direkten Download und melden sich dann an. Sie werden aufgefordert, Ihre Arbeits-E-Mail einzugeben oder sich entweder über Google oder Facebook anzumelden. Im folgenden Schritt bittet Zoom Sie um die Zustimmung zum Senden von Inhalten, einschließlich Aufzeichnungen und Anleitungen, in Ihre Richtung. Klicken Sie entweder auf "Bestätigen" oder auf "Voreinstellungen festlegen"; die letztere Option besteht darin, E-Mails einmal pro Woche, einmal pro Monat oder nie zu erhalten. Treffen Sie Ihre Wahl.

Schritt 3. E-Mail-Konto bestätigen
Zu diesem Zeitpunkt sollte eine Bestätigungs-E-Mail in Ihrem Posteingang angekommen sein. Öffnen Sie die Nachricht, klicken Sie auf "Konto einrichten" oder kleben Sie die mitgelieferte Bestätigungsschnittstelle in Ihr Programm, und danach sollten Sie die Kontoerstellung mit Ihrem Namen und einem festen Geheimwort abschließen. und dort werden Sie wichtiger sein, um das in zu beenden.
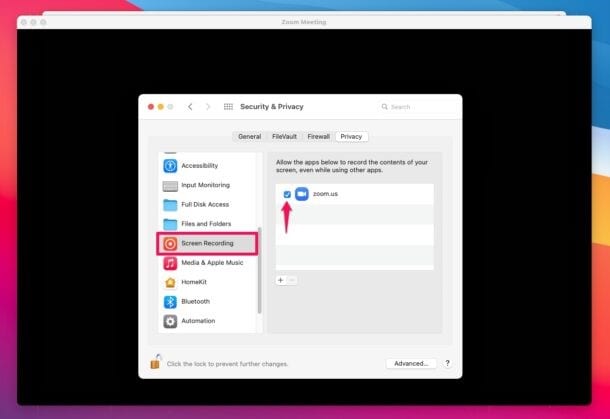
Wenn Sie möchten, können Sie auf dem folgenden Bildschirm Ihre Partner auffordern, ebenfalls einen Eintrag zu machen. Wenn nicht, klicken Sie auf "Diesen Schritt überspringen"
Schritt 4. Bildschirm auf Mac freigeben
Die Registerkarte "Bildschirm freigeben" hat mehrere interessante Funktionen. Unter "Basis" können Sie auswählen, ob Sie Ihren PC-Bildschirm für andere freigeben möchten, einschließlich des gesamten Schreibtischs, des Browsers oder der geöffneten Anwendungen. Es gibt auch eine Whiteboard-Option, die mit Anmerkungen versehen werden kann, und es ist möglich, auch Mac-Bildschirme zu teilen, wenn Sie unterwegs sind.

Unter "Erweitert" können Sie einen Bildschirmausschnitt, nur Musik oder Ton oder Inhalte von einer zweiten, angeschlossenen Kamera freigeben.
Schritt 5. Dateien über die Bildschirmfreigabe freigeben
Es gibt auch eine Registerkarte für die Dateifreigabe unter "Bildschirm freigeben", die Anwendungslinks zu Dropbox, Microsoft OneDrive, Google Drive und Box enthält.
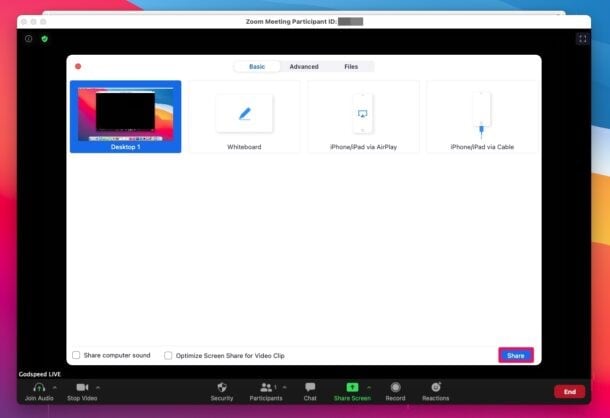
Bildschirm während eines Anrufs freigeben
Zoom ermöglicht es Ihnen, Ihren Bildschirm problemlos an andere Teilnehmer einer Konferenz weiterzugeben. Zoom Rooms, eine Möglichkeit für Unternehmer, verbindet Tonkonferenzen, Videokonferenzen und die gemeinsame Nutzung von Bildschirmen. Ein PC, auf dem Zoom Rooms läuft, ist das absolut notwendige Minimum, aber auch iPads, TV-Präsentationen und externe Lautsprecher, Kameras und Empfänger können in einem Raum integriert werden. Wenn Sie das Treffen gebucht haben, können Sie es über Ihren Google-, Outlook- oder Yahoo-Terminplan freigeben, die E-Mail-Adressen der Teilnehmer eingeben und ihnen eine Willkommens-E-Mail schicken.
Zurück zum erweiterten Menü
Wenn Sie weitere Optionen für die Bildschirmfreigabe wünschen, klicken Sie auf die Registerkarte "Erweitert" am oberen Rand Ihres Bildschirms.

Freigabeoption auswählen
Hier können Sie wählen, ob Sie einen Teil Ihres Bildschirms oder den gesamten Bildschirm, nur den Ton Ihres Computers oder auch den Ton Ihres Mikrofons, den Inhalt einer zweiten Kamera oder nur den Inhalt Ihres Bildschirms freigeben möchten. Außerdem können Sie sich für die Schaltfläche "Alle Teilnehmer" entscheiden, wie unten gezeigt:
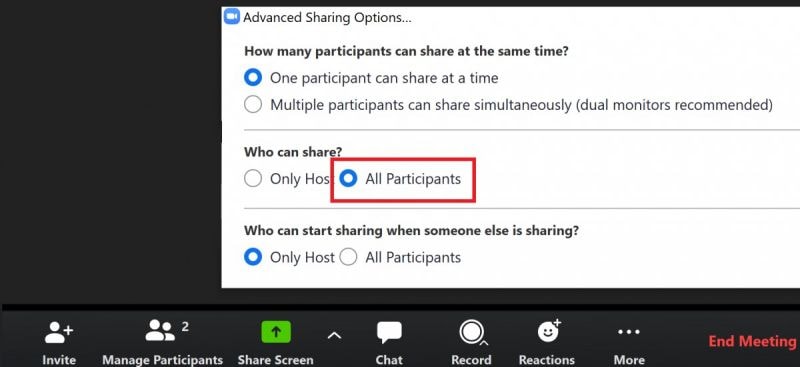
Bildschirm für die gemeinsame Nutzung des Verfahrens
Nachdem Sie Ihre Wahl getroffen haben, drücken Sie nun die Schaltfläche "Teilen" auf dem Bildschirm, damit Ihre Gesprächsteilnehmer das Geschehen auf Ihrem Bildschirm in Echtzeit verfolgen können.
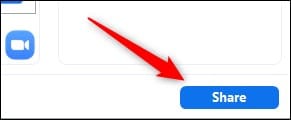
Wie man den Zoom-Bildschirm aufnimmt
Die Aufzeichnung von Bildschirminhalten kann bei manchen Besprechungen wichtig sein. Dadurch können Sie einige wichtige Informationen aufzeichnen. Hier können Sie ein Tool zum Aufzeichnen des Zoom-Meetings verwenden, das Wondershare DemoCreator heißt. Sie können den Bildschirm ohne die Erlaubnis des Gastgebers aufzeichnen und einige notwendige Informationen in der Besprechung aufnehmen. Es ist für alle Bildschirmaufnahme- und Videobearbeitungs-Toolkits vereinfacht.
Schritte zur Aufzeichnung des Zoom-Meetings
1. den DemoCreator herunterladen und installieren

Der beste Screen Recorder &; Video Editor
 Sicherer Download
Sicherer Download Sicherer Download
Sicherer Download2. Aufnahme starten
Wählen Sie zunächst eine neue Aufnahme aus und passen Sie dann den Aufnahmebereich an den Zoom an. Sobald Sie sich entschieden haben, klicken Sie auf die rote Taste oder drücken Sie F10, um die Aufnahme zu starten.


Abschluss:
Der Schlüssel zur Allgegenwärtigkeit von Zoom liegt in der Bequemlichkeit der Zoom-Bildschirmfreigabefunktion. Die Einrichtung eines Zoom-Anrufs erfordert drei Dinge: ein Zoom-Konto, eine Webcam und eine geeignete Internetverbindung. Zoom fordert seine Kunden auf, die Arbeitsbereich-Anwendung herunterzuladen, auch wenn Anrufe über ein Programm mit eingeschränkten In-Call-Highlights getätigt werden können. Mobile Kunden müssen das vielseitige Formular auf ihr Telefon herunterladen, um an einem Anruf teilzunehmen.
Die Plattform ist mit Windows, Mac, Linux, iOS und Android nutzbar. Die von Zoom angebotenen In-Meeting-Highlights sollen nicht schwer auffindbar, einfach zu nutzen und formgetreu auszufüllen sein. Gastgeber können Mitglieder stumm schalten, die Bildschirmfreigabe für Teilnehmer ausschalten, andere zu Mitteilern machen und Personen umbenennen, sobald sie sich eingewählt haben. Zoom gibt den Kunden außerdem die Möglichkeit, einzelne Fenster des Arbeitsbereichs freizugeben, im Gegensatz zu einer umfassenden Bildschirmfreigabe, was für den Schutz der Privatsphäre am besten ist, wie dieser Leitfaden zur Bildschirmfreigabe von Zoom bestens erklärt.



Hugo Mayer
staff Editor