Problem der OBS-Hochkodierungswarnung beheben
- 1. Die Videoauflösung wird automatisch an die richtige Einstellung angepasst.
- 2. Gleichzeitig den Bildschirm, das Mikrofon und die Webcam aufnehmen.
- 3. Videos mit Tausenden von Ressourcen und Vorlagen bearbeiten, aufzeichnen und bearbeiten in einem Vorgang.

Wie behebt man das Problem der OBS-Hochkodierungswarnung[2025]
Streaming im Web ist ein wachsender Trend. Aber wenn Sie zu den Horden von Hosts gehören, die immer wieder die Warnung "Hohe Kodierung" auf Ihrer Open Broadcaster Software (OBS) aufblinken sehen, kann das frustrierend sein.
Aber wo es ein Problem gibt, gibt es auch eine Lösung. Diese Anleitung hilft Ihnen, die OBS-Überlastungswarnung zu umgehen, damit Sie Videos mit optimaler Leistung streamen oder aufnehmen können, ohne den Genuss Ihrer Zuschauer zu stören.

Wie behebt man die OBS-Hochkodierungswarnung
1. die Hauptursache für eine OBS-Encoding-Überlastung ist, dass Ihr Computer nicht über genügend Hardware verfügt, um die OBS-Software zu unterstützen. Dies wirkt sich in der Regel negativ auf die Qualität der Video- und Audioausgabe aus.
2. die Auflösung belastet die CPU und kann zu einer Überhitzung des Computers führen. Je mehr Pixel Sie verwenden, desto härter muss die CPU arbeiten, um die Videoausgabe zu kodieren. Infolgedessen stottert Ihr Bildschirm und kann sogar einfrieren.
Allerdings können auch PCs mit geringer Ausstattung, einer AMD A8-4500M APU und einer 1,90 GHz-Grafikkarte einen anständigen Stream liefern, wenn man ein paar Anpassungen vornimmt. Die Leute werden sich ein flüssiges 480p-Video ansehen, aber sie werden sich kein 1080p-Video ansehen, das verzögert ist.
OBS ist auf eine Auflösung von 264x voreingestellt. Verringern Sie die Auflösung um ein oder zwei Stufen, damit Ihr PC nicht mit der OBS-Kodierung überlastet wird. Um die Auflösung herunterzuskalieren, müssen Sie nur in Einstellungen>Video>Auflösung herunterskalieren gehen.
Ich empfehle Ihnen, die Videoeinstellungen auf die unten stehende Konfiguration zu ändern. Spielen Sie jedoch mit diesen Einstellungen herum, um herauszufinden, welche maximale Auflösung Ihr Computer verarbeiten kann.
- Einstellungen>Video
- Ausgangsauflösung ändern > Benutzerdefiniert:1280 x 720
- Ändern der Ausgabeauflösung Downscale: 1.5 (852x480)
- Filter: Bilinear
- FPS: 30
Diese Einstellungen sollten auch auf Systemen mit niedrigen Spezifikationen funktionieren, ohne die Qualität des Videos zu beeinträchtigen. Wenn Sie immer noch die OBS-Warnung "Hohe Codierung" erhalten, senken Sie die FBS auf 25.
Vielleicht müssen Sie auch einige der anderen Einstellungen verringern. Die einzige Einstellung, die Sie nicht ändern sollten, ist "Filter". Dieser sollte immer auf "bilinear" eingestellt sein.
Update OBS Encoding Overload Advanced
Wenn Sie auch Probleme mit der Videoqualität haben oder die OBS-Warnung für hohe Codierung immer noch blinkt, ändern Sie die erweiterten Einstellungen unten.
- Einstellungen>Erweitert
- Video > x264 CPU Preset> (ändern Sie 'veryfast' in 'superfast'
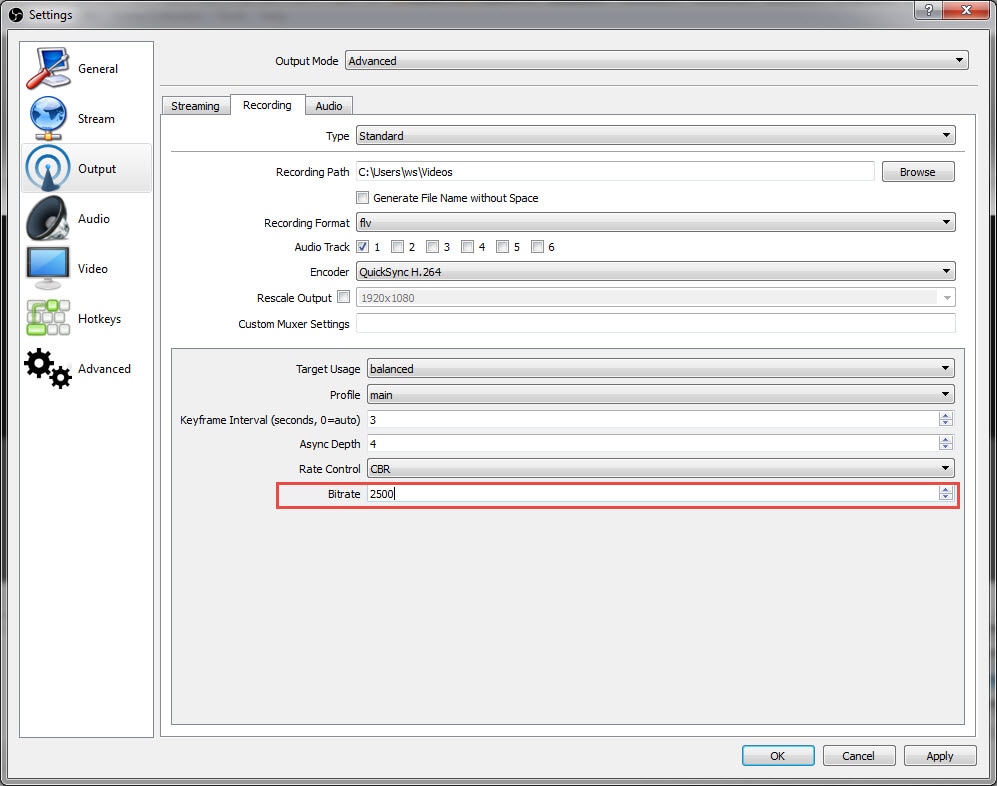
- Kodierungsprofil>Main
- Keyframe Intervall>2
Es kann auch notwendig sein, Audio in MP3 umzuwandeln, da dies nicht so viel Energie benötigt wie AAC. Allerdings kann es in einigen Videobearbeitungsprogrammen zu Aufnahmeproblemen kommen.
Am schnellsten können Sie dies testen, indem Sie ein Spiel hochladen, das Ihre Grafikkarte testet, und im Vorschaubildschirm die Einstellungen so lange anpassen, bis die OBS-Warnung "Hohe Codierung" nicht mehr angezeigt wird.
Beste Alternative - DemoCreator Recorder
Wenn Sie immer noch technische Probleme haben oder die OBS-Überlastungswarnung erhalten, nachdem Sie die oben vorgeschlagenen Änderungen vorgenommen haben, müssen Sie entweder Ihren PC auf einen Rechner mit höheren Spezifikationen aufrüsten oder zu einem anderen Game Recording Tool wechseln.
DemoCreator ist das Programm, das wir Ihnen gerne vorstellen möchten. Er hat auch eine voll funktionsfähige kostenlose Testversion, so dass Sie die Software mit Ihrem System testen können, ohne die Verpflichtung zu kaufen.
 100% Sicherheit | Werbefrei
100% Sicherheit | Werbefrei 100% Sicherheit | Werbefrei
100% Sicherheit | WerbefreiDemoCreator verfügt über einfach zu bedienende Tools und bietet unter anderem über 50 Dateiformate und die Möglichkeit, Ihren Computerbildschirm und Ihre Webcam aufzuzeichnen. Sie können also in der Ecke Ihres Bildschirms erscheinen, während Sie Ihre Demonstration oder was auch immer Sie aufnehmen, erklären.



Hugo Mayer
staff Editor