Vollbild Recorder für Windows und Mac
- 1. Die Videoaufl?sung wird automatisch an die richtige Einstellung angepasst.
- 2. Gleichzeitig den Bildschirm, das Mikrofon und die Webcam aufnehmen.
- 3. Videos mit Tausenden von Ressourcen und Vorlagen bearbeiten, aufzeichnen und bearbeiten in einem Vorgang.

Vollbild Recorder für Windows und Mac
Viele Leute, vor allem die Profis im Bereich der Videoerstellung, verbringen die meiste Zeit damit, gute Echtzeitvideos auf ihrem PC zu erstellen. Zu diesem Zweck ist eine Software mit der Option Vollbildrekorder eine gute Wahl für sie. Die Aufnahme des gesamten Bildschirms ist notwendig, um einige schöne Momente Ihres Live-Chats, Videoanrufs, Tutorials, Präsentationen und Demos festzuhalten. Hier, einige ganze Screen-Capture-Software unten, die Sie mit dem besten Weg, um Videos effektiv aufnehmen wird gegeben.
Beste Vollbild Recorder für Windows
1. Wondershare DemoCreator
Wondershare DemoCreator ist eine kostenlose Software. Mit dieser Software können Sie den Bildschirm schnell und effizient aufzeichnen. Wenn Sie einige Videos von Ihrem Bildschirm aufnehmen wollen, wird diese Software alle Videos perfekt aufnehmen. Diese Vollbildaufnahme-Software bietet Ihnen viele Möglichkeiten, um ein gutes und hochwertiges Video zu erstellen.
Wondershare DemoCreator bietet Ihnen Möglichkeiten wie Schneiden, Drehen und Zuschneiden Ihrer Videos. Dies ist ein einfaches Screen-Capturing-Tool die Clips, die mit dieser Software aufgenommen werden, können in MP4, MP3 und Geschenk-Versionen verwendet werden, und Sie können diese Videos auf Social Media teilen.

Wie man mit DemoCreator den gesamten Bildschirm aufnimmt:
Beginnen Sie mit dem Drücken der roten Taste für eine neue Aufnahme und stellen Sie dann den Aufnahmebereich auf Vollbild ein.

Dann passen Sie die Einstellungen für die Bildschirmaufnahme, die Videoeinstellung und die Audioeinstellung an.
Schalten Sie dann Ihre Kamera ein, nehmen Sie einige erweiterte Einstellungen vor und beginnen Sie dann mit der Aufnahme Ihres Bildschirms mit diesem Tool.
 100% Sicherheit | Werbefrei
100% Sicherheit | Werbefrei 100% Sicherheit | Werbefrei
100% Sicherheit | Werbefrei2. Bandicam
Bandicam ist ein Bildschirmrekorder, mit dem Sie jedes Spiel und Live-Streaming-Videos aufnehmen können. Diese Software bietet die Möglichkeit, die aufgenommenen Videos zu komprimieren, und Sie können auch Skype-Videochats aufnehmen. Außerdem bietet diese Software viele erweiterte Funktionen, mit denen Sie Aufnahmen bearbeiten können und vieles mehr.
Mit dieser Software können Sie ein 4k-Ultra-Video aufnehmen. Wenn Sie einen Desktop-Vollbildrekorder wünschen, bietet Ihnen diese Software mit ihren Superfunktionen die beste Bildschirmaufnahme. Mit dieser Software können Sie einige Programme, Spiele und Live-Streaming-Videos aufnehmen, und die Dateigröße ist auch kleiner als bei anderen Programmen.
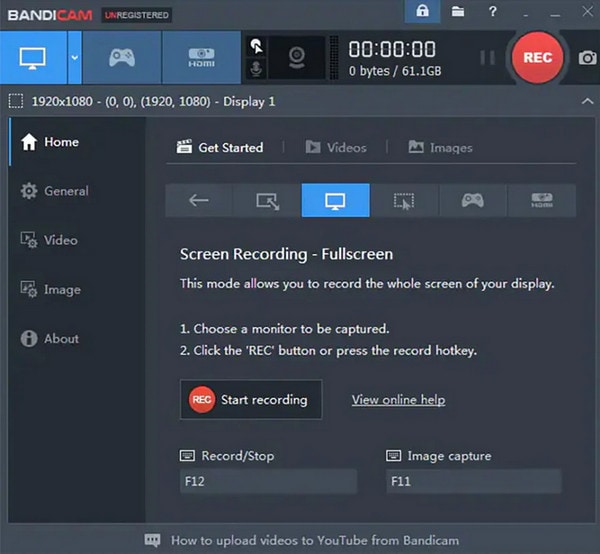
Anleitung zur Verwendung von Bandicam mit Schritten
- Starten Sie mit der Auswahl des rechteckigen Bildschirmmodus und klicken Sie dann auf die Schaltfläche "Start", um die Aufnahme zu starten.
- Klicken Sie auf den Vollbild-Aufnahmemodus, und Sie können das Video aufnehmen, indem Sie auf die Aufnahmeoption klicken.
- Bearbeiten Sie Ihr Video mit seinen speziellen Funktionen.
- Eine Echtzeit-Zeichenfunktion ist verfügbar, und Video-Zooming ist ebenfalls verfügbar.
3. Free Cam
Free Cam Recorder bietet die Möglichkeit der Aufnahme von Videos und Audios mit Vollbild. Free Cam ist der beste Vollbild-Recorder für Windows 10, da er benutzerfreundliche Funktionen bietet und Anfänger ihn leicht bedienen können.
Mit dieser Software können Sie den Bildschirm aufzeichnen und Videos in guter Qualität erstellen, die Sie für Ihre Präsentation verwenden können. Dieses Programm bietet Ihnen einzigartige Funktionen, die Ihnen helfen, ein qualitativ hochwertiges Video zu erstellen, und Sie können eine Drop-and-Drag-Option in diesem Programm finden. Sie können Ihre Rohvideos mit Hilfe verschiedener Optionen in dieser Anwendung bearbeiten. Außerdem können Sie Videos in HD-Qualität aufnehmen und im WMV-Format speichern.
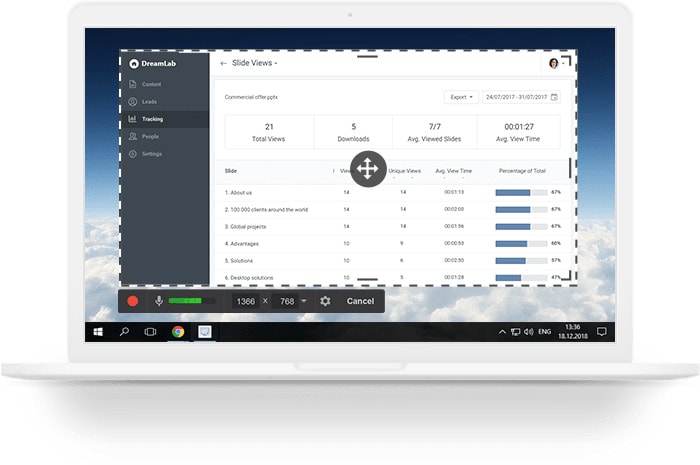
Wie benutzt man FreeCam mit Schritten
- Klicken Sie auf den Start-Button, um das Video aufzunehmen, und aktivieren Sie die Option, das Mikrofon für die Audioaufnahme stumm zu schalten.
- Gehen Sie zum Menü und stellen Sie die Größe des Aufnahmebereichs ein.
- Sie können verschiedene Funktionen einstellen, um ein gutes Video zu erstellen und dann auf die Schaltfläche "Fertig" klicken, um die Aufnahme zu beenden.
4. PowerPoint
Powerpoint ist eine Software, die sich besonders für die Erstellung von Präsentationen am PC eignet. Mit diesem Programm können Sie sich aktiv für Bildschirmaufnahmen entscheiden.
Dieses Programm bietet einige einfach zu bedienende Möglichkeiten, und jeder kann mit diesem Programm eine gute Videoaufnahme machen. Das Powerpoint-Programm bietet Ihnen einen Vollbild-Recorder und einen freien Zugang zu dessen Nutzung. Mit diesem Programm können Sie Screenshots von der Präsentation machen, die Ihnen helfen, eine Aufnahme mit verbesserter Qualität zu erstellen.

Wie man mit PowerPoint den gesamten Bildschirm aufnimmt:
- Starten Sie die Videoaufnahme, indem Sie in der Einfügung auf die Aufnahmeoption klicken.
- Sie können einen Teil Ihres Bildschirms aufnehmen, indem Sie das Fenster ziehen.
- Sie können auch Audio aufnehmen, indem Sie auf einen Audiorekorder klicken.
- Dann können Sie die Aufnahme stoppen, indem Sie die Fenstertaste + Umschalttaste + Q-Taste drücken.
5. Windows 10 Game Bar
Die Windows 10 Game Bar ist in der Regel auf Ihrem PC verfügbar. Sie können diese Software verwenden, um den Bildschirm in den von Ihnen gewünschten Aspekten aufzuzeichnen. Darüber hinaus bietet diese Software die Möglichkeit, Xbox-Spiele in die Funktion einzubinden. Sie können Videos erstellen, indem Sie die Bildschirmaufnahmeoption verwenden. Diese Software ist leicht in Windows 10, die Ihnen helfen, den Bildschirm von jedem Spiel oder andere Videos aufzeichnen wird verfügbar. Auch diese Software ist für Xbox-Gaming verwendet, aber Sie können es als Screen-Recorder verwenden. Diese Anwendung hat einige Funktionen, die Ihnen helfen, für eine gute Qualität Bildschirmaufnahme entscheiden. Außerdem können Sie damit Spiele in Echtzeit aufnehmen.

Wie man dieses Programm mit Schritten benutzt
- Um die Aufnahme zu starten, öffnen Sie das Video, das Sie aufnehmen möchten.
- Drücken Sie die Windows-Taste + G, um die Spielleiste zu öffnen, und starten Sie die Aufnahme, indem Sie auf die Schaltfläche "Start" klicken.
- Stoppen Sie die Aufnahme, indem Sie auf die rote Schaltfläche auf der rechten Seite der Leiste klicken.
Beste Vollbild Recorder für Mac
6. VLC
Wir alle haben den VLC media player benutzt oder benutzen ihn immer noch, um Musik zu hören und Videos anzusehen. Diese Software hilft Ihnen aber auch, den Bildschirm effizient aufzuzeichnen. Diese Software bietet die Möglichkeit, mit der Sie ein gutes Video in Echtzeit machen können. Mit dieser Software können Sie alle Ihre Lieblingsmomente auf dem Bildschirm Ihres PCs festhalten. Außerdem können Sie mit dieser Software die Videos aufzeichnen, die Sie auf Ihrem Mac abspielen.

Wie man dieses Programm mit Schritten benutzt
- Öffnen Sie das Aufnahmegerät und ändern Sie den Aufnahmemodus auf Desktop. Wählen Sie die gewünschte Bildrate.
- Dann klicken Sie auf "Konvertieren" und wählen Ihren Ordner aus. Klicken Sie dann auf die Schaltfläche "Start", um die Aufnahme zu starten.
- Stoppen Sie das Video, indem Sie auf die Stopp-Schaltfläche klicken, die sich auf der linken Seite der Leiste befindet.
7. QuickTime
Die Mac-Benutzer erhalten eine Software namens QuickTime, die ihnen hilft, den Bildschirm aufzuzeichnen. Diese Software wird nicht nur auf dem MacBook eingesetzt, sondern kann auch unter Windows verwendet werden.
Mit dieser Software entscheiden Sie sich für eine Bildschirmaufnahme in guter Qualität mit zusätzlichen Funktionen. Diese zusätzlichen Funktionen helfen dem Benutzer, eine Bildschirmaufnahme in hervorragender Qualität zu erstellen. Wenn Sie ein Video für eine Präsentation oder Demo machen wollen, können Sie diese Software verwenden, da dies der beste Vollbild-Recorder für Mac ist.

Wie verwendet man QuickTime mit Schritten
- Klicken Sie auf die Datei und wählen Sie eine neue Bildschirmaufnahmeoption.
- Wählen Sie den Pfeil nach unten und wählen Sie die Aufnahmeoption, um das Video aufzunehmen.
- Dann nehmen Sie das Bildschirmvideo auf, klicken auf die Schaltfläche "Stopp" und speichern es in der Datei.
- Nach dem Speichern können Sie Ihre Aufnahme benennen.
8. OBS
OBS ist eine kostenlose Software für Bildschirmaufnahmen, die Sie unter Windows und Mac verwenden können. Diese Software hat einige einzigartige Eigenschaften, die sie in ihrer Gesamtqualität von anderen unterscheidet. Darüber hinaus bietet diese Software einige Optionen zur Bearbeitung Ihrer Videos, um ein hervorragendes Video mit hoher Qualität zu erstellen. Die Bearbeitungsfunktionen sind anders als bei anderen Programmen. Mit diesem Programm können Sie Spiele, Live-Chats, Präsentationen und andere Live-Streaming-Videos aufzeichnen.
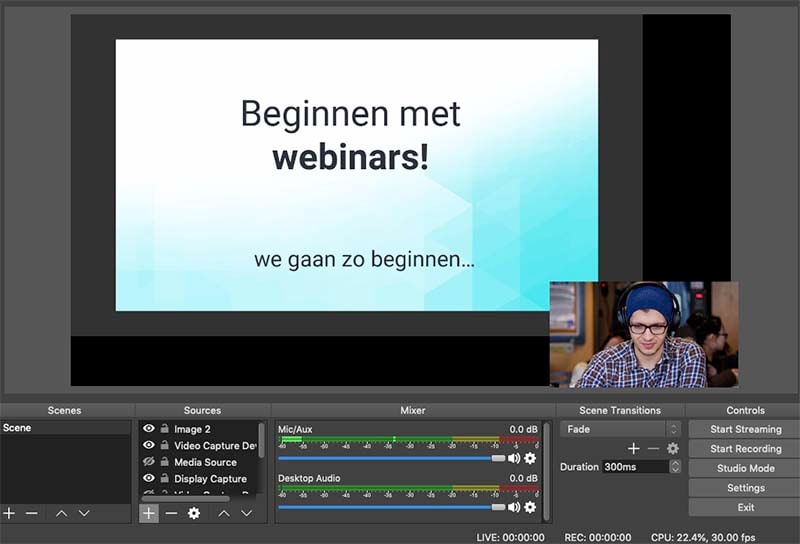
Wie man OBS verwendet, um den gesamten Bildschirm aufzunehmen:
- Nach dem Herunterladen der Software wählen Sie den Bereich aus, in dem Sie aufnehmen möchten.
- Dann beginnen Sie mit der Aufnahme des Bildschirms, indem Sie auf die Schaltfläche "Start" klicken.
- Sie können die Funktionen mit Hilfe der Einstellungen wählen, und dann können Sie ein gutes Video machen.
- Klicke auf die Stopptaste, um das Video zu beenden.
9. Eingebauter Rekorder in macOS
Der in macOS eingebaute Rekorder zeichnet das Echtzeit-Video des MacBook auf. Wenn Sie ein MacBook-Benutzer sind, können Sie diese Software verwenden, um Ihnen eine Bildschirmaufnahme in guter Qualität zu bieten. Es geht um die Aufnahme Ihrer Spiele, Präsentationen und anderer Live-Streaming-Videos. Diese Software wirkt Wunder auf dem MacBook, und Sie können Ihre Bildschirmaufzeichnung mit diesem Programm bearbeiten. Mit diesem Programm können Sie eine Bildschirmaufnahme von hervorragender Qualität erstellen, indem Sie sowohl die erweiterten als auch die grundlegenden Funktionen nutzen.

Wie man den gesamten Bildschirm auf dem Mac aufnimmt:
- Sie müssen die Option der Aufnahme auf einem beliebigen Bildschirm auswählen und dann die Aufnahme mit dieser Software starten.
- Sie können Ihren Bildschirmbereich mit der Ziehoption ziehen.
- Dann können Sie die Aufnahme mit einem Klick auf den Stopp-Button beenden.
- Mit dieser Software können Sie Miniaturbilder erstellen.
10. TinyTake
TinyTake ist eine Software, die Mac-Benutzern hilft, den Bildschirm erfolgreich und ohne Probleme aufzuzeichnen. Diese Software bietet Ihnen verschiedene Optionen zur Aufnahme von Echtzeit-Videos im Vollbildmodus. Außerdem können Sie Präsentationen erstellen, indem Sie die Bildschirmaufnahmefunktion nutzen. Mit dieser Software können Sie Videos in guter Qualität aufnehmen. Mit dieser Software können Sie alles aufzeichnen, was auf dem Bildschirm Ihres PCs abläuft.
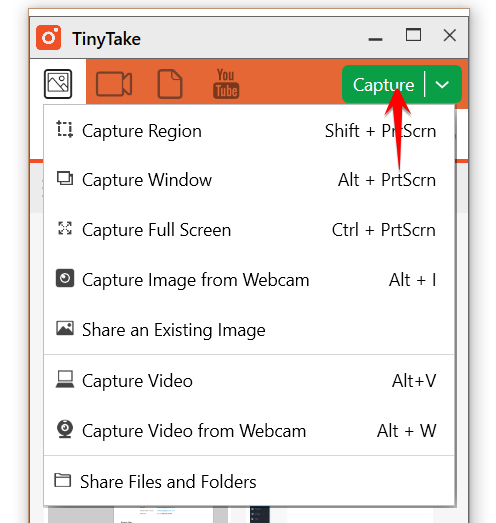
Anleitung zur Verwendung von TinyTake mit Schritten
- Klicken Sie auf dieses Programm und wählen Sie dann die Aufnahmetaste.
- Starten Sie dann die Aufnahme des Videos und bearbeiten Sie es mit den angegebenen Optionen und Funktionen.
- Wenn Sie fertig sind, klicken Sie auf die Schaltfläche "Stopp", um die Aufnahme zu beenden.
Fazit
Alle diese Tools helfen Windows- und Mac-Benutzern, Bildschirmaufnahmen in hervorragender Qualität zu erstellen. Sie können auch eine Präsentation erstellen und Ihre Videos mit Hilfe der oben genannten Software bearbeiten. Die oben genannte Software bietet Ihnen viele Optionen, um Videos in guter Qualität und in Echtzeit zu erstellen. Alle diese Bildschirmaufzeichnungsprogramme sind gut genug und Sie können ihre erweiterten Funktionen nutzen, um den Bildschirm reibungslos aufzuzeichnen und qualitativ hochwertige Videos zu erstellen.



Hugo Mayer
staff Editor