- 1. Den Bildschirm mit der WebCam gleichzeitig aufnehmen.
- 2. Die Anpassung der Bildschirmaufnahme und der Bildrate erlauben.
- 3. Mehr Effekte und Sticker, um das Video lebendiger zu machen.
Audio aus Video extrahieren unter Windows 10
Wie wir zugeben, haben wir alle selbst schon Erfahrungen mit Windows Audio aus Video extrahieren Techniken gemacht, bei denen wir den Ton aus einem Video entfernen mussten. Auf jeden Fall ist das Entfernen von Ton aus einem Video nachweislich keine einfache Aufgabe. Um den Ton aus einem Video zu entfernen, muss man gute Video- oder Tonveränderungsgeräte verwenden. Das Problem mit guten Video- oder Tonbearbeitungsgeräten ist jedoch, dass sie sehr teuer sind. Unabhängig davon, ob du herausfindest, wie du ein kostenloses Videoveränderungsgerät ergatterst, musst du erst einmal das ganze Gerät beherrschen, um den Ton zu trennen. Aber stell dir vor, ich zeige dir, dass du den Ton aus jedem Video herausschneiden kannst, ohne ein Expertenwerkzeug zu benutzen?
1. Audio aus einem Video unter Windows 10 mit DemoCreator extrahieren [empfohlen]
Wenn du wissen willst, wie du auf einfache Weise Audio aus Videos unter Windows 10 extrahieren kannst, haben wir hier die am besten geeignete Software, denWondershare DemoCreator, der als einziger seiner Art über ein Audioextraktionswerkzeug mit einfacher Drag-and-Drop-Technik verfügt. Damit ist sie sowohl für Anfänger als auch für Profis geeignet, da Audioextraktionssoftware in der Regel auf verschiedene Formate aufgeteilt ist und die Experten diese in eine hektische Bearbeitungsroutine einbauen müssen. Deshalb deckt der DemoCreator auch die Bearbeitungsfunktionen vom Anfänger bis zum Profi ab.
Wenn du deine Videos noch besser bearbeiten willst, ist der DemoCreator auch dafür geeignet, denn er hat eine intuitive Oberfläche, um die Videobearbeitungstechniken zu sortieren. Wenn du dich aber fragst, wie du diesen Videoeditor mit Audioextraktionsfunktion effektiv nutzen kannst, dann findest du hier eine Schritt-für-Schritt-Anleitung. Befolge die Schritte.
Die Schritte zum Extrahieren von Audio aus Videos unter Windows 10
1. DemoCreator starten und Video importieren
Im ersten Schritt musst du deine Dateien in diese Software importieren, damit du den Effekt "Audio extrahieren" für deine Videoclips nutzen kannst. Du kannst deine Dateien importieren, z. B. Videoclips, Bilder, Audiodateien und jedes beliebige Dateiformat, indem du einfach auf die Schaltfläche Importieren klickst:
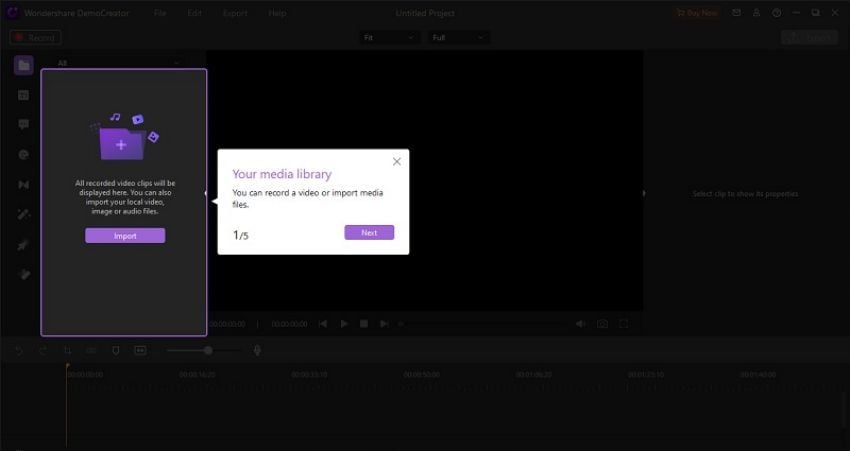
2. Ziehe das Video auf die Zeitleiste
Du musst zum Video-Editor dieser Software geleitet werden, in dem du die Tonextraktion ohne Vorkenntnisse durchführen kannst. Nachdem du deine Tonaufnahmen erfolgreich in die Software importiert hast, ziehst du sie per Drag & Drop aus der Medienbibliothek auf die Zeitleiste am unteren Rand der Software. Jetzt siehst du eine Vorschau deiner Audiodateien in der Zeitleiste, in der du auch den Ton der betreffenden Audiodatei ganz einfach wie folgt schneiden kannst:
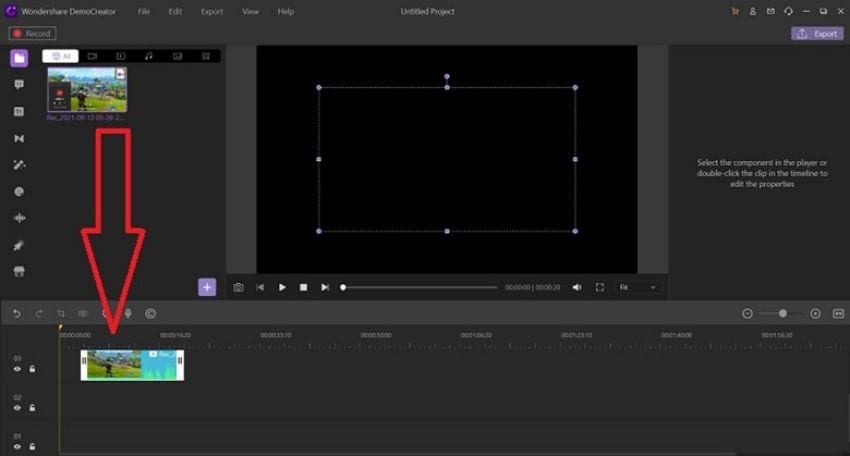
3. Audio abtrennen
Um den Ton mit DemoCreator zu extrahieren, klickst du mit der rechten Maustaste auf deine Datei in der Zeitleiste und wählst die Option Audio abtrennen aus der Liste aus (siehe unten). Damit extrahierst du den Audioteil deines Videos als separate Einheit.
>
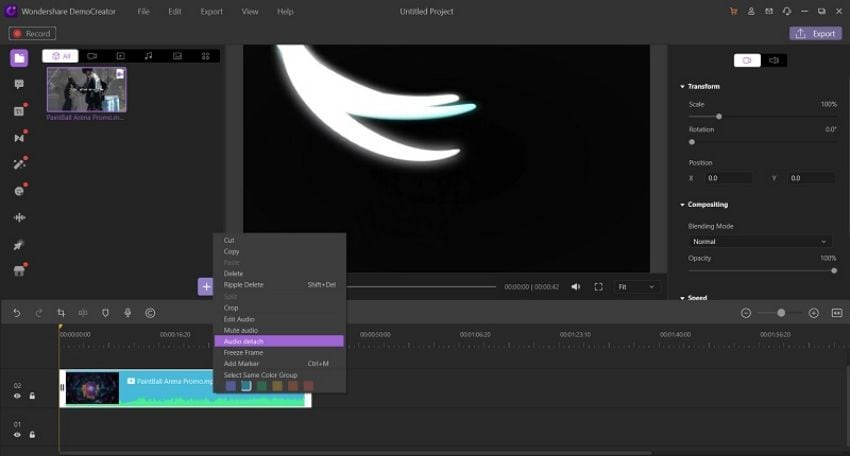
4. Audio/Video exportieren
Sobald du mit der Audioextraktion mit dem DemoCreator Video Editor fertig bist, ist der ganze Spaß vorbei. Jetzt ist es an der Zeit, mit den Ausgabedateien weiterzumachen, und mit DemoCreator hast du eine Vielzahl von Techniken, die du für deine Ausgabeaudios einsetzen kannst. Um dein Meisterwerk zu exportieren, klickst du einfach auf den Export-Button oben im DemoCreator-Editor und gehst wie folgt vor:
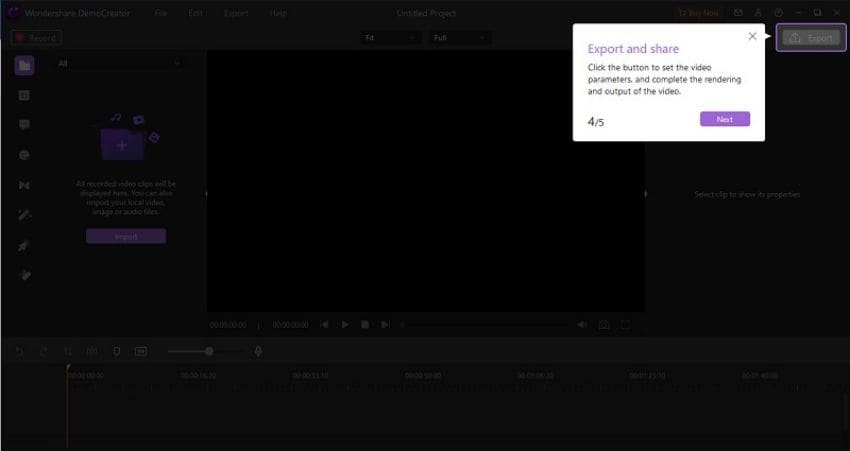
Wenn du deine Dateien unterwegs direkt auf YouTube und anderen Cloud-Plattformen teilen möchtest, bietet dir das DemoCreator-Export-Fenster auch die Möglichkeit dazu, wie unten gezeigt:
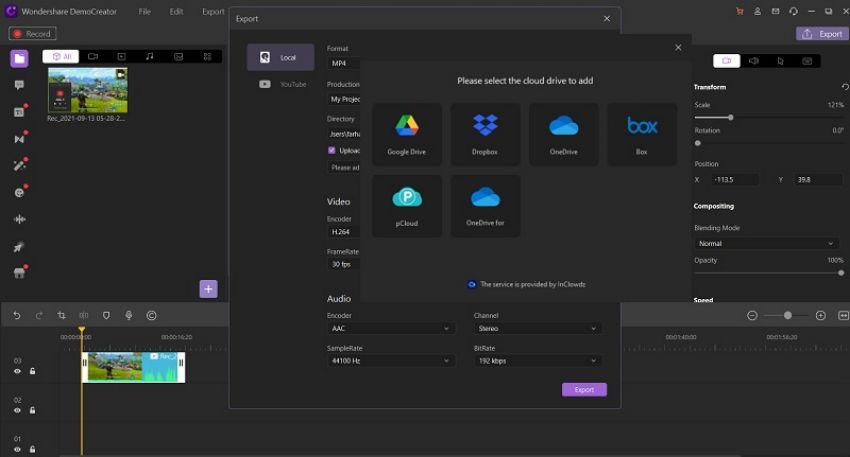
Verwandte Tipps:
Um noch mehr hinzuzufügen, gibt es hier noch ein paar erstklassige Tipps und Tricks des DemoCreator Audio-Extraktions-Tools mit leicht nachvollziehbaren Schritten.
● Wie füge ich mehr Soundeffekte zum Audio hinzu?
Wenn du möchtest, dass deine Audiodateien auffälliger und erschreckender sind, um die Aufmerksamkeit des Publikums zu erregen, dann brauchst du wahrscheinlich einige Audioeffekte, um deine Audiodatei zu verstärken. Mit dem Wondershare DemoCreator kannst du diese Aufgabe so effektiv erledigen, dass dein Publikum sie lieben wird.
Um mit dem Hinzufügen von Soundeffekten zu deinen Audiodateien zu beginnen, kannst du nach der Audioextraktion aus dem Video die Menüleiste Soundeffekte auf der linken Seite der Softwareoberfläche aufrufen, wie hier gezeigt:
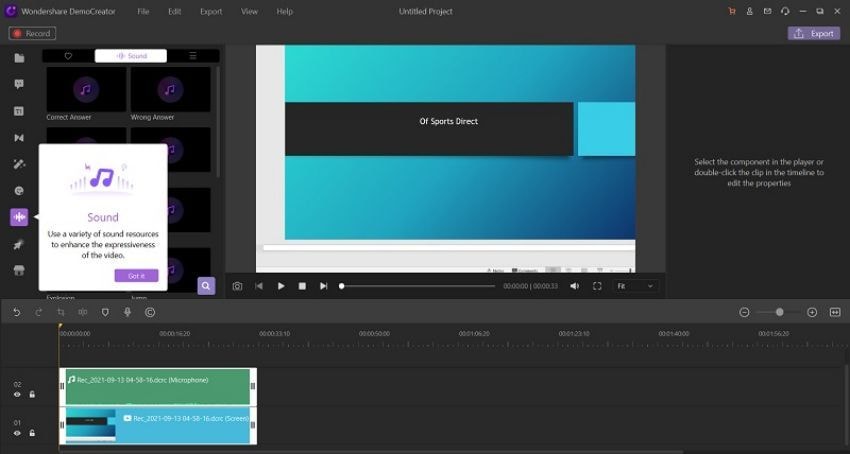
Von dort aus kannst du dir eine Vorschau deines Favoriten ansehen und ihn dann einfach per Drag & Drop auf die Tondatei in der Zeitleiste ziehen, und schon ist der Audioeffekt mit Leichtigkeit auf der Tondatei implementiert.
● Wie macht man Audio Denoise?
Wondershare DemoCreator ermöglicht es dir auch, deine Audiodateien mit dem eingebauten Werkzeug zu entrauschen. Dazu klickst du in der Zeitleiste auf Audio und aktivierst die Audio-Eigenschaften auf der rechten Seite der Benutzeroberfläche. Nachdem du die Audio-Entschärfung aktiviert hast, kannst du, wie unten gezeigt, die Intensität der Audio-Entschärfung auf Niedrig, Mittel oder Hoch einstellen. Wähle die passende Einstellung aus und speichere sie, indem du das Audio im Vorschaufenster überprüfst.
>
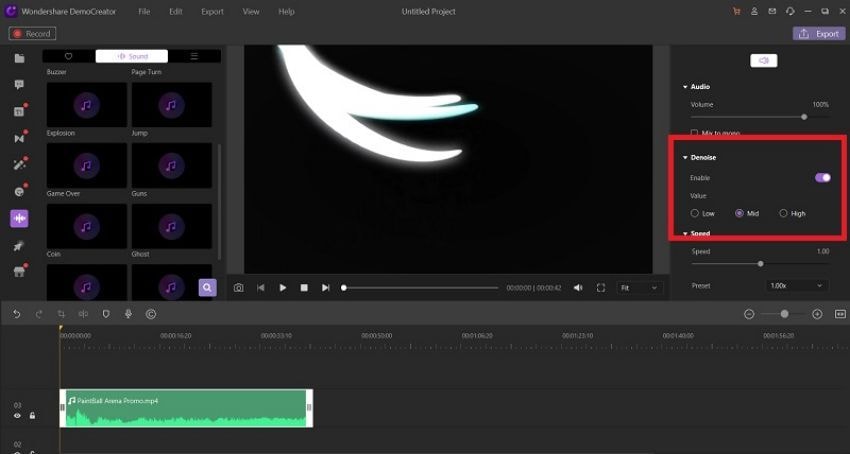
2. Audio aus Video unter Windows 10 mit VLC Media Player extrahieren
Mit ziemlicher Sicherheit hast du bereits einen VLC Media Player auf deinem Windows 10 Betriebssystem installiert. Wenn das der Fall ist, kannst du ihn nutzen, um deine Aufnahmen leiser zu machen. VLC ist einer der bekanntesten Mediaplayer für eine große Anzahl von Kunden. Und wenn man bedenkt, dass die Anwendung mit einem übersichtlichen Wiedergabebildschirm und ein paar Schaltflächen einfach aussieht, ist sie viel mehr. VLC kann nicht nur praktisch alle Ton- und Videodateien abspielen, sondern hat auch ein paar Tricks auf Lager, darunter das Umschalten von Video auf Tonaufnahme.
>
Außerdem hat VLC Anwendungen für praktisch alle bekannten Betriebssysteme, einschließlich Windows 10, macOS und Linux. Um den Ton eines Videos mit dem VLC Media Player wiederherzustellen, befolge die folgenden Schritte
Schritt 1: Starte die App
Starte den VLC-Medienplayer auf deinem Computer. Wenn der Standardbildschirm geöffnet ist, tippe auf Medien in der oberen linken Ecke. Klicke jetzt auf Konvertieren/Speichern und der Dialog "Medien öffnen" wird angezeigt.
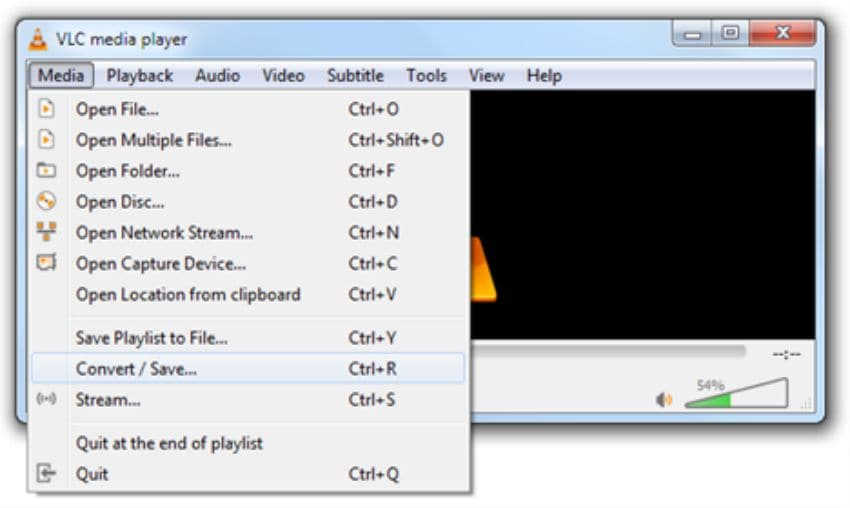
Schritt 2: Die Datei importieren und Audio direkt extrahieren
In dem soeben geöffneten Fenster kannst du auf Hinzufügen klicken und die Videodatei auswählen, deren Audio du extrahieren möchtest. Du kannst in diesem Fenster mehrere Videodateien auswählen.
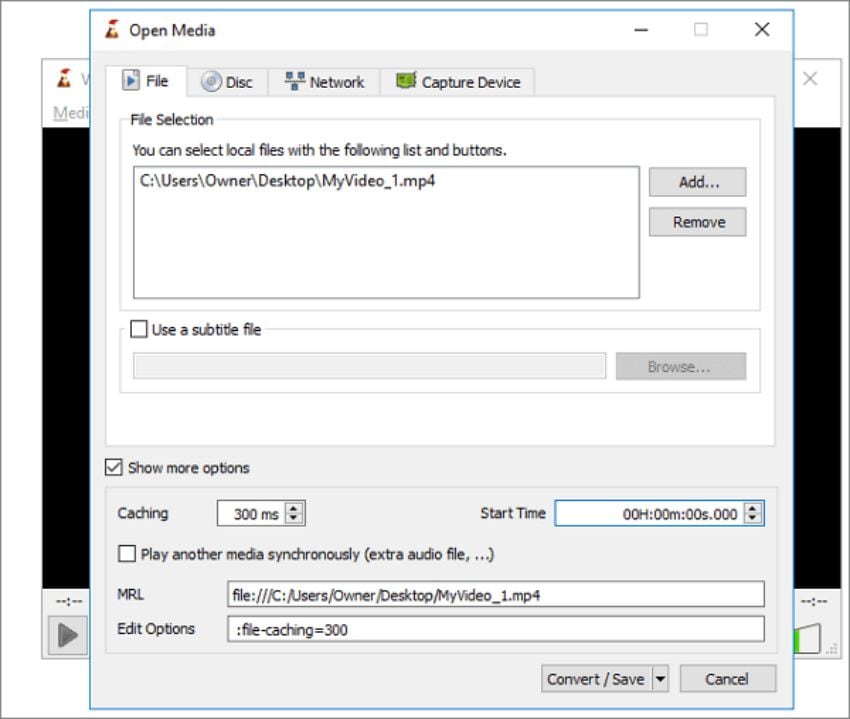
Schritt 3: Die Datei exportieren/speichern
Im letzten Schritt wählst du zur Bestätigung Öffnen und klickst auf Konvertieren/Speichern. Wähle nun den Typ der Audiodatei aus, die du mit VLC konvertieren möchtest. Zum Beispiel MP3, FLAC, OGG, etc. Beende den Speichervorgang, indem du den Zielordner und die Audio-Bitrate (je höher, desto besser) auswählst und auf Start klickst, um in dein System zu exportieren.
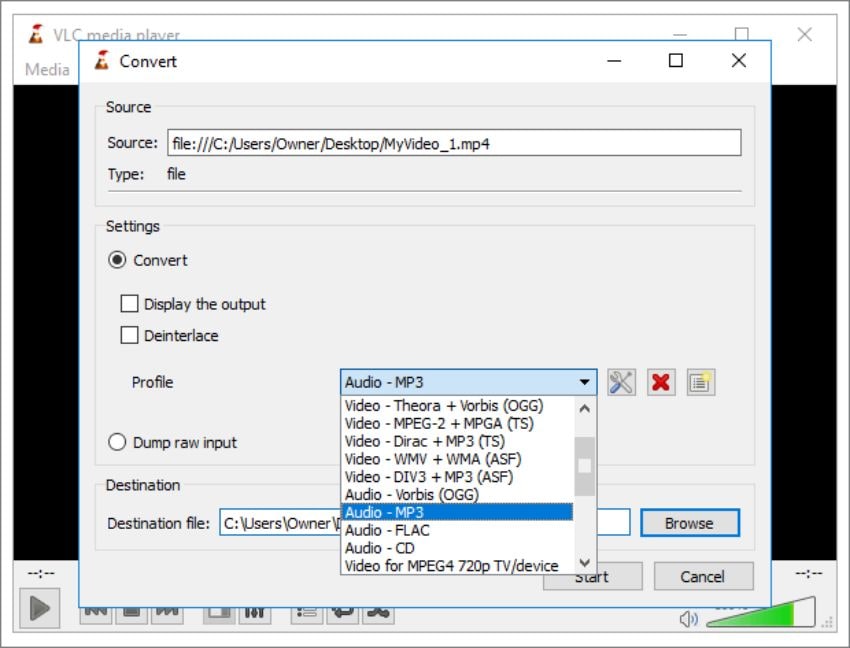
3. Wie extrahiere ich Audio aus Video online
Audio Extractor App
Online Audio Converter ist eine Website, die es dir ermöglicht, Ton in eine andere Organisation umzuwandeln. Auch Videoaufzeichnungen können dort gespeichert werden. Das bedeutet, dass du damit Ton aus jedem Video extrahieren kannst. Befolge die folgenden Schritte, um das Online Audio Converter Tool unter Windows 10 zu nutzen.
>
Schritt 1: Besuche die Website
Öffne die Website des Online-Konverters auf deinem Desktop und klicke auf Hochladen, um die Quelldatei auszuwählen.
Website: https://audio-extractor.net/
Schritt 2: Die Datei importieren und Audio direkt extrahieren
Als Nächstes wählst du das Video auf deinem Computer aus, dessen Ton du extrahieren möchtest. Optional kannst du die Audio-Bitrate auswählen, indem du auf die Schaltfläche Optionen klickst.
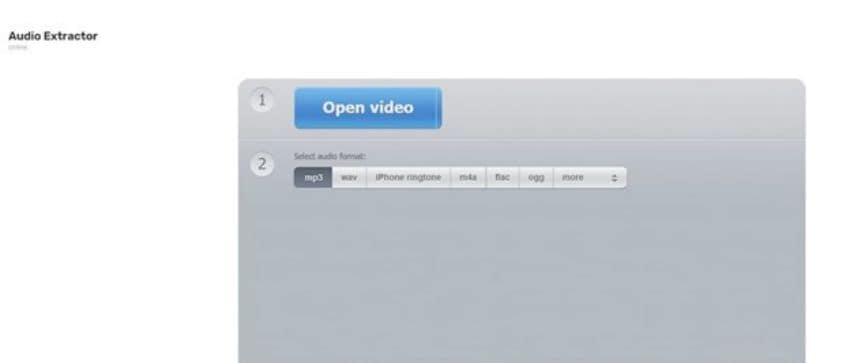
Schritt 3: Exportieren/Speichern der Datei
Klicke auf Konvertieren, um die Konvertierung zu starten. Der Download sollte fast sofort beginnen, obwohl er von der Upload-Geschwindigkeit deiner Internetverbindung abhängen kann.
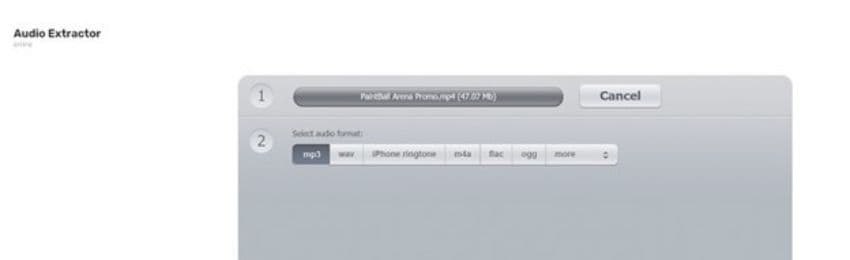
4. Professionelleres Tool - Audio aus Video extrahieren mit Audacity
Audacity ist ein außergewöhnlicher Sound-Redaktionsmanager und mit dem FFmpeg-Modul kannst du ihn nutzen, um mühelos Ton von Videodateien zu trennen. Audacity ist ein kostenloser, quelloffener Sound Supervisor, der auf allen wichtigen PC-Stufen verfügbar ist. Die Anwendung ermöglicht es dir, Aufnahmen zu importieren und zu tarieren, aber du kannst auch WAV- oder AIFF-Dateien erstellen, die für das Kopieren von Ton-CDs aufgewertet werden. Es sind ebenfalls zahlreiche verschiedene Effekte verfügbar, und du kannst die Anwendung mit Hilfe von Zusatzmodulen erheblich erweitern.
Die Anwendung kann mit zahlreichen Aufnahme- und Wiedergabegeräten umgehen, und es gibt zusätzliche Pegelanzeigen, so dass du die Lautstärke zweifelsohne kontrollieren kannst. Darüber hinaus kannst du mit der LAME-Encoder-Bibliothek MP3-Dateien tauschen. Außerdem kannst du mit dem FFmpeg-Bibliotheksmodul AC3-, M4A/M4R (AAC)- und WMA-Dateien verschicken. Mit diesem Modul kannst du auch Videodateien öffnen und den Ton aus ihnen herausschneiden. Was die zusätzlichen Komponenten angeht, so bietet Audacity 16-Bit-, 24-Bit- und 32-Bit-Tests sowie die Möglichkeit, die Standardeinstellungen zu ändern. Die Anwendung bietet außerdem unbegrenzte Korrektur- und Wiederholungsschritte, sodass du jeden Fehler zweifellos beheben kannst.
Schritt 1: Starte die App
Als erstes musst du Audacity auf deinem PC installieren. Starte die Anwendung, sobald du sie fertiggestellt hast. Um Audio aus einer Videodatei zu extrahieren, wähle "Öffnen" in der Menüleiste, wie unten gezeigt:
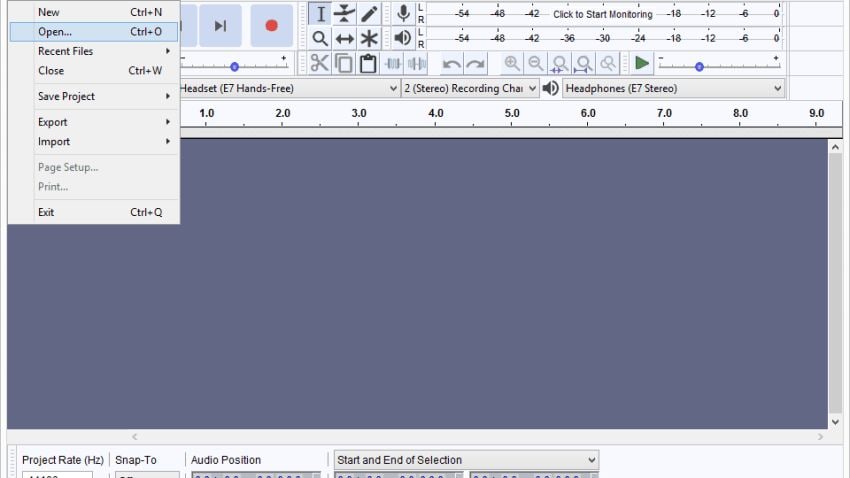
Schritt 2: Die Datei importieren und Audio direkt extrahieren
Nachdem du das Video ausgewählt hast, kannst du nur den Ton aus diesem Teil exportieren. Du kannst das Format, in dem du die Audiodatei exportieren möchtest, im Kontextmenü Exportieren auswählen. Dazu gehören MP3, WAV, OCG und andere. Klicke auf die Schaltfläche Hinzufügen in der Liste, wie unten gezeigt:
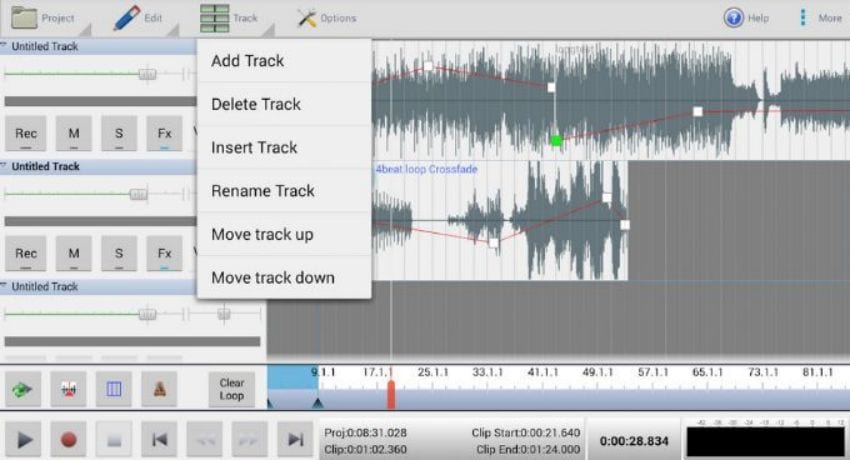
Schritt 3: Exportiere/Speichere die Datei
Der nächste und letzte Schritt ist die Auswahl von "Exportieren" aus dem Dateimenü. Klicke auf die Schaltfläche "Als Mp3 exportieren", nachdem du den Speicherort für die Audiodatei ausgewählt hast; deine Videodateien können nun in Audacity-Audiodateien umgewandelt werden.
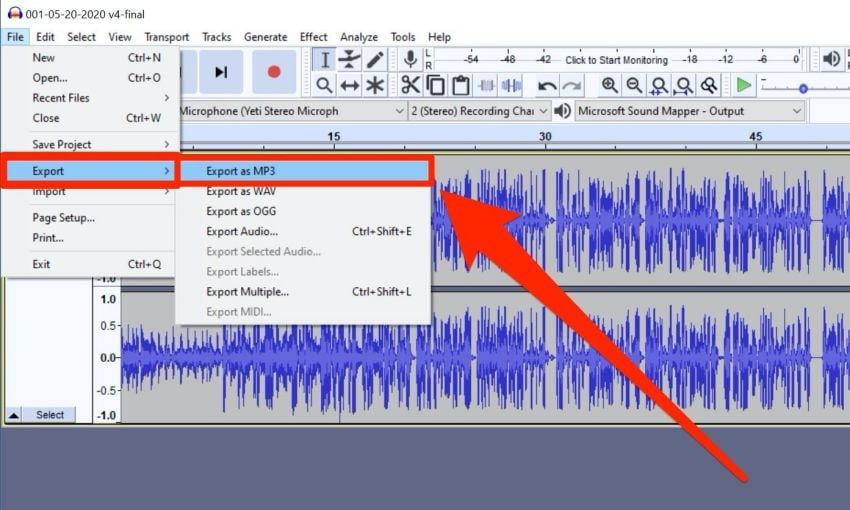
Fazit
Du hast vielleicht eine Auswahl deines erstklassigen Audio-Extraktionstools und musst den Ton daraus als MP3-Datei entfernen, um ihn auf deinem MP3-Player abspielen zu können. Wie oben erwähnt, brauchst du Windows, um Audio aus dem Video-Toolkit zu extrahieren. In diesem Artikel ging es außerdem um die genaue Beschreibung einiger verschiedener Methoden, mit denen ein Kunde eine Tonaufnahme in Sekundenschnelle aus einer bestimmten Videodatei extrahieren kann. Um deine Aufgabe zu vereinfachen, ist der DemoCreator die einzige Lösung, die viel mehr Funktionen bietet als nur das Extrahieren von Ton aus einem Windows 10-Video. Daher kannst du dieses Meisterwerk gleich herunterladen und installieren.


Hugo Mayer
staff Editor