Videopräsentation mit Snap Virtual Camera attraktiver gestalten
Snap Camera ist eine virtuelle Kameraanwendung, mit der Sie mühelos virtuelle Hintergründe, Make-up und Filter anwenden können, wo immer Sie sind. Sie können sowohl unter Mac als auch unter Windows auf die Snap Camera zugreifen. Die Tatsache, dass Snap Camera mit jeder Anwendung auf Ihrem Computer funktioniert, ist die beste Eigenschaft. Die Snap Camera ist Ihr virtueller Assistent, wenn Sie sich schnell von einem Aussehen in ein anderes verwandeln möchten, je nachdem, an welcher Art von Besprechung Sie in verschiedenen Computeranwendungen wie Zoom, Sendspark, Google Meet und anderen solchen Videoanwendungen teilnehmen müssen.
In diesem Artikel
Teil 1. Was sind Snap Camera und Virtual Camera?
Virtual Camera
Eine virtuelle Kamera ist eine professionelle Software, mit der Benutzer eine hochauflösende Kameraauflösung, Filter und weitere Verbesserungen für ihre Online-Meetings nutzen können. Anstatt eine Live-Webcam während einer Videokonferenz zu verwenden, können die Teilnehmer die Ressourcen ihres Computers mit Hilfe einer virtuellen Kamera nutzen. Kurz gesagt: Mit der Software für virtuelle Kameras, die auf Ihren Windows- oder Mac-Geräten installiert ist, können Sie Ihre Videokonferenzen, Videogespräche und Online-Streaming kreativ gestalten.
Snap Camera
Snap Camera ist eine kostenlose Software, die von Snap Inc. entwickelt wurde, der Muttergesellschaft von Snapchat. Wenn wir zu den Zuständen des Lockdowns zurückspulen, können wir feststellen, dass das Medium der Bildungseinrichtungen und Organisationen auf den Online-Modus umgestellt wurde. In Anbetracht dieser Situation hat Snapchat zum ersten Mal die Kamera außerhalb seiner mobilen Anwendung eingesetzt, was zur Veröffentlichung einer speziellen Desktop-App namens Snap Camera führte, mit der man seine charakteristischen Augmented-Reality-Selfie-Objektive auch in anderen Desktop-Apps verwenden kann.
Teil 2. Wofür kann Snap Camera verwendet werden?
Die Snap Camera ist Ihr bester Ausweg, wenn Ihnen die Zeit davonläuft und Sie keine Lust haben, sich von Grund auf vorzubereiten. Bei der Verwendung von Snap Camera können Sie zusätzlich zu Ihrer Webcam mehrere virtuelle Objektive verwenden. Das Beste an der Snap-Kamera ist, dass Sie Ihre Lieblingsfilter in der Snap-Kamera mit einem Lesezeichen versehen können, so dass Sie sie leicht wiederfinden können. Um Ihre Favoriten schnell wiederzufinden, klicken Sie auf den kleinen Stern neben ihnen. Neben den oben genannten Verwendungszwecken bietet die Verwendung der Snap Camera auf Ihrem Desktop zahlreiche weitere Vorteile. Einige von ihnen sind im Folgenden aufgeführt:
- Die Snap-Kamera wird verwendet, um die Videoqualität und -auflösung zu verbessern und durch die Hinzufügung mehrerer Voreinstellungen und Filter Ihre Präsentationen im Bildungs- und Organisationsbereich zu optimieren, unabhängig davon, ob es sich um formelle Meetings oder Online-Kurse handelt.
- Sie können die Snap Camera verwenden, um die Objektivsammlung von Snapchat zu durchsuchen, die auch von Benutzern mit der Lens Studio Software erstellte Objektive enthält.
- Snap Camera kann mit jeder Videoanwendung verwendet werden, die einen Kamerawechsel ermöglicht.
- Über die Snap Camera können Sie mehrere Apps integrieren, darunter Google Meet, Sendspark, Twitch, YouTube, Skype und Zoom.
- Snap Camera ermöglicht einen einfachen Zugriff, indem Sie mit Hilfe von Schlüsselwörtern nach Ihren Lieblingsobjektiven suchen. Sie können diese Filter mithilfe eines Sternsymbols unter Ihren Favoriten speichern oder die Objektive, die Sie zuletzt verwendet haben, auf einer speziellen Registerkarte durchsuchen.
Teil 3. Der normale Weg zu einer Video-Präsentation
Der Wondershare DemoCreator ist eine zentrale Anlaufstelle für die Erstellung von Erklärungen und Demovideos. Diese Software ermöglicht es Studenten, Lehrern, Freiberuflern und Spielern, ihre Fähigkeiten zum Austausch von Ideen zu verbessern. Mit dem Wondershare DemoCreator können Sie Live-Videopräsentationen erstellen, die Sie an Ihr Publikum streamen können. Im DemoCreator können Sie den Bildschirm während der Aufnahme mit Anmerkungen versehen und es gibt eine Bibliothek mit Videoeffekten, die Sie verwenden können. Außerdem enthält er Übergänge, einen Greenscreen, Gesichtserkennung, Schwenk- und Zoomfunktionen und vieles mehr.
Ein unverzichtbares Tool zur Erstellung von Demos, das Lernenden, Lehrenden, Freiberuflern und Spielern hilft, den Austausch von Ideen auf die nächste Stufe zu bringen.
 Â
 Wie man mit dem DemoCreator "Demo-Modus" eine Videopräsentation erstellt:
Schritt 1 Herunterladen, Installieren und Starten des DemoCreator Demo-Modus
Besuchen Sie die offizielle Webseite des Wondershare DemoCreators und laden Sie den Wondershare DemoCreator kostenlos herunter. Installieren Sie sicher die aktuelle Testversion oder die neue Vollversion für Windows 10 (x32, 64-bit, 86) oder jedes Mac-Gerät. Nach Abschluss der Installation starten Sie die Software auf Ihrem Desktop.
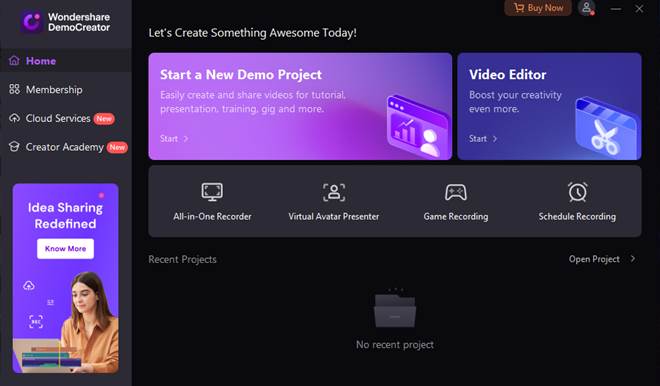
Schritt 2 Starten Sie ein neues Demo-Projekt im DemoCreator
Nachdem Sie die Software gestartet haben, wählen Sie auf der Oberfläche "Neues Demoprojekt starten".

Schritt 3 Einrichten des Bildschirms
Passen Sie die Einstellungen entsprechend Ihrer Videopräsentation an. Beginnen Sie damit, Ihre Webcam-, Mikrofon- und Audioeinstellungen auf der oberen linken Seite der Oberfläche anzupassen.
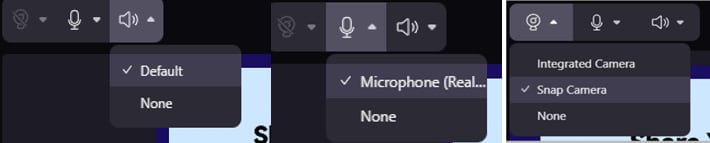
Neben diesen Symbolen finden Sie die Kamera- und Avatar-Einstellungen. Damit können Sie die Videopräsentation mit dem Präsentator Ihrer realen Person auf dem Bildschirm aufzeichnen oder einen bevorzugten virtuellen Avatar als Präsentator verwenden.

Sie können zwischen verschiedenen Kameraeinstellungen wählen, z.B. Hintergrund unscharf machen, Hintergrund entfernen, Greenscreen hinzufügen, KI-Erkennung und anderen Voreinstellungen, die am besten zu Ihrer Präsentationsplattform passen.

Schritt 4 Wählen Sie den Aufnahmemodus
Neben den Symbolen für Kamera und Avatar gibt es drei weitere Einstellungen: Live, Meeting und Demo-Aufnahme. Diese Einstellungen bieten Ihnen Optionen für verschiedene Videoaufnahmeszenarien.
- Wählen Sie "Live", um den Präsentationsbildschirm auf die Live-Streaming-Plattformen zu streamen, einschließlich OBS Studio, YouTube Live, Twitch, Discord, Facebook Live und mehr.
- "Meeting" ist ähnlich wie die "Live" Funktion. Das Tool ist in der Lage, die Aufnahme oder den Präsentationsbildschirm in Echtzeit an Videokonferenzplattformen wie Zoom, Tencent Meeting, Skype, Microsoft Teams, TeamViewer und andere zu streamen.
- Die Funktion "Demo & Aufnahme" dient zum Starten der Aufnahme im Demo-Modus.

Außerdem befinden sich am unteren Rand des Bedienfelds der "Teleprompter", die Zeichentools und die Voreinstellungen für Inhalt und Zeichen. Es werden 5 Zeichentools unterstützt, darunter Zeiger, Stift, Text, Whiteboard und Alles löschen.
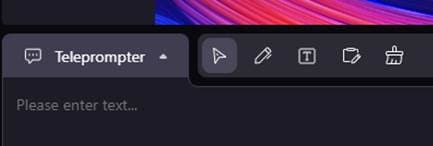
Schritt 5 Dateien auf die Oberfläche des DemoCreator Demo-Modus importieren
Klicken Sie auf der linken Seite des Fensters auf "+", um Ihre Mediendateien zu importieren, einschließlich Seiten, PowerPoint-Dateien, Videos und Bilder. Nachdem Sie alle erforderlichen Dokumente, PowerPoint-Präsentationen, Bilder und andere Mediendateien importiert haben, starten Sie die Aufnahme Ihrer Präsentation, indem Sie auf "Demo und Aufnahme" klicken.

Schritt 6 Exportieren/Freigeben
Wenn Sie mit der Aufnahme fertig sind und Ihre Videopräsentation beendet haben, gehen Sie auf die Registerkarte Projekt oben rechts auf der Oberfläche und speichern Sie Ihr Projekt. Exportieren Sie die Datei und schon ist Ihre Videopräsentation bereit zum Teilen auf verschiedenen Medienplattformen wie YouTube, Twitter, etc.

Teil 4. Snap Camera als Webcam-Quelle im DemoCreator Demo-Modus hinzufügen
Durch die Verwendung der Snap Camera auf Ihren Desktops können Sie Ihre Präsentationen unterhaltsamer und attraktiver gestalten, aber Sie müssen auf jeden Fall ein paar einfache Schritte befolgen. Erfahren Sie, wie Sie eine Videopräsentation mit der Snap Camera erstellen können.
Schritt 1 Herunterladen und Installieren der Snap Camera
Wenn Snap Camera auf Ihrem PC/Laptop installiert ist, können Sie es als virtuelle Kamera mit all Ihren PC-Anwendungen verwenden. Vergewissern Sie sich vor dem Download und der Installation der Snap Camera auf Ihren Desktops, dass Sie kein älteres Betriebssystem als Windows 10 (64-bit) verwenden.
Um mit Ihren lustigen Videopräsentationen zu beginnen, müssen Sie die Snap Camera auf Ihren Windows- oder Mac-Desktop herunterladen.
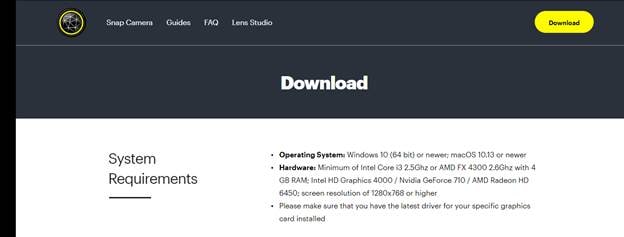
Schritt 2 Snap Camera im DemoCreator Demo-Modus verbinden
Starten Sie die Oberfläche des DemoCreator, indem Sie die zuvor beschriebenen Schritte ausführen. Starten Sie ein neues Projekt und klicken Sie oben links auf der Oberfläche auf das Kamerasymbol.
Wählen Sie unter allen Optionen Snap Camera, um die Snap Camera als Webcam-Quelle in der DemoCreator Software hinzuzufügen.
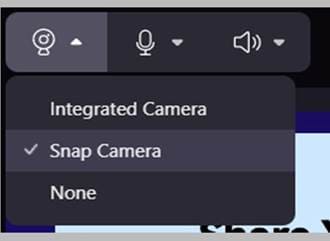
Vorteile des Hinzufügens der Snap Camera als Webcam-Quelle im DemoCreator-Modus:
Wenn Sie Snap Camera in Ihrer DemoCreator-Videopräsentation verwenden, können Sie aus "Tausenden" von Snap-Objektiven wählen, die Ihnen helfen, Ihren alltäglichen Look zu verändern und auch die Hintergründe zu wechseln. Sie haben über die DemoCreator App Zugriff auf alle Snap-Kamerafilter und können diese lustigen Filter und Hintergründe in Ihre Videopräsentationen einbauen, damit diese für Ihre Zuschauer fesselnd und interessant aussehen.
Virtuelle Hintergründe
Mit den zahlreichen Kameraoptionen, die diese Oberfläche bietet, können Sie jede beliebige Farbe hinter sich hinzufügen, um Ihren Hintergrund interessanter zu gestalten. Dieses besondere Merkmal erzeugt kreative Inhalte, die Ihre Videopräsentationen professionell aussehen lassen. Die Optionen für virtuelle Hintergründe im DemoCreator umfassen verschiedene Effekte sowohl für 3D- als auch für 2D-Hintergründe und Unschärfe, bei denen es sich sowohl um visuelle Effekte als auch um Postproduktionsverfahren handelt.

Virtuelle Avatare
Im Wondershare DemoCreator gibt es eine unterhaltsame Option, einen metamenschlichen oder virtuellen Avatar einzubinden, der sich mit Ihnen unterhält und Ihre Gesichtsausdrücke in Echtzeit nachahmt. Der meta-menschliche DemoCreator kann aufgenommene Geräusche replizieren und Ihre Bewegungen, Mimik und Lippensynchronität verfolgen. Mit dieser Funktion können Sie Ihrer Kreativität freien Lauf lassen, denn Sie können Ihren Avatar mit allem versehen, was Sie möchten, einschließlich verschiedener Mundformen, Frisuren, Outfits und 2D- oder 3D-Looks wie Anime. Der Avatar kann in interessante Spielkommentare und Echtzeit-Antworten eingebunden werden.

Filter
Mit der DemoCreator Software können Sie Ihren Kameraaufnahmen lustige Filter hinzufügen. Der DemoCreator Demomodus ermöglicht es uns, die verschiedenen Filter zu verwenden, die er bietet, indem wir auf das Kamerasymbol klicken. Ansonsten können Sie auch andere Anwendungen als Kamera oder Webcam-Quelle im DemoCreator verwenden.

Bildschirmrecorder und Broadcasting
Die meisten Streaming-Programme bieten immer die Möglichkeit der Bildschirmaufnahme. Die optimierten Funktionen des Wondershare DemoCreator machen diesen Aufnahmeprozess jedoch einfach und zeitsparend. Mit der neuen Aufnahmeoption können Sie Ihren Bildschirm, Ihr Audio und Ihre Kamera gleichzeitig mit bis zu 120 Bildern pro Sekunde (fps) aufnehmen, ohne dass es zu Verzögerungen kommt.

Audio- und Videobearbeitung
Häufig exportieren Sie die Videodatei, die Sie gerade aufgenommen haben, in eine andere Software, um sie zu bearbeiten. Mit dem Wondershare DemoCreator ist dies jedoch nicht nötig, da alles in einem einzigen Programm enthalten ist. Sie können auch zuschneiden, teilen, ausschneiden, die Größe ändern, drehen, die Geschwindigkeit ändern, Markierungen hinzufügen, Text und Titel hinzufügen und sogar die Sprachaufnahmefunktion verwenden. Gehen Sie in den SFX-Shop, um den Inhalt weiter aufzupeppen.

Teil 5. Fazit
Das dringende Bedürfnis in diesem digitalen Zeitalter ist es, alles bis in die Haarspitzen zu personalisieren. Aufgrund dieses aufkommenden Bedarfs und verschiedener Modetrends bevorzugen die Menschen digitale Anwendungen, die ihre Videoqualität und -verbesserung steigern, indem sie viele verschiedene magische Filter, Avatare und andere Funktionen einbeziehen, die verschiedene virtuelle Kamerasoftware bietet. In diesem Artikel erfahren Sie, wie wir unsere Videopräsentationen durch den Einsatz von virtueller Kamerasoftware wie Snap Camera und dem DemoCreator verbessern und erweitern können.



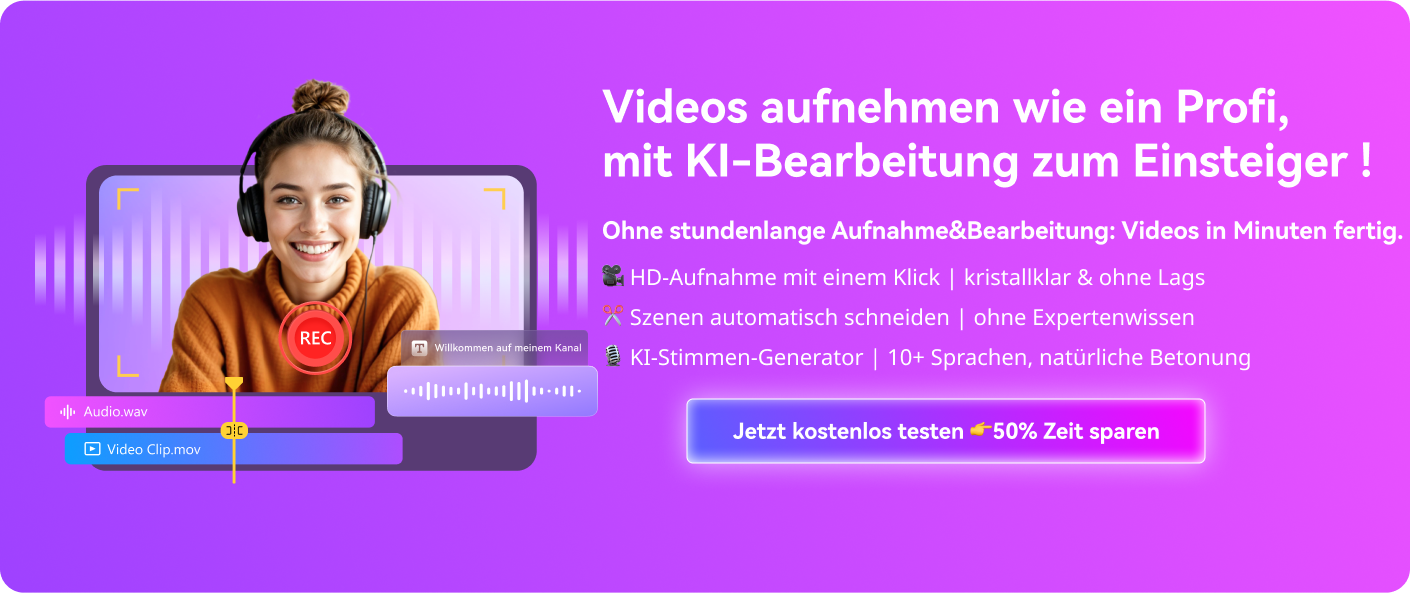
Hugo Mayer
staff Editor