Wie Sie die virtuelle Kamera von Prezi in einer Videopräsentation einstellen
Sie müssen sich nicht auf formale Präsentationen verlassen, wie wir sie seit der Erfindung des Personal Computers beobachten. Und in diesem Zeitalter, in dem alles digitalisiert wurde, ist die Online-Präsentation Ihrer Arbeit auf dem Höhepunkt. Sie müssen produktiver sein. In diesem Zusammenhang stellen wir Ihnen eine phänomenale, atemberaubende Anwendung vor, die noch komfortabler zu bedienen ist und ganz ohne die Einschränkungen auskommt, die uns andere Software normalerweise auferlegt. Sie ist in jedem Bereich gefragt, besonders im Online-Geschäft.
Mit der PREZI Video Presentation Software können Sie bequem von Angesicht zu Angesicht mit Ihrem Publikum interagieren und Ihre Präsentationen auf beeindruckende Weise gestalten und vieles mehr. Sind Sie nicht gelangweilt von herkömmlicher Software, die es Ihnen nur erlaubt, Ihren Bildschirm mit der Erlaubnis des Eigentümers freizugeben? Wenn Sie sich dieser Unannehmlichkeit entledigen und Ihre Arbeit vorzeigbar machen wollen, dann ist dieser Artikel wirklich für Sie geschrieben.
In diesem Artikel
Teil 1: Was ist die virtuelle Kamera von Prezi?
Prezi ist eine unglaubliche Software, die 2005 in Ungarn entwickelt wurde. Im Gegensatz zu herkömmlicher Präsentationssoftware ermöglicht sie es Ihnen, erweiterte Funktionen in Ihren Präsentationen zu nutzen. Neben der Erstellung von Präsentationen verfügt das Tool über viele weitere Elemente wie eine virtuelle Kamera, Übergangseffekte, Verbindung mit Zoom, Meet, DemoCreator und anderer Software, etc. Das ist der Grund, warum Prezi bis 2021 weltweit 100 Millionen Menschen begeistert hat.
Teil 2: Warum wir die virtuelle Kamera und die Präsentation von Prezi verwenden?
Diese neue Anwendung bietet mehrere wichtige Vorteile. Sie bietet Ihnen eine gute Gelegenheit, Ihre Präsentation eingängig und außergewöhnlich zu gestalten, so dass sich das Publikum nicht erschöpft. Außerdem verfügt das Tool über eine fantastische Funktion, um Ihre Präsentation live auf Zoom, Google Meet oder einer anderen Anwendung wie dem DemoCreator zu teilen. Sie können auch Ihr Gesicht vorstellen, während Sie Ihr Thema präsentieren.
Hier sind einige Eigenschaften von Prezi:
- Prezi ist eine Art All-in-One-Software. Zusätzlich zur Präsentation Ihrer Arbeit bietet es Ihnen einige fortgeschrittene Funktionen, wie z.B. Slideshow-Effekte, Prezi-Grafikdesign, Detaillierung der einzelnen Bilder und vieles mehr.
- Es enthält die Slideshow Leinwand, die ein hervorragender Ansatz bei der Erstellung einer Slideshow ist. Alle großen Funktionen wie das Zoomen auf Themen, freie Bewegungen und das Aufklappen des Zooms befinden sich auf dieser Leinwand.
- Mehr Kreativität macht eine Prezi-Präsentation noch beeindruckender. Sie müssen kreativ und einfallsreich sein, um diese Anwendung allein nutzen zu können. Nutzen Sie fortschrittliche Technologien und Übergänge bei der Präsentation von Videopräsentationen auf jeder Plattform.
- Im Gegensatz zu herkömmlichen Präsentationen, die lediglich Bilder auf Bildfolien enthalten, bietet Prezi Ihnen die Möglichkeit, Ihr Gesicht zu zeigen, um mit Ihrem Publikum zu interagieren. Sie können Zahlen, Diagramme, Grafiken und so weiter mit Ihrem Publikum teilen.
- Prezi erweitert seine Installationen um intelligente Tools. So können Sie geschickt damit umgehen. Zu diesen Tools gehören Live-Prezi, Voice-over und die Präsentationsansicht.
In der Präsentationsansicht sehen Sie eine kurze Liste dessen, was Sie mit anderen teilen möchten. Es ist nur auf Ihrem Bildschirm sichtbar und niemand kann es sehen.
- Es ist nicht zwingend erforderlich, dass Sie eine Prezi-Präsentation erstellen. Sie können auch mit der vorherigen PowerPoint-Präsentation fortfahren.
Teil 3: Wie man die virtuelle Kamera von Prezi in einer Videopräsentation einrichtet
Das Gute an dieser Software ist, dass sie sowohl auf Laptops als auch auf Macs installiert werden kann. Um die virtuelle Kamera von Prezi in einer Videopräsentation einzustellen, müssen Sie die folgenden Schritte befolgen.
Schritt 1 Laden Sie die virtuelle Prezi Kamera herunter und installieren Sie sie
Um diese Software nutzen zu können, müssen Sie diese Voraussetzungen erfüllen, damit die Anwendung ordnungsgemäß ausgeführt werden kann.
OS: Microsoft Windows 10
Prozessor: Intel-basierte 64-Bit-Prozessoren (32-Bit- und ARM-basierte Systeme sind nicht in der Lage, diese Anwendung zu unterstützen).
Preis: Prezi ist zu 100 Prozent kostenlos, aber Sie können nicht alle Funktionen nutzen. Um die vollständige Kontrolle darüber zu erhalten, müssen Sie die Anwendung erwerben, die $159 pro Jahr kostet.
Um das Tool zu installieren, müssen Sie es zunächst von der offiziellen Webseite von Prezi herunterladen: www.prezi.com. Nachdem Sie das Programm heruntergeladen haben, müssen Sie es auf Ihrem Computer installieren. Dies kann 4 bis 5 Minuten dauern.
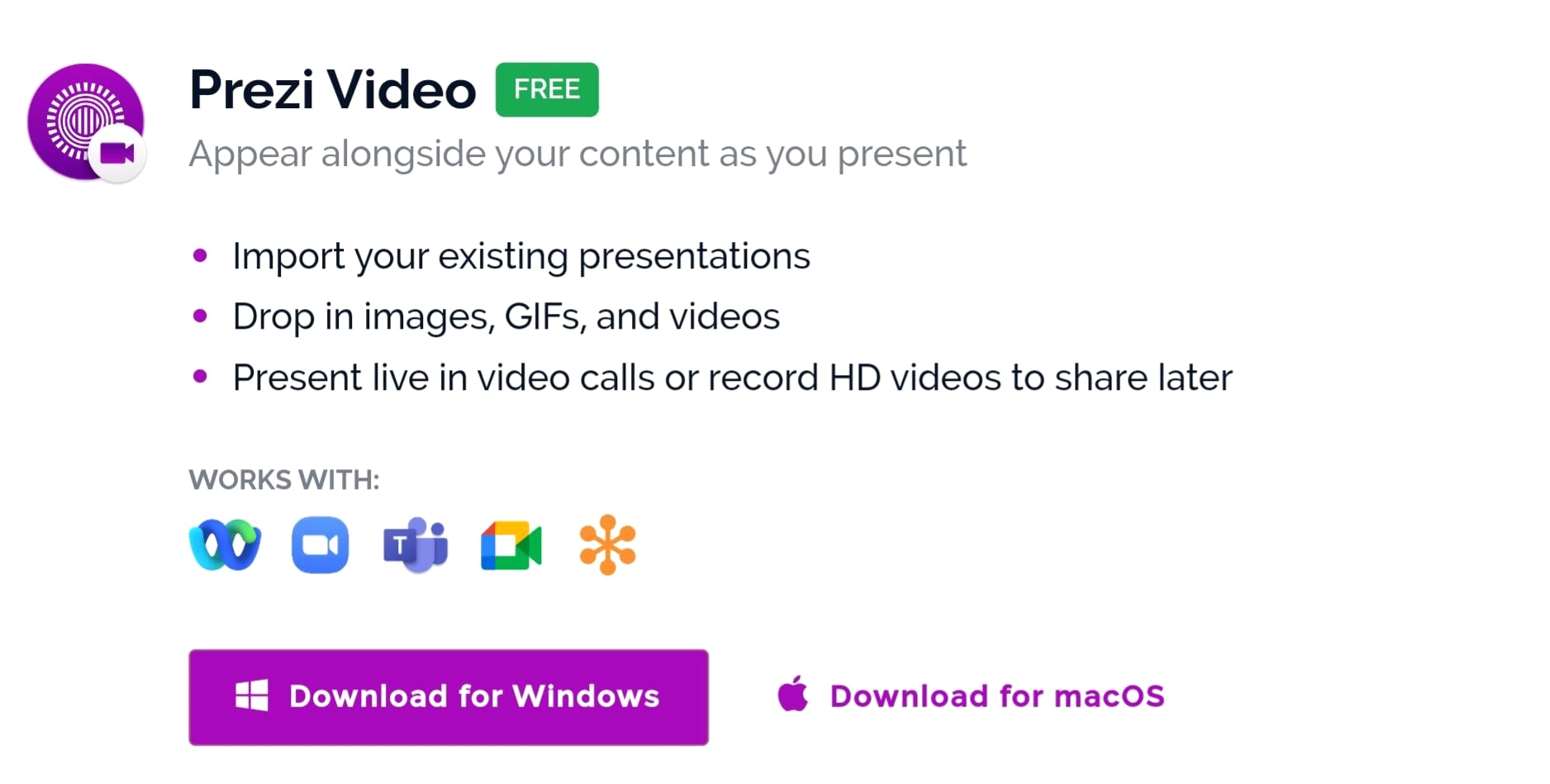
Schritt 2 Wählen Sie einen Raum
Die virtuelle Kamera von Prezi enthält mehrere fantastische Hintergründe, die wir in der Sprache von Prezi als "Räume" bezeichnen. Wählen Sie Ihren bevorzugten Raum, indem Sie auf die Option des Raums auf Ihrem Bildschirm klicken.
Fügen Sie Bilder als Hintergrund hinzu:
Sie können ein Bild als Hintergrund verwenden, indem Sie es auf den Hintergrund ziehen.
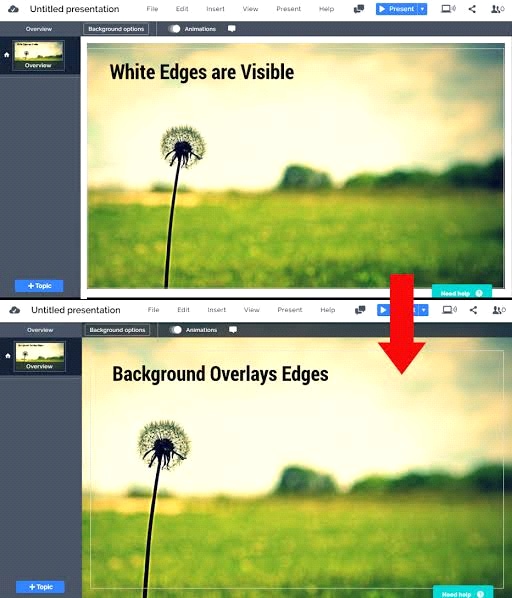
Dynamische Hintergründe:
Die erweiterte Funktion von Prezi umfasst dynamische 3D-Hintergründe. Das sorgt für eine Faszination, die Ihre Zuhörer fesseln wird.
Schritt 3 Passen Sie Ihren Bildschirm an
Jetzt können Sie verschiedene Einstellungen vornehmen, die auf dem Bildschirm verfügbar sind. Sie können das Mikrofon einschalten, Ihre Stimme auf Video einstellen und den grünen Hintergrund anpassen. Legen Sie die Zoomstufe fest, etc.
Schritt 4 Inhalt zur Prezi-Präsentation hinzufügen
Fügen Sie Ihre Folien hinzu, um Ihre Arbeit effektiv und produktiv zu gestalten. Fügen Sie Text mit verschiedenen Übergangseffekten hinzu. Wenn Sie auf die Folien Option klicken, bietet Ihnen Prezi verschiedene Optionen, darunter Textfolien, Whiteboard, Prezi Kamera, etc.
Hier haben Sie die Möglichkeit, die Größe des Textes zu ändern und das Aussehen Ihrer Folie zu gestalten, um Ihre Präsentation fortschrittlicher und cooler zu machen.
Schritt 5 Video exportieren und teilen
Wenn Sie diese Anwendung bereits auf Ihrem Computer installiert haben, können Sie sie über die Veröffentlichen Schaltfläche exportieren. Geben Sie Ihrem Video einen Titel und eine kurze Beschreibung. Dann geben Sie ihm ein Thumbnail, damit die internen Daten davon bestimmt werden. Nachdem Sie das Video gespeichert haben, wird ein Link erstellt, den Sie mit Ihren Freunden teilen können.
Schritt 6 Verbinden Sie es mit anderen Geräten wie dem Wondershare DemoCreator
Die virtuelle Kamera und die Videopräsentation von Prezi können mit jeder anderen Plattform wie dem Wondershare DemoCreator, Google Meet, MS Teams und vielen anderen verknüpft werden. Folgen Sie diesen drei Schritten, um es mit anderen Plattformen zu verbinden, genau wie der DemoCreator.
- Prezi öffnen
- Starten Sie Ihren DemoCreator
- Wählen Sie Prezi als Kameraeingabe im DemoCreator
Teil 4: Wie man die virtuelle Kamera von Prezi im neuen DemoCreator-Modus einrichtet
Es handelt sich um eine erweiterte Funktion, die als DemoCreator v6 bekannt ist. Damit können Sie eine Präsentation mit PowerPoint erstellen, den Bildschirm aufnehmen und live streamen.
Ein unverzichtbares Tool zur Erstellung von Demos, das Lernenden, Lehrenden, Freiberuflern und Spielern hilft, den Austausch von Ideen auf die nächste Stufe zu bringen.

Hier zeigen wir Ihnen, wie Sie diese Software effizient nutzen können.
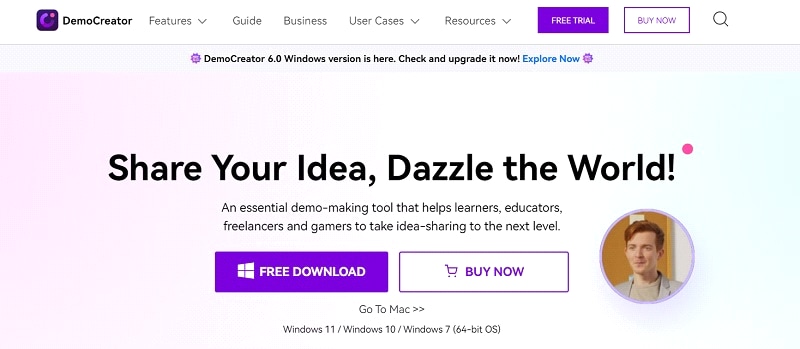
Klicken Sie nach dem Start dieser Software auf "Ein neues Demoprojekt starten". Hier haben Sie die Möglichkeit, alle Projekte hochzuladen, einschließlich Bilder und zuvor erstellte Folien, die Videos, Bilder und andere Dateien enthalten können. Sie können Ihren Bildschirm auch live mit anderen Personen teilen.
- Hier sehen Sie die Oberfläche des neuen Demo-Modus. Sie sehen zwei Optionen mit mehreren Unteroptionen.
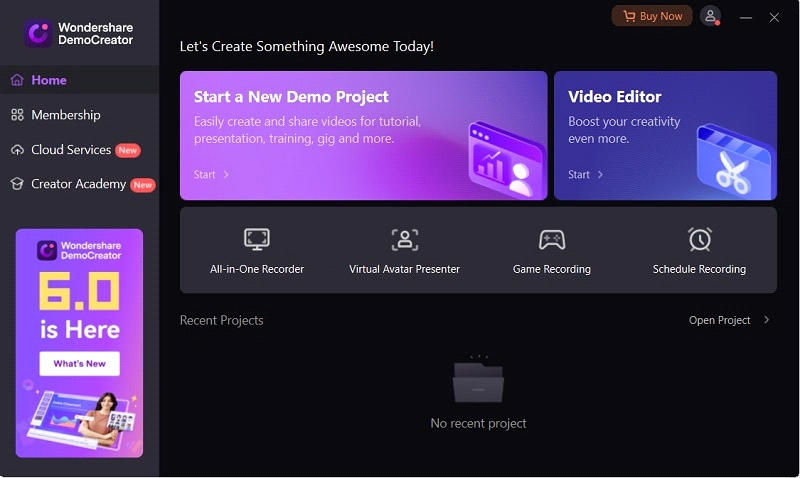
- Nachdem Sie die Software geöffnet haben, finden Sie oben rechts die Option "Demo und Aufnahme".
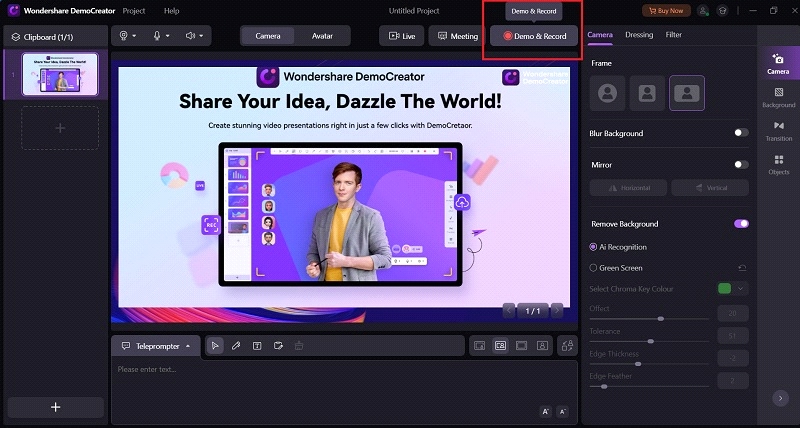
- Die Anwendung ermöglicht es Ihnen, Ihren Avatar zu erstellen, wenn Sie Ihr Gesicht nicht preisgeben möchten. In dieser Hinsicht gibt es verschiedene Avatare.
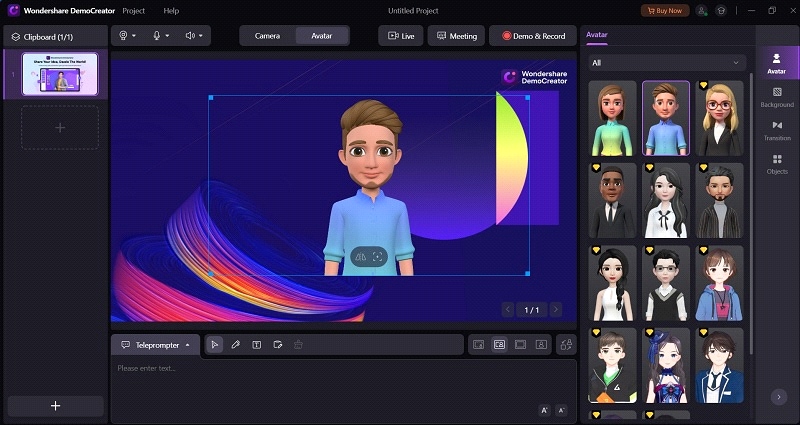
- Ihr Avatar kann an Ihre Persönlichkeit angepasst werden. Wenn Sie zum Beispiel eine weibliche Sprecherin sind, können Sie Ihren bevorzugten weiblichen Avatar auswählen.
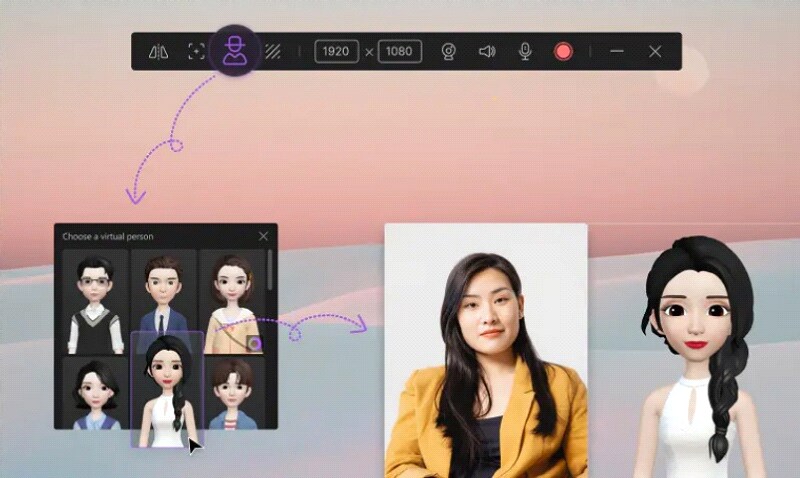
- Wählen Sie den Avatar aus und ändern Sie seine Größe entsprechend Ihrer Präsentation. Denken Sie daran, dass sich Ihr Avatar auf der rechten Seite befinden muss, damit genügend Platz zum Hinzufügen von Tests und Folien vorhanden ist.
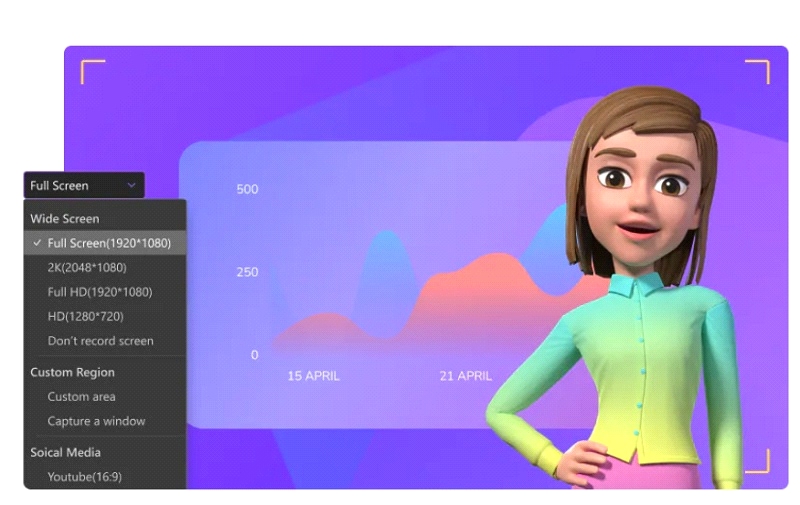
- Fügen Sie einen Hintergrund hinzu, indem Sie auf die Hintergrund Schaltfläche klicken, die sich rechts oben befindet.
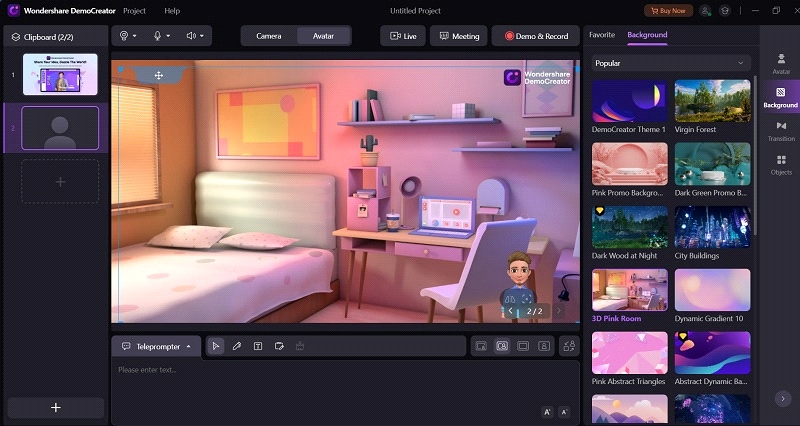
- Passen Sie die Größe des Bildschirms nach Ihren Wünschen an. Sie können sie anpassen, indem Sie an dem im Bild gezeigten Quadrat ziehen.
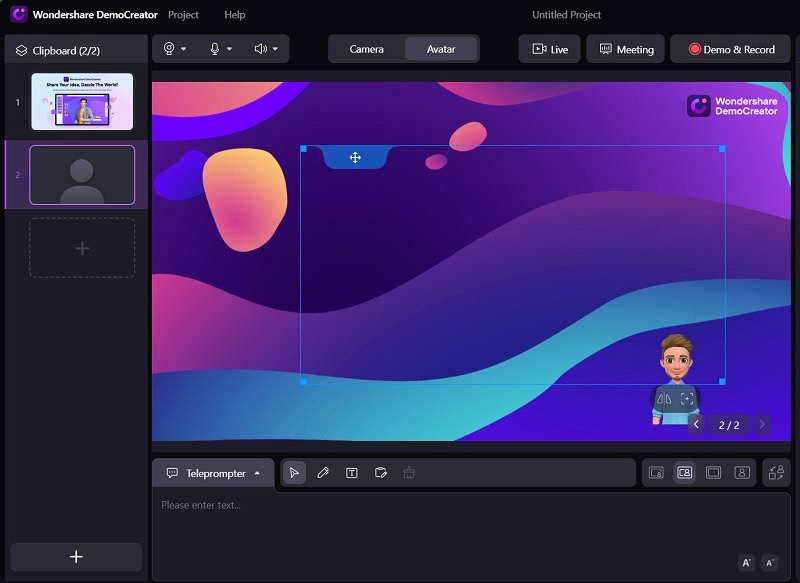
- Das Beste daran ist, dass Sie die Live-Aufnahme mit Ihren Zuhörern teilen können. Dies sind die beiden Optionen hier.
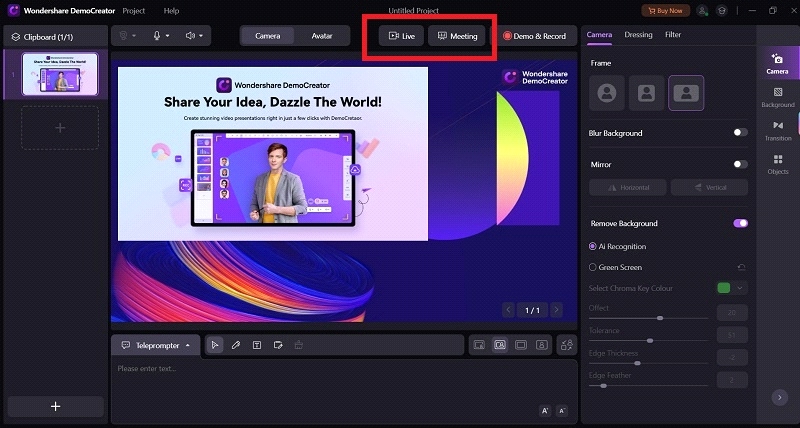
- Setzen Sie hier Ihren Vorsatz für den Qualitätsinhalt Ihres eigenen Willens um. Normalerweise wählen wir eine Auflösung von 1280*720.
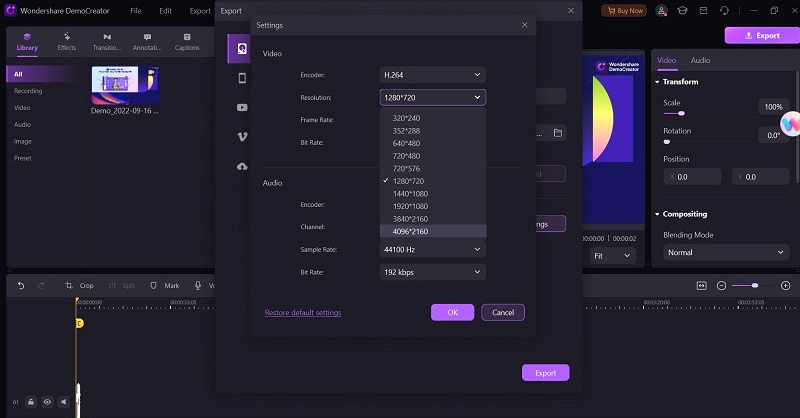
- Fügen Sie die Clips Ihrer Wahl hinzu. Sie sehen die zahlreichen Optionen wie z.B. Zuschneiden, Teilen, Fotoauflösung hinzufügen und vieles mehr.
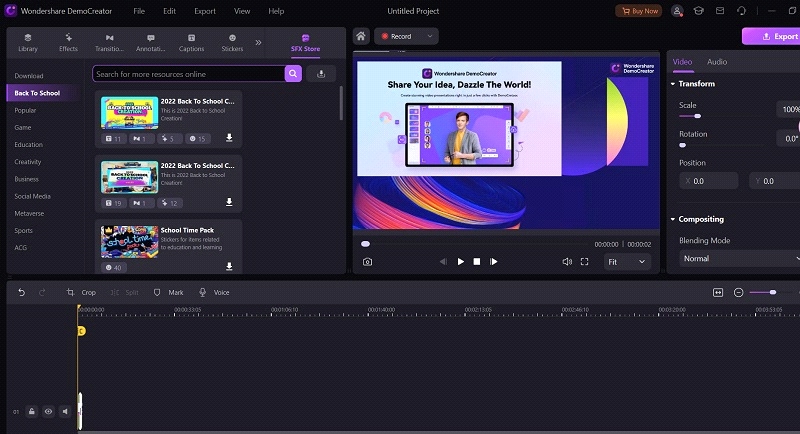
- Fügen Sie Ihrer Präsentation Filter hinzu, indem Sie auf die Filter Schaltfläche klicken. Fügen Sie Filter Ihrer Wahl hinzu, um die Qualität Ihrer Präsentation zu verbessern.
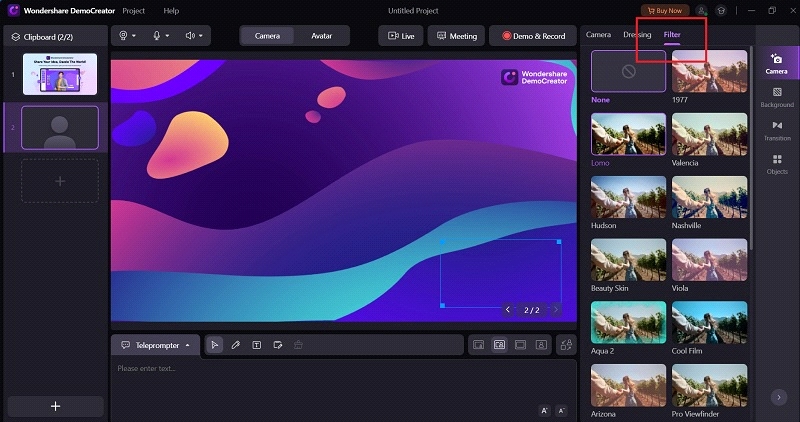
- Die meisten Influencer verwenden einen schwarzen Hintergrund, um ihrer Arbeit mehr Faszination zu verleihen. Gehen Sie dazu die Optionen vor. Fügen Sie dann ein Greenscreen-Hintergrundvideo hinzu und passen Sie es an Ihr Originalvideo an.
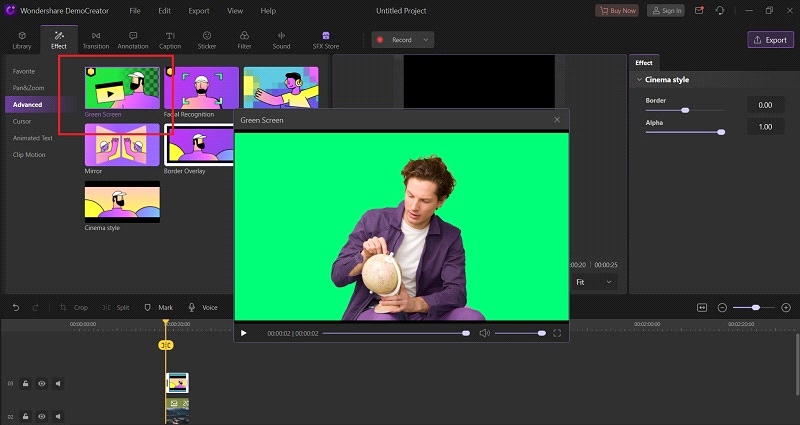
- Das Endergebnis Ihres Videos mit schwarzem Hintergrund wird so aussehen, wie Sie es in diesem Bild sehen können.
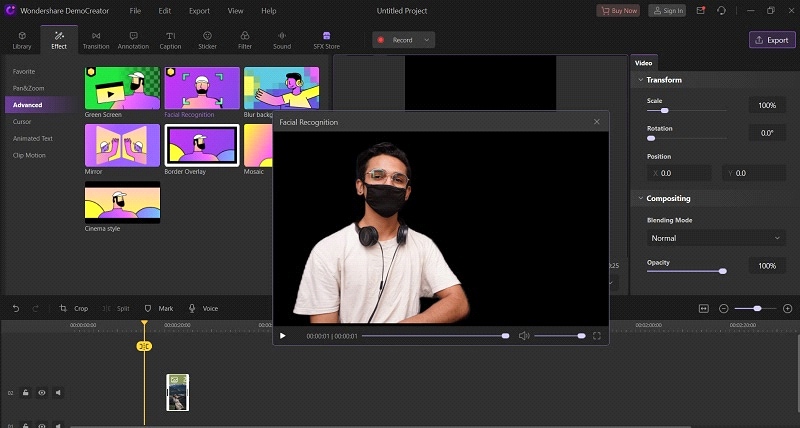
Nach Abschluss der Bearbeitung wird Ihr endgültiges Präsentationsvideo beeindruckend sein. Klicken Sie auf die Exportieren Schaltfläche, die sich in der oberen rechten Ecke befindet, damit Ihr Video in Ihre Galerie exportiert wird.
Vorteile der Verwendung von Prezi als virtuelle Kamera und Videopräsentation
Wenn wir die oben genannten erweiterten Funktionen erwähnen, können wir sagen, dass es viele verschiedene und erweiterte Funktionen hat, wie z.B.:
- Mit coolen Filtern können Sie Ihr Video mit Effekten noch interessanter gestalten.
- Übergänge, die ein Bild nach dem anderen zeigen, scheinen altmodisch zu sein. Durch das Hinzufügen von Übergängen wirkt Ihre Arbeit professioneller und fesselnder
- Aufnehmen, speichern und teilen
Nachdem Sie ein Video bearbeitet oder erstellt haben, können Sie es mit einem Voice-over versehen. Nach dem Speichern wird ein Link erzeugt, den Sie mit Ihren Freunden teilen können.
Fazit
Zusammenfassend lässt sich sagen, dass die virtuelle Kamera und die Präsentation in Prezi effizienter funktionieren als in anderen Anwendungen. Ihre Arbeit bleibt sicher und ist fortschrittlicher als die anderer Menschen. Außer in der Welt des Handels können Sie diese Software auch in der Schule und bei Hochschulpräsentationen verwenden. In diesem Zeitalter arbeitet jeder online. Es ist also obligatorisch, dass Sie Ihre Arbeit als herausragend und großartig präsentieren.



Hugo Mayer
staff Editor