Wie man die OBS Virtual Camera in der Videopräsentation einstellt
Die virtuelle Kamera von OBS ist eine Freeware mit HD-Streaming- und Aufnahmefunktionen, eine Weiterentwicklung von OBS Studio. Sie funktioniert einwandfrei mit allen gängigen Betriebssystemen, einschließlich Windows, Linux und Mac. Da die Länge Ihrer Videos nicht zeitlich begrenzt ist, eignet sie sich ideal für längere Aufnahmen und Videoübertragungen. Sie können die Funktionalität und Nützlichkeit des Tools erhöhen, indem Sie sie nahtlos mit Videokonferenz-Tools wie Video-Editoren und Recordern verbinden. Aufgrund all dieser Funktionen ist OBS Studio zweifellos ein nützliches Tool für Videokonferenzen.
In diesem Artikel
Teil 1. Was ist eine virtuelle OBS-Kamera?
Die virtuelle Kamera von OBS ist eines der größten Vorteile von OBS. Sie kann in Softwareprodukte für Videogespräche wie Live-Calls und Meetings integriert werden. Mit dem OBS Virtual Cam Plugin können Sie eine Kamera mit mehreren Programmen verwenden. Mit Hilfe der virtuellen Kamera von OBS können Sie die Videoausgabe von OBS als Webcam in Anwendungen wie Zoom, Skype, Discord und Google Hangouts nutzen.
Da Sie nun das integrierte Tool von OBS Studio nutzen können, müssen Sie keine zusätzlichen Plugins mehr herunterladen, um die virtuelle Kamera von OBS zu verwenden. Die virtuelle Kamera von OBS Studio kann in andere Anwendungen exportiert werden und kann als Webcam für viele Programme dienen. Sie brauchen nicht viel, um das Beste aus der virtuellen OBS-Kamera herauszuholen und die Verwendung ist recht einfach.
Teil 2. Wofür kann die OBS Virtual Camera verwendet werden?
Anstatt in diesen Apps eine Kamera oder eine Bildschirmquelle auszuwählen, verwenden Sie die virtuelle Kamera, um Text hinzuzufügen, Geräusche abzuspielen oder sogar Ihren Bildschirm und Ihre Kamera gleichzeitig zu teilen. Sie ermöglicht es Ihnen, OBS Studio selbst mit all seinen Funktionen als Webcam zu verwenden. Außerdem können Sie OBS-Videos über die virtuelle OBS-Kamera an verschiedene Plattformen wie Discord, Meet und Skype senden. Hier sind einige der erwähnenswerten Eigenschaften:
- Nutzen Sie sie als leistungsstarkes Tool für das Streaming von Spielen; Sie können Videos in hoher Qualität und mit hoher Bitrate aufnehmen und übertragen.
- Erstellen Sie eine unbegrenzte Anzahl von Szenen und fügen Sie weitere Quellen hinzu. Greenscreen-Setups in Full-HD und virtuelle Sets sind ebenfalls möglich.
- Im PiP-Modus funktioniert die Verwendung von OBS als virtuelle Kamera gut, da sie das Hinzufügen von Videoeffekten und Filtern ermöglicht.
- Erstaunliche Plugins sind verfügbar, wie z.B. Filter, visuelle Effekte und Audio-Upgrades.
- OBS ermöglicht Webcam-Einstellungen wie Belichtung, Zoom und Fokus.
- Entwerfen Sie Layouts, die vollständig konfigurierbar sind, was bei browserbasierten Lösungen nicht möglich ist.
- Mit Audioverbesserungen, Tools für die Videoproduktion wie Übergänge und die Organisation von Szenen gibt Ihnen OBS auch die Möglichkeit, die Qualität Ihrer Filme zu verbessern.
Außerdem können Sie für Ihre Live-Übertragungen, die Sie über einen Browser oder ein anderes Streaming-Programm durchführen, Ihre OBS-Software als virtuelle Kamera einsetzen und so eine Menge unglaublicher Möglichkeiten erhalten. Schön ist auch, dass Sie in der neuesten Version von OBS keine weiteren Plugins oder Programme einrichten müssen, um diese Funktion zu nutzen.
Teil 3. Wie man die OBS Virtual Camera in einer Videopräsentation verwendet
OBS ist dafür bekannt, eine große Community zu haben und eine Vielzahl von Plugins von Drittanbietern zu unterstützen. Wenn einer der oben genannten Faktoren Ihr Interesse an OBS geweckt hat, werden Sie schnell feststellen, dass die Kombination von OBS mit dem DemoCreator eine fantastische Methode ist, um Ihre Freunde und Mitarbeiter zu beeindrucken. Um OBS als Ihre Video- und Audiobrücke mit dem DemoCreator zu nutzen, können Sie es mit einer virtuellen Kamera und virtuellen Audioverbindungen verwenden.
Da es sich bei OBS um ein Open-Source-Tool handelt, sollte es problemlos mit einer Vielzahl anderer Softwareanwendungen interagieren können, einschließlich Videokonferenz-Tools wie dem DemoCreator von Wondershare. Sie benötigen den DemoCreator, die neueste Version von OBS Studio und eines der verschiedenen Plugins für virtuelle Kameras, um loszulegen. Mit dieser Methode erkennt der DemoCreator OBS Studio als Videoquelle und gibt sie als virtuelle Kamera aus.
Wie man die OBS Virtual Camera im DemoCreator als Webcam-Quelle konfiguriert:
Der Wondershare DemoCreator befreit Sie vollständig von den Problemen mit der vollwertigen Aufnahme und dem Streaming mit der OBS Virtual Camera. Erfahren Sie mehr darüber, indem Sie die Anweisungen zur Verwendung des DemoCreator Recorders befolgen.
Schritt 1 Installieren und starten Sie den DemoCreator Demo-Modus
Besuchen Sie einfach die Webseite des DemoCreator und laden Sie dort die PC-Installation herunter. Dieses Programm ist in den beiden genannten Versionen für Windows bzw. Mac erhältlich.
Ein unverzichtbares Tool zur Erstellung von Demos, das Lernenden, Lehrenden, Freiberuflern und Spielern hilft, den Austausch von Ideen auf die nächste Stufe zu bringen.

Starten Sie danach sofort das Installationsprogramm und richten Sie ein, dass die Installation automatisch erfolgt. Nachdem die Installation abgeschlossen ist, können Sie das Programm von Ihrem PC aus starten und den Demomodus beginnen, indem Sie auf die Start Schaltfläche klicken, wie hier in den nächsten Schritten gezeigt:

Schritt 2 Integration der virtuellen OBS-Kamera im DemoCreator
Starten Sie im Demo-Modus des DemoCreators gleichzeitig die virtuelle OBS-Kamera und lassen Sie alle Gäste teilnehmen. Dieser Schritt sollte vor der Inbetriebnahme durchgeführt werden, um sicherzustellen, dass die Einstellungen funktionieren. Wählen Sie im Aufnahmefenster unter Webcam-Quelle die OBS-Kamera aus der Liste aus, wie hier gezeigt. Außerdem können Sie die Audioquellen über die Mikrofon und Lautsprecher Schaltfläche neben der Webcam überwachen und steuern.

Schritt 3 Einrichten des Bildschirms
Die unten abgebildete Oberfläche ist im DemoCreator-Fenster zu sehen, wo Sie aus einer Vielzahl von Optionen eine auswählen müssen. Sie können den Aufnahmebildschirm durch einfaches Ziehen und Ablegen innerhalb des Arbeitsbereichs anpassen. Sie können Ihrer Präsentation auch weitere Folien hinzufügen, indem Sie das + Symbol verwenden und dann den Bildschirm in der Vorschau für jede Folie anpassen.

Die Vollbild-Oberfläche, die Sie in Ihrem fertigen Video verwenden möchten, können Sie im Bildschirmbereich angeben. Nachdem Sie dies ausgewählt haben, können Sie die Parameter Ihrer Aufnahme ganz einfach im Einstellungsfeld in der Ecke anpassen, wie in der Benutzeroberfläche gezeigt. Wählen Sie einfach die Option aus und beginnen Sie mit der Anpassung Ihres Bildschirms nach Wunsch.
Schritt 4 Aufnahme starten/stoppen
Nachdem Sie die Einstellungen für die virtuelle OBS-Kamera in der ersten Phase der DemoCreator Demo-Aufnahme abgeschlossen haben, müssen Sie jetzt mit der Aufnahme beginnen. Klicken Sie dazu einfach auf die Schaltfläche Demo & Aufnahme, die Sie im Aufnahmefenster sehen. Nachdem Sie einen 3-Sekunden-Timer eingestellt haben, beginnt nun die Aufnahme Ihres Bildschirms.
Auf der anderen Seite können Sie Ihre Aufnahme sofort beenden, indem Sie die rote quadratische Taste drücken, nachdem Sie fertig sind.
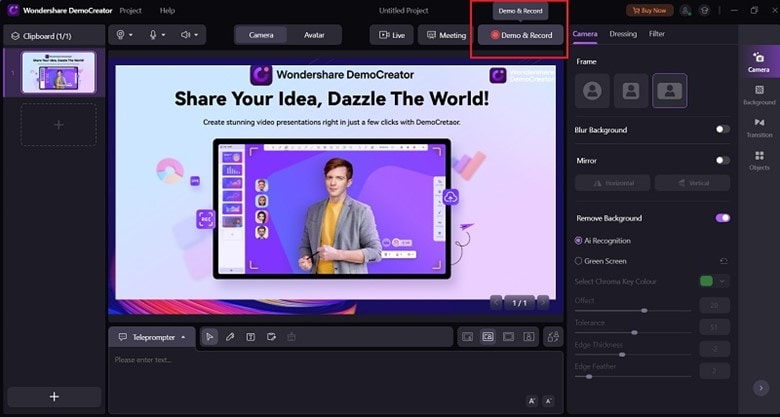
Schritt 5 Exportieren/Freigeben Ihres Videos
Wenn Sie die Bildschirmaufnahmen gleich in der letzten Phase exportieren möchten, klicken Sie einfach auf die Schaltfläche "Export Express" im unteren Drittel der Oberfläche und fahren Sie mit Ihren Videoaufnahmen fort. Außerdem können Sie Ihre Aufnahme und Ihr Streaming ganz einfach auf einer Webseite für soziale Medien sowie auf YouTube veröffentlichen, indem Sie die Editor Schaltfläche in der unteren linken Ecke auswählen und sich dann bei Ihrem Kanal anmelden. Sie können es auch im Haupteditor in einem Format Ihrer Wahl speichern.
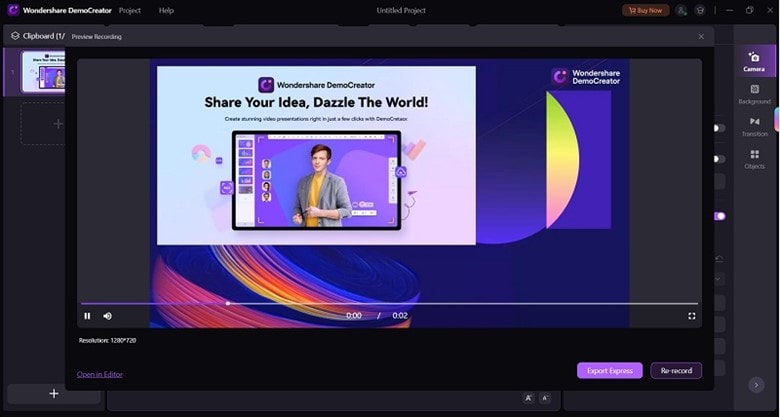
Merkmale der Verwendung der virtuellen OBS-Kamera im DemoCreator
Webinare, Online-Anrufe und andere Bildschirmaktionen lassen sich mit dem Wondershare DemoCreator leicht aufzeichnen und festhalten. Eine weitere Anwendung ist die Erstellung von Aufnahmen für Lektionen oder Videoanleitungen. Die virtuelle OBS-Kamera im DemoCreator bietet die folgenden erstaunlichen Funktionen, die sowohl für Mac als auch für Windows verfügbar sind:
Virtueller Hintergrund:
Sie können Ihren bevorzugten virtuellen Hintergrund mit dem DemoCreator Kameraeffekt auswählen. Mit dem DemoCreator Recorder können Sie Ihre virtuelle OBS-Kamera mit einer KI-Gesichtserkennungsfunktion ausstatten, mit der Sie den Hintergrund Ihres Streams ganz einfach entfernen können. Außerdem gibt es verschiedene vorgefertigte Vorlagen, die Sie als Videohintergrund verwenden können, z.B. Klassenzimmer, Büro, Spiele, 3D und Meeting. Schauen Sie einfach im Hintergrund Menü nach und wählen Sie Ihren Favoriten, wie hier gezeigt:

Virtueller Avatar:
Im Kameraeffekt des Avatar-Modus können Sie den virtuellen Moderator anstelle Ihrer Hauptfigur verwenden und sich in einem Avatar Ihrer Wahl präsentieren. Der virtuelle Avatar mit Ihren individuellen Variationen wird Ihre Hauptfigur im Streaming präsentieren. Sie können sich den Charakter anzeigen lassen und Ihren Favoriten aus der Liste auswählen, wie hier gezeigt:

Hochwertige Grafiken:
Mit der Integration der virtuellen OBS-Kamera im DemoCreator wird die Qualität Ihrer Streams zu einem absoluten Spitzenwert. Mit der Software können Sie sogar eine 4K-Bildschirmauflösung aufzeichnen, die dem Original-Streaming entspricht. Außerdem wird die endgültige Auflösung Ihres virtuellen Kamerastreams nicht beeinträchtigt, selbst wenn Sie im Demo-Modus des DemoCreators verschiedene Anpassungen vornehmen.

Trending-Filter:
Mit dem DemoCreator können Sie das Streaming Ihrer virtuellen OBS-Kamera mit verschiedenen Filtern aufwerten, die Sie in Echtzeit hinzufügen können. Rufen Sie in der Menüleiste den SFX-Shop auf und wählen Sie Ihren Favoriten aus der Liste.
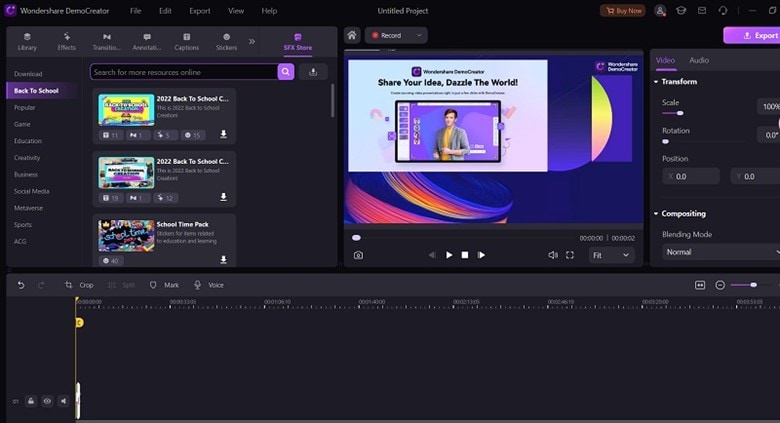
Broadcast-Unterstützung
Mit dem DemoCreator-Demomodus können Sie Ihr Publikum mit der virtuellen OBS-Kamera virtuell erreichen. Mit ein paar einfachen Einstellungen können Sie Ihren PC-Bildschirm an mehrere Zielgruppen streamen und Ihre virtuellen Veranstaltungen problemlos übertragen. Sie können den Live- oder Besprechungsmodus verwenden, um die Übertragung von unterwegs aus zu starten.
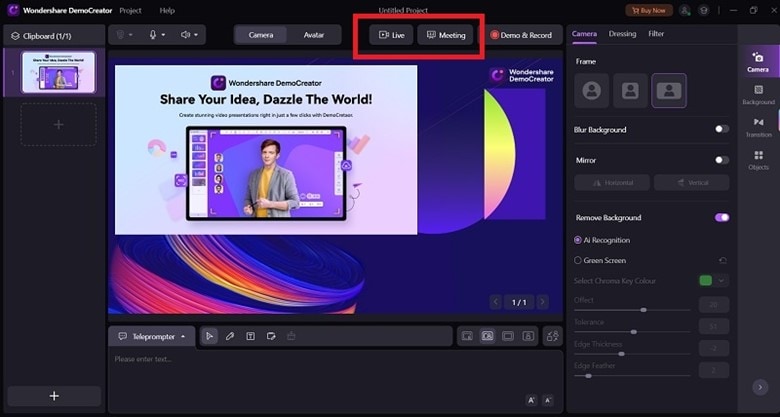
Teil 4. Fazit
Wenn Sie live streamen, Videogespräche führen oder an Online-Meetings und Konferenzen teilnehmen, können Sie mit der virtuellen Kamera von OBS ganz einfach kreativ mit Ihrem Webcam-Feed umgehen. Webcams werden häufig eingesetzt, um die Qualität von Meetings und Live-Übertragungen zu verbessern. Es überrascht nicht, dass die virtuelle Kamera von OBS ganz oben auf der Liste der Menschen steht, da sie es ihnen erleichtert, ihre Ziele zu erreichen. Daher können Sie diese Anwendung durch die Integration in den neu eingeführten DemoCreator Demo Record optimal nutzen. Auf diese Weise bleiben Ihre OBS-Aufnahmen und -Streaming-Erlebnisse handlich und dennoch auf der Höhe der Zeit.



Hugo Mayer
staff Editor