Wie man Snap Camera und Filter auf Zoom verwendet
Heutzutage sind die Menschen aus verschiedenen Gründen von Snapchat besessen. Einer der Hauptgründe sind ihre Filter. Aus diesem Grund hat Snapchat eine ähnliche Anwendung für Windows und Mac entwickelt. Jetzt können wir die gleichen Snapchat-Filter auch auf unseren PCs verwenden und unsere Meetings schrullig, cool und unterhaltsam gestalten.
Es kann sich auch als eine großartige Gelegenheit für Streamer erweisen, mit diesen Filtern die Aufmerksamkeit ihres Publikums zu gewinnen. Aber wie werden wir es in unseren Meetings und Live-Streams einsetzen?
Das werden wir in diesem Artikel erzählen.
Machen wir also weiter und sehen wir uns an, wie wir es in der beliebtesten Meeting-Plattform, Zoom, einsetzen werden.
In diesem Artikel
Wie man Snap Camera in Zoom verwendet:
Bevor wir die Schritte zur Verwendung von SnapCamera in Zoom erläutern, sollten wir zunächst SnapCamera ein wenig verstehen und wissen, warum ein Benutzer es gerne in Zoom-Meetings verwenden würde.
Was ist Snap Camera?
Snap Camera ist eine Anwendung, die von den berühmten Snapchat-Entwicklern entwickelt wurde. Sie funktioniert wie eine virtuelle Webcam und ermöglicht es Ihnen, verschiedene coole und ausgefallene Objektive auf Ihr Gesicht aufzusetzen, während Sie die Webcam Ihres Computers oder Laptops benutzen.
Warum müssen Sie Snap Camera in Zoom verwenden?
Während die meisten unserer täglichen Interaktionen online stattfinden und die Menschen Videokonferenzen als Kommunikationsmittel nutzen, hat sich Snap Camera als eine großartige Möglichkeit erwiesen, diese langweiligen täglichen Videogespräche dank verschiedener Objektive, Filter und Effekte in etwas Lustiges und Präsentierbares zu verwandeln.
Schritte zur Verwendung von Snap Camera in Zoom:
Hier erfahren Sie, wie Sie Snap Cam installieren und zusammen mit Zoom und anderen Anwendungen verwenden können.
Schritt 1 Herunterladen der Snap Camera Anwendung
Um das Snap Camera Setup zu verwenden, gehen Sie zunächst auf die Webseite von Snap Camera und laden Sie das Setup herunter, nachdem Sie den Datenschutzbestimmungen und den Nutzungsbedingungen zugestimmt und die Systemanforderungen überprüft haben.
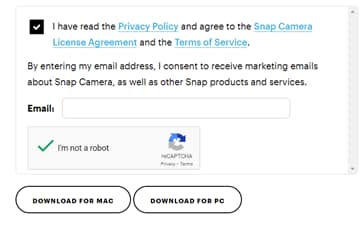
Schritt 2 Installieren Sie die Snap Camera Anwendung
Nachdem der Download abgeschlossen ist, führen Sie die heruntergeladene Setup-Datei aus und installieren Sie sie, indem Sie die vom Setup-Assistenten vorgegebenen Schritte befolgen.
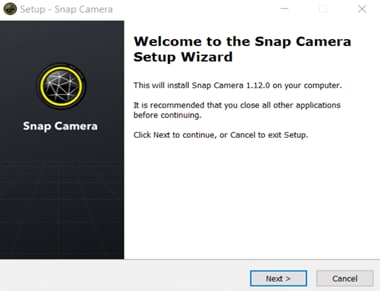
Schritt 3 Öffnen Sie Snap Camera und wählen Sie Webcam
Nach Abschluss des Installationsvorgangs wird Snap Camera automatisch gestartet. Wenn das Tool nicht startet, können Sie einfach nach der Anwendung suchen und sie von dort aus öffnen.
Nachdem Sie die Anwendung geöffnet haben, wird die Kamera gestartet und Sie können mehrere Objektive auf dem Bildschirm sehen, aus denen Sie wählen können. Sie müssen in den Einstellungen den Kameraeingang für jede integrierte Webcam oder USB-Kamera auswählen, die an Ihren PC angeschlossen ist.

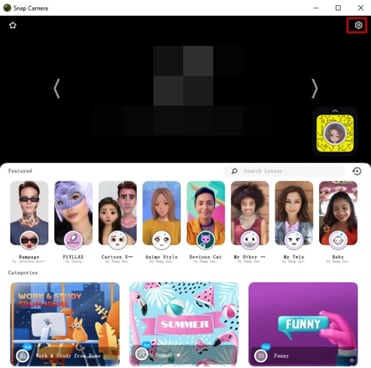
Schritt 4 Wählen Sie Snap Camera als Videoeingang in Zoom:
Während Snap Camera auf Ihrem Computer geöffnet ist, öffnen Sie auch die Zoom Anwendung. Danach gehen Sie in der Seitenleiste auf die Zoom Video Einstellungen.
Ändern Sie in diesen Einstellungen den Kamerabereich von "Integrierte Kamera" in "Snap-Camera" aus dem Dropdown-Menü. Jetzt verwendet Zoom den Feed aus der Snap Camera Anwendung und Sie können die Filter und Objektive, die die Anwendung bietet, benutzen.
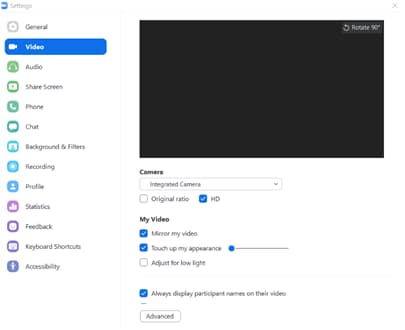
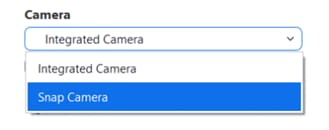
Wenn Sie dies getan haben, sind Sie bereit. Jetzt können Sie durch die zahllosen Filter und Linsen schalten, die Snapchat bietet und Ihre Videokonferenzen zum Leben erwecken.
Und nicht nur das: Sie können sie auch für andere Software verwenden, z.B. für Webcam-Aufnahmen, Live-Streaming und Videobearbeitung unter Verwendung von Webcams.
Lesen Sie weiter, wenn Sie Ihre Zoom-Präsentationsfähigkeiten mit Snap Camera verbessern möchten, denn Sie werden von den erstaunlichen Funktionen und der Leistungsfähigkeit des Wondershare DemoCreator begeistert sein!
Verbessern Sie Ihre Zoom-Meetings mit dem DemoCreator
Bevor wir lernen, wie Sie Snap Camera, Zoom und den DemoCreator kombinieren können, um das ultimative Erlebnis von flippigen und coolen Looks mit einem Hintergrund Ihrer Wahl zu haben, während Sie Ihre Inhalte live für jeden und überall präsentieren, lassen Sie uns einen Blick darauf werfen, worum es beim DemoCreator geht.
Was ist der DemoCreator
Der DemoCreator ist eine der besten Präsentations Maker, Bildschirmrecorder und Videobearbeitungssoftwares auf dem Markt, die es Ihnen auch ermöglicht, diese Videos direkt auf mehreren Plattformen zu teilen und zu übertragen. Sie können auch den integrierten Video-Editor verwenden, um die Videos sofort und mühelos zu bearbeiten.
Die wichtigsten neuen Funktionen in der neuesten Version des DemoCreator sind folgende:
Präsentationen
Sie können Ihre Idee direkt von Ihrem Computerbildschirm aus mit der Welt teilen, ohne dass es zu Problemen kommt. Es gibt mehrere Tools, mit denen Sie die besten Präsentationen präsentieren können, die Sie je gemacht haben, mit mehreren Avataren, Hintergründen, Anmerkungen, etc.
Das Tool eignet sich für Lehrkräfte und Studenten und verbessert Ihre Lernkurve auf einzigartige und kreative Weise, da es mit allen wichtigen Live-Stream- und Videokonferenz-Apps kompatibel ist.
Grafiken
Außerdem können Sie demografische Daten, Diagramme, Statistiken und Berichte auf effiziente Weise mit Ihren Kollegen und Mitarbeitern austauschen, ohne dass Sie dafür eine andere Software benötigen, was den Wondershare DemoCreator zu einer einzigartigen Lösung macht.
Unterstützung von Dateitypen
Der DemoCreator unterstützt mehrere Videoformate, Grafiken, Audiotypen und Tools, mit denen Sie von überall aus Live-Präsentationen halten können.
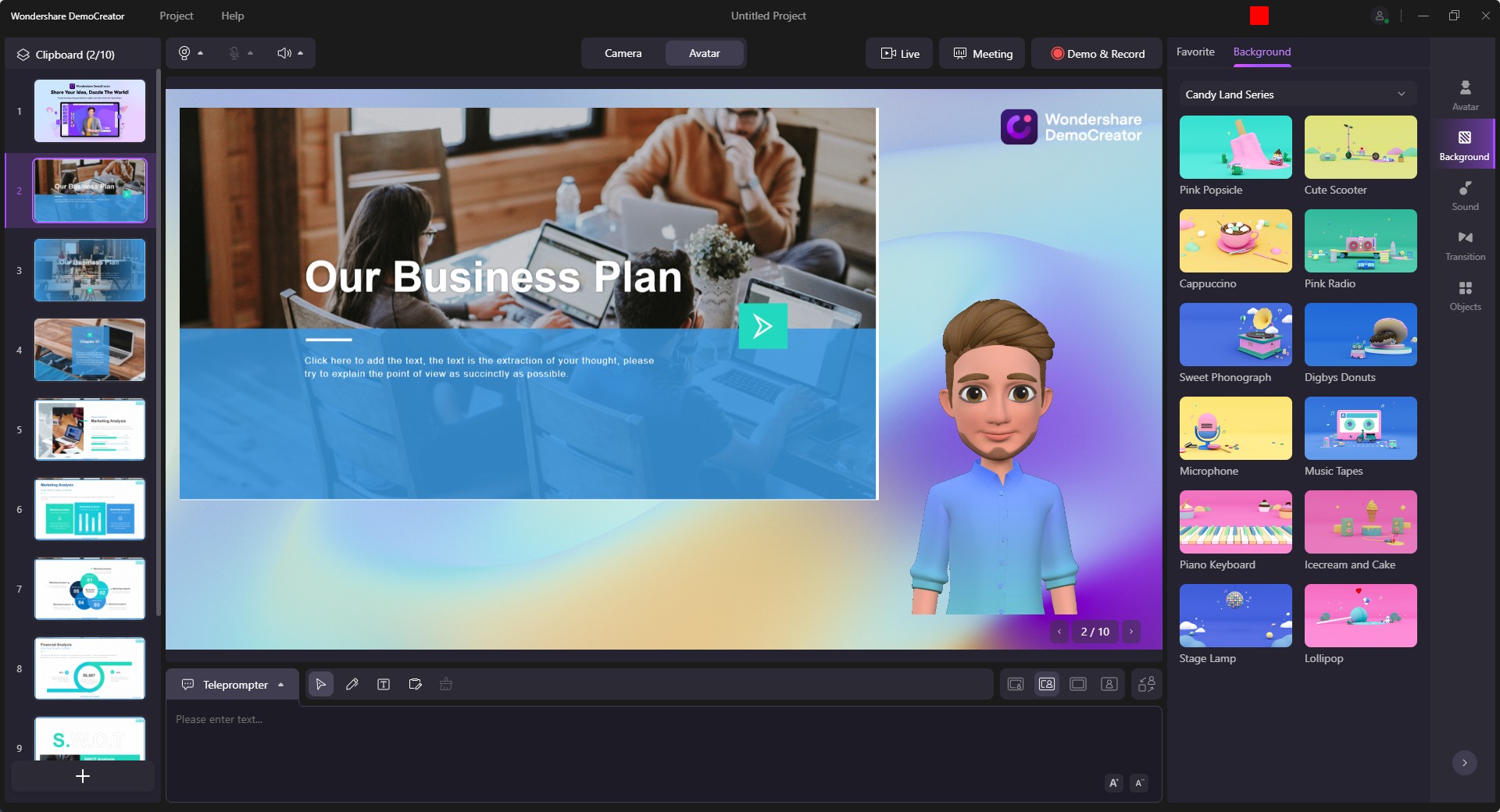
Nun, da Sie wissen, was der DemoCreator ist, lesen Sie weiter, um zu verstehen, wie er Ihnen helfen wird, Ihre Meetings zu verbessern und zu optimieren.
Ein unverzichtbares Tool zur Erstellung von Demos, das Lernenden, Lehrenden, Freiberuflern und Spielern hilft, den Austausch von Ideen auf die nächste Stufe zu bringen.

Wie können Sie Ihre Meetings mit dem DemoCreator verbessern?
Es gibt mehrere Möglichkeiten, wie Sie Ihre Zoom-Meetings mit dem DemoCreator verbessern können. Er verfügt über eine breite Palette von Tools und Funktionen, die im Folgenden näher erläutert werden.
Live Stream Online Meetings
Mit dem DemoCreator können Sie sich mit mehreren Meeting-Plattformen verbinden, darunter Zoom, Microsoft Teams und Skype, etc. Unabhängig von der Größe des Publikums können Sie virtuelle Veranstaltungen, Arbeitstreffen und beliebige Inhalte mühelos auf Ihren PC-Bildschirm übertragen.

Avatare und CAM-Effekte
Es gibt mehr als 10 virtuelle Präsentatoren, die Sie anstelle Ihres eigenen Gesichts in der Webcam zu Ihren Videos hinzufügen können. Wenn Sie keine Avatare verwenden möchten, können Sie trotzdem die "Beauty Face" Option nutzen, die ein Porträt aufnimmt und die Webcam-Aufnahme automatisch anpasst, um einen optisch ansprechenden Effekt zu erzielen.
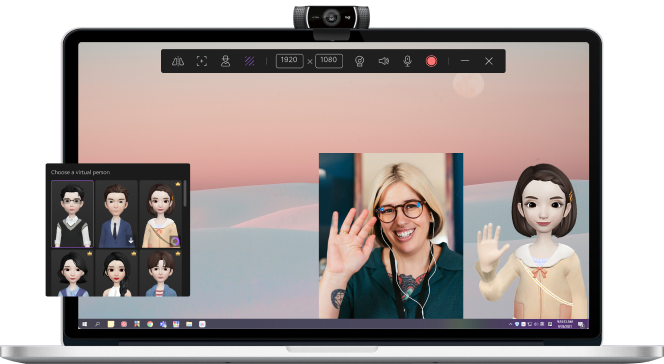
Hintergründe
Sie können auch benutzerdefinierte Bilder oder Videos in beliebiger Auflösung hochladen, um sie als Hintergrund für Ihre Videos zu verwenden. Das ist eine große Hilfe, wenn Sie sich an einem ungünstigen Ort befinden und Ihren Hintergrund ausblenden möchten.
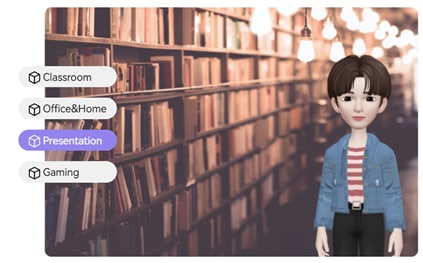
Stift und Whiteboard
Der Wondershare DemoCreator bietet Ihnen tolle Tools wie den Stift und das Whiteboard. Wenn Sie eine Präsentation halten oder einfach nur etwas erklären, wofür Worte nicht ausreichen, können Sie mit einem einzigen Klick ein Whiteboard aufrufen und Ihre Maus als Stift verwenden, um alles zu zeichnen und zu erklären, was Sie möchten.
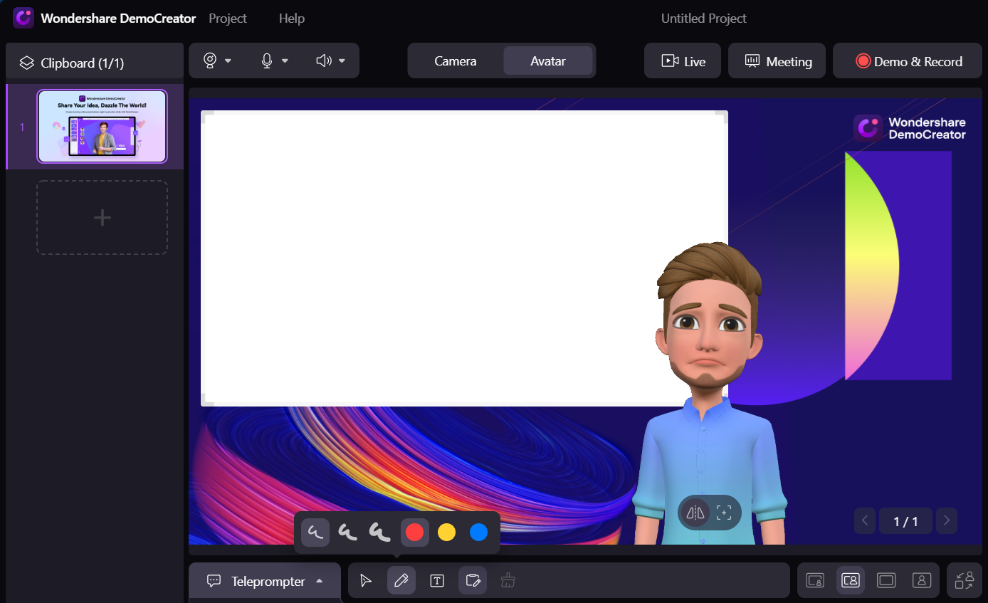
Anmerkungen
Sie können auch verschiedene Anmerkungen, Textstile, Übergänge und Präsentationstools verwenden, die die Aufmerksamkeit Ihres Publikums auf sich ziehen können.
Jetzt ist es an der Zeit, diese erstaunlichen Funktionen mit Snap Camera und Zoom zu kombinieren!
Wie man Snap Camera und den DemoCreator mit Zoom verbindet
Und schließlich erfahren Sie hier, wie Sie die ultimative Kombination erstellen und alle drei Anwendungen miteinander kombinieren können, um das ultimative Erlebnis von Zoom-Meetings zu haben.
Schritt 1 Starten Sie den DemoCreator und wählen Sie Snap Camera
Öffnen Sie die DemoCreator Anwendung auf Ihrem PC und wählen Sie "Neues Demo-Projekt starten".

Schritt 2 Bereiten Sie Ihre Inhalte mit verschiedenen Tools vor
Importieren Sie alle notwendigen Mediendateien, die Sie für Ihre Präsentation benötigen, einschließlich Audios, Videos, Bilder und PowerPoint. Richten Sie die Webcam ein und probieren Sie bei Bedarf den CAM-Effekt aus. Sie können auch einen Avatar wählen, der Sie mit lustigen oder professionellen Hintergründen darstellt, um Ihre Präsentationen ansprechender zu gestalten.
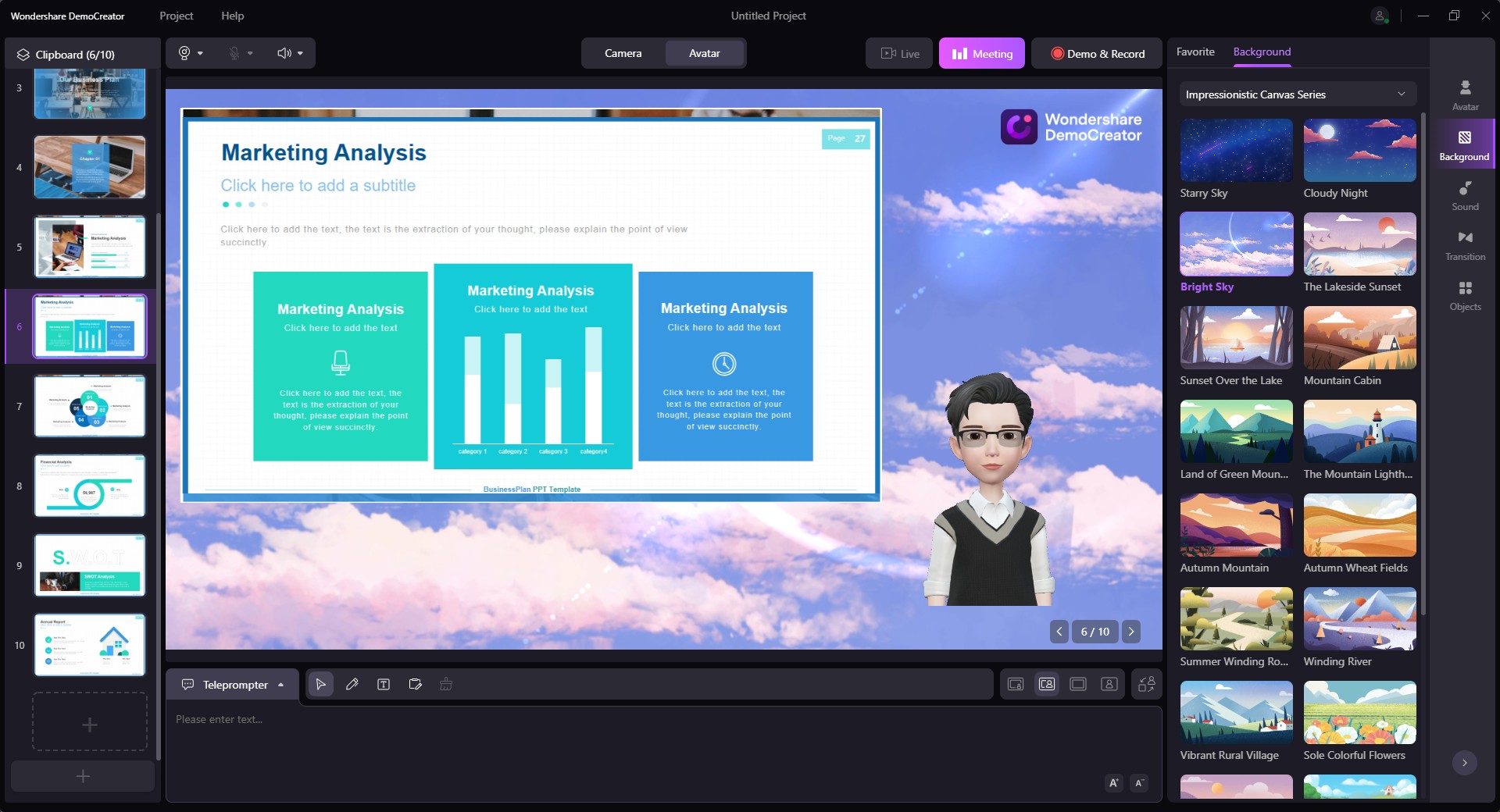
Schritt 3 Wählen Sie Snap Camera als Videoeingang des DemoCreator
Navigieren Sie zur Webcam-Option in der Auswahlleiste und stellen Sie Snap Camera als Webcam-Quelle im DemoCreator-Demomodus ein, bevor Sie sich mit Zoom verbinden.
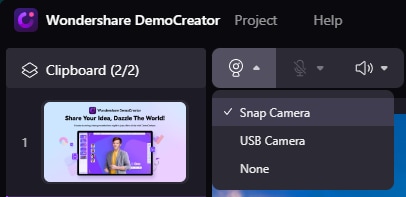
Schritt 4 Meeting starten
Klicken Sie auf die "Meeting" Schaltfläche, um Ihr Meeting zu starten.
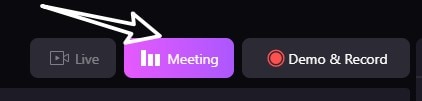
Schritt 5 DemoCreator mit Zoom verbinden
Öffnen Sie die Zoom Anwendung auf Ihrem PC, da beide Anwendungen gleichzeitig geöffnet sein müssen, damit dies funktioniert. Nachdem Sie Zoom gestartet haben, gehen Sie zu den Videoeinstellungen und wählen Sie "WS VCamera" als Kameraeingang.
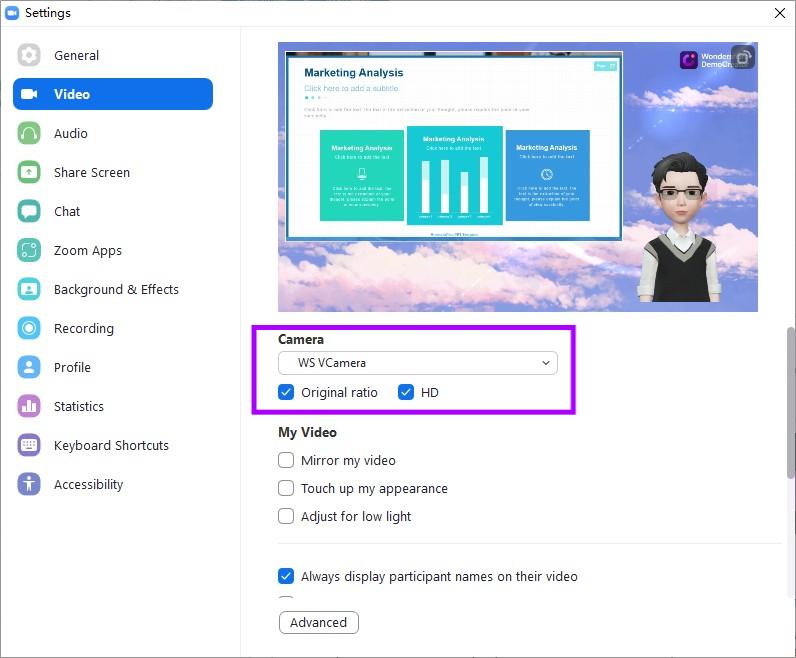
Jetzt sehen Sie in der Zoom-Kamera dieselbe Ansicht wie im DemoCreator und Sie sind bereit für die Präsentation.
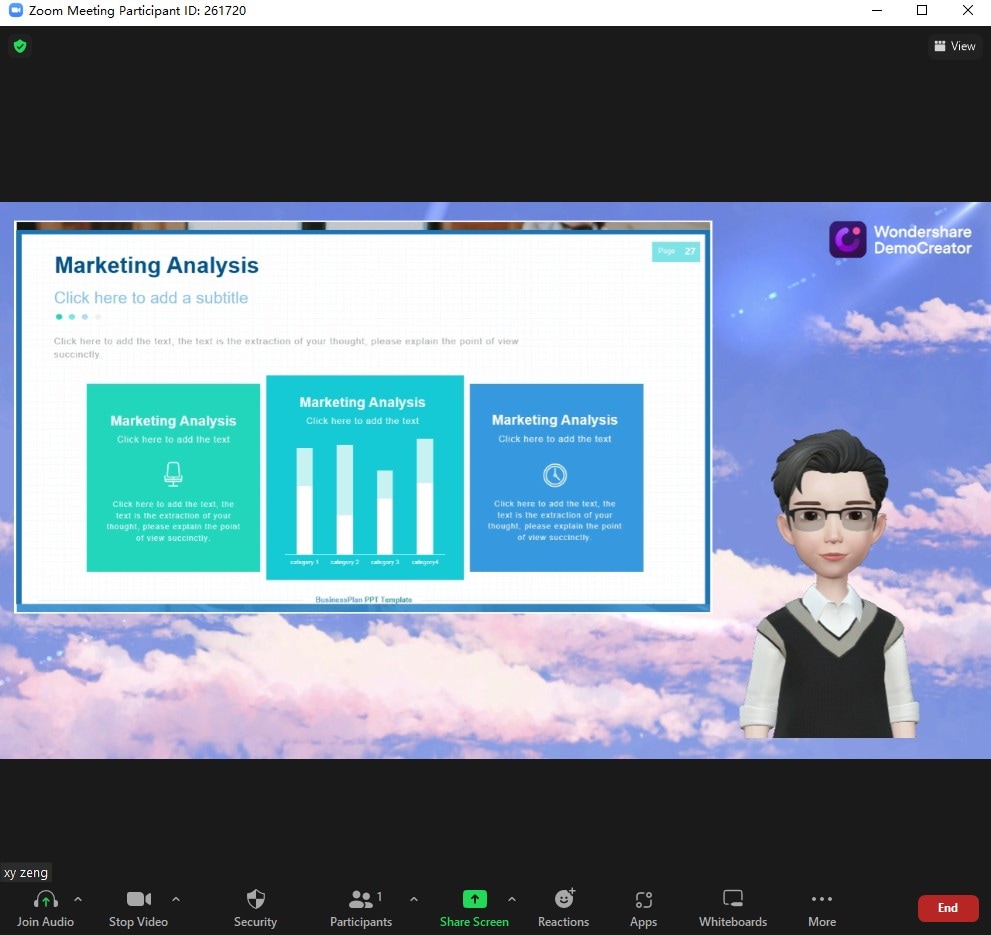
DemoCreator und andere Meeting-Plattformen
Der DemoCreator unterstützt eine Vielzahl von Meeting- und Streaming-Plattformen, die Sie für die Übertragung von Spielen, Bildungsinhalten oder anderen Inhalten nutzen können. Zu diesen Plattformen gehören große internationale Namen wie:
- Google Meet
- Microsoft Teams
- Skype
- YouTube Live
- Facebook Live
- Discord
Häufig gestellte Fragen:
Warum funktioniert Snap Camera nicht mit Zoom?
Bitte vergewissern Sie sich, dass die neueste Version von Snap Camera und der Zoom-Anwendung auf Ihrem Computer installiert ist und stellen Sie sicher, dass Snap Camera läuft, bevor Sie Zoom öffnen. Wenn Sie nicht zur Snap Camera Integration wechseln können, starten Sie die Zoom-Anwendung neu.
Wie verwende ich Snap Camera auf meinem Laptop?
Laden Sie Snap Camera von der Webseite von Snapchat herunter und installieren Sie das Tool. Es verwendet den Feed von der Webcam Ihres Laptops und integriert Snapchat-Filter darin. Es ist ein sehr einfacher Prozess, den Sie nur herunterladen und installieren müssen und schon sind Sie startklar!
Wie kann ich auf Zoom attraktiv aussehen?
Sie können Snap Camera mit Zoom verbinden und es wird Sie mit seinen einzigartig flippigen und coolen Filtern noch attraktiver und cooler aussehen lassen.
Wie kann ich meine Präsentation in Zoom attraktiv gestalten?
Die beste Möglichkeit, Ihre Präsentationen auf Zoom zu verbessern, ist der WonderShare DemoCreator. Der DemoCreator ermöglicht Ihnen die Erstellung von Präsentationen mit seinen einzigartigen Tools und Funktionen wie dem Ändern von Hintergründen, dem Hinzufügen von Avataren, einem Whiteboard und verschiedenen Anmerkungen, etc.
Abschließende Worte
Jetzt haben Sie die ultimative Kombination aus Snap Camera, Zoom und dem Wondershare DemoCreator. Sie können jetzt nahtlos Präsentationen mit den leistungsstarken Funktionen des DemoCreators erstellen und von Zoom aus übertragen. Und das alles, während Sie mit den im DemoCreator integrierten Snap Camera Filtern und der Webcam-Unterstützung cool aussehen.



Hugo Mayer
staff Editor