Wie man Snap Camera auf OBS für Live-Streams verwendet [Vollständige Anleitung]
Mit dem Anstieg der Nutzerzahlen in den sozialen Medien haben sich die Menschen aus verschiedenen Gründen für bestimmte Plattformen wie Snapchat begeistert. Als Reaktion auf den Hype hat Snapchat Snap Cam entwickelt, ein Programm, das dieselben Filter und Linsen auch auf PC und Mac verfügbar macht.
Snap Camera unterstützt außerdem mehrere Plattformen, darunter Google Meet, Skype und OBS Studio. Snap Camera kann unsere Online-Meetings, Präsentationen und Livestreams aufpeppen, indem Sie Filter hinzufügen, die eine skurrile oder humorvolle Stimmung verbreiten und Ihr Publikum mitreißen!
Aber wie genau werden wir Snap Camera in unseren Meetings und Präsentationen einsetzen?
Lassen Sie uns beginnen und sehen, wie wir Snap Camera in einer der besten Live-Streaming-Anwendungen, OBS Studio, verwenden.
In diesem Artikel
Wie man Snap Camera in OBS Studio verwendet:
Bevor wir Ihnen zeigen, wie Sie Snap Camera in OBS Studio verwenden können, sollten Sie mehr über Snap Camera erfahren und warum ein Benutzer sie gerne in Kombination mit OBS Studio verwenden würde.
Was ist Snap Camera?
Mit Snap Camera, einer von Snapchat entwickelten Anwendung, können Sie die Leistung Ihrer Webcam verbessern und eine Vielzahl von faszinierenden und kreativ aussehenden Snapchat-Objektiven und Filtern zu Ihrem Gesicht hinzufügen, indem Sie die Webcam Ihres Computers oder Laptops als virtuelle Kamera verwenden.
Warum müssen Sie Snap Camera in OBS Studio verwenden?
Da die meisten unserer täglichen Interaktionen heute online stattfinden und Live-Streaming und die Übertragung von Spielen, Shows, Vorträgen, etc. immer beliebter werden, hat sich Snap Camera als fantastische Möglichkeit erwiesen, diese routinemäßigen täglichen Videostreams in etwas Lustiges und Ansprechenderes zu verwandeln, denn diese Filter und Effekte sind jetzt auch für den PC verfügbar.
Schritte zur Verwendung von Snap Camera in OBS Studio:
Im Folgenden erfahren Sie, wie Sie Snap Camera installieren und zusammen mit OBS Studio und anderen Anwendungen verwenden, um Ihnen all die ausgefallenen Filter und Objektive zur Verfügung zu stellen.
Schritt 1 Herunterladen der Snap Camera Anwendung
Der erste Schritt zur Verwendung von Snap Camera besteht darin, die Webseite aufzurufen, die Datenschutzbestimmungen, die Nutzungsbedingungen und die Systemanforderungen zu akzeptieren, bevor Sie das Installationspaket herunterladen.
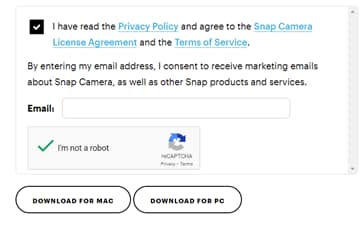
Schritt 2 Installieren Sie die Snap Camera Anwendung
Starten Sie das Installationsprogramm, das Sie heruntergeladen haben und installieren Sie es, indem Sie die Anweisungen des Installationsassistenten befolgen.
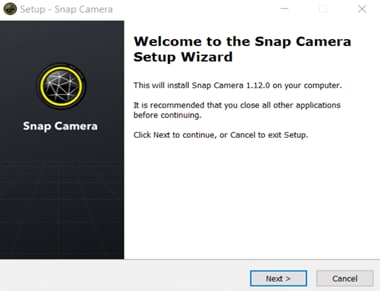
Schritt 3 Öffnen Sie Snap Camera und wählen Sie Webcam
Nach Abschluss des Installationsvorgangs wird Snap Camera automatisch gestartet. Sie können die Anwendung auch einfach im Startmenü suchen und sie dort starten, wenn sie nicht automatisch startet.
Sobald die Anwendung geöffnet ist, wird die Kamera gestartet und Sie können eines der vielen Objektive auswählen, die auf dem Bildschirm angezeigt werden.
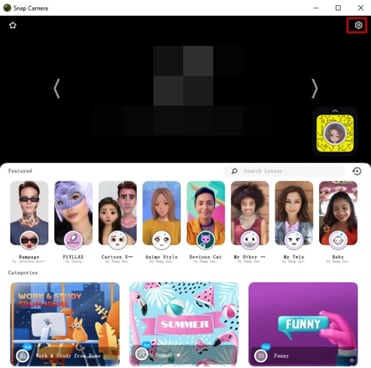
Schritt 4 Öffnen Sie die Einstellungen und wählen Sie Webcam
Gehen Sie zu den Einstellungen von Snap Camera, indem Sie auf das Zahnradsymbol in der oberen rechten Ecke des Bildschirms klicken und eine beliebige integrierte Webcam oder USB-Kamera als Kameraeingang auswählen.

Schritt 5 Öffnen Sie OBS Studio
Nachdem Sie Snap Camera gestartet haben, lassen Sie es im Hintergrund geöffnet und öffnen Sie OBS Studio, denn es ist wichtig, dass beide Anwendungen gleichzeitig in genau dieser Reihenfolge ausgeführt werden.
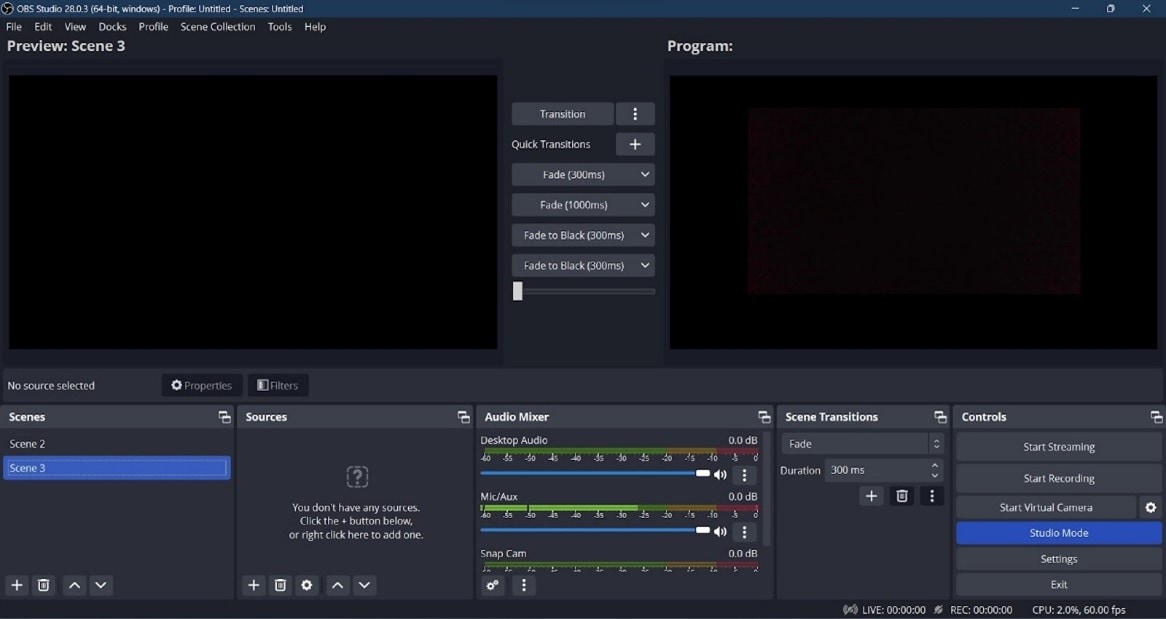
Schritt 6 Klicken Sie auf die + Schaltfläche im Bereich der Quelle
Klicken Sie im unteren Teil des Bildschirms unter der Registerkarte Quelle auf das + Symbol, um die Einstellungen zu öffnen und klicken Sie dann auf Videoaufnahmegerät.
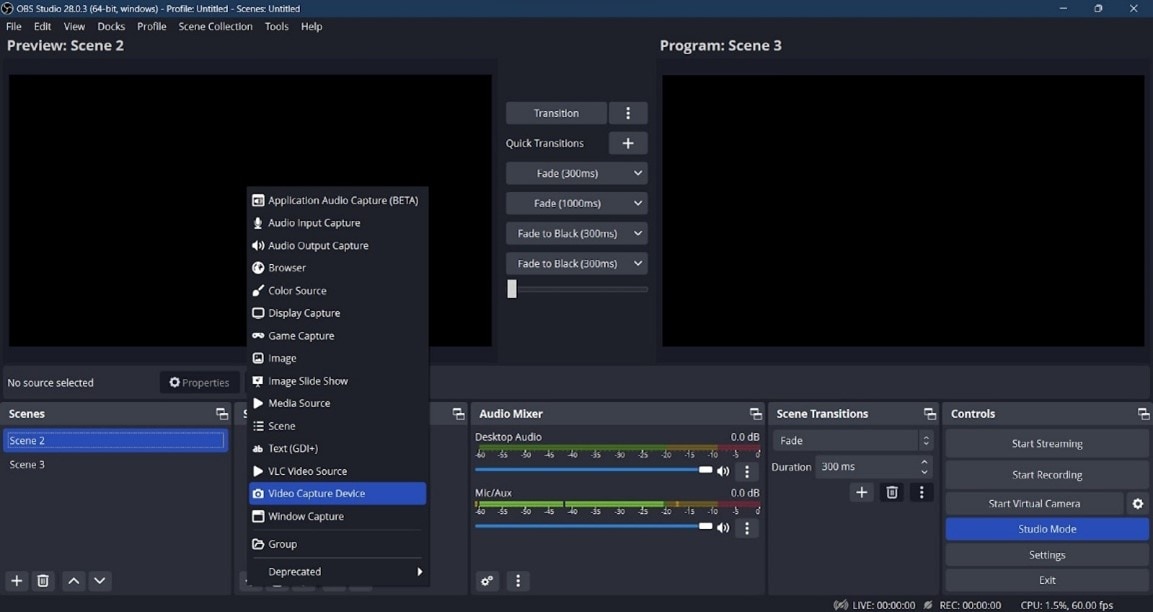
Schritt 7 Erstellen Sie eine Kameraquelle
Wenn Sie die "Videoaufnahmegerät" Option wählen, werden Sie zu einem weiteren Eingabefeld weitergeleitet. Erstellen Sie eine neue Kameraquelle und benennen Sie sie als "Snap Camera". Stellen Sie sicher, dass das Kontrollkästchen unten aktiviert ist, damit die Quelle sichtbar ist.
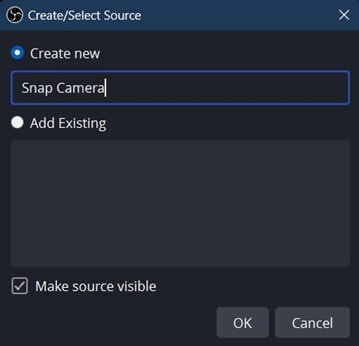
Schritt 8 Wählen Sie eine Kameraquelle
Nachdem Sie eine neue Quelle erstellt haben, öffnen sich automatisch die Eigenschaften, klicken Sie also auf "Gerät". Es öffnet sich ein Dropdown-Menü, in dem Sie Snap Camera als Quelle für den Videoeingang auswählen und auch die Auflösung auf den gewünschten Wert einstellen können.
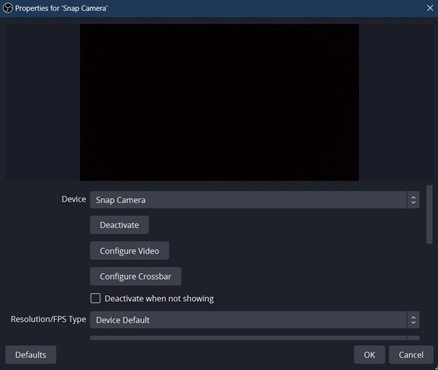
Wenn Sie fertig sind, sind Sie startklar. Sie können Snap Cam jetzt verwenden, um Ihren Livestreams und Videoaufnahmen etwas Einzigartiges zu verleihen, indem Sie aus den vielen Snapchat Objektiven und Effekten auswählen.
Außerdem können Sie es mit anderen Anwendungen für Webcam-Aufnahmen, Live-Streaming und andere Webcam-bezogene Aufgaben verwenden.
Lesen Sie weiter, um mehr über den WonderShare DemoCreator und seine erstaunlichen Funktionen zu erfahren und wie sie Ihnen helfen können, einzigartige Videos zu erstellen und auf OBS Studio kreativ und unverwechselbar zu streamen.
Verbessern Sie Ihre OBS Studio-Videos mit dem DemoCreator
Bevor Sie erfahren, wie Sie den Wondershare DemoCreator mit Snap Camera und OBS Studio kombinieren können, um das ultimative Erlebnis von schrulligen und coolen Looks gemischt mit einem Hintergrund Ihrer Wahl zu haben, während Sie Ihre Videos aufnehmen und live an jeden und überall streamen, lassen Sie uns einen genaueren Blick darauf werfen, was der Wondershare DemoCreator zu bieten hat.
Ein unverzichtbares Tool zur Erstellung von Demos, das Lernenden, Lehrenden, Freiberuflern und Spielern hilft, den Austausch von Ideen auf die nächste Stufe zu bringen.

Was ist der DemoCreator
Eine der besten Anwendungen für Bildschirmrecorder, Video-Editor und Presentation Maker, die derzeit auf dem Markt sind, ist der DemoCreator. Mit diesem Tool können Sie Ihre Videos und Inhalte direkt auf andere Plattformen übertragen. Diese Videos können auch schnell und einfach mit dem robusten integrierten Video-Editor bearbeitet werden. In der neuesten Version des Wondershare DemoCreator sind folgende neue Funktionen hinzugekommen.
Ein Pluspunkt der Kombination beider Anwendungen ist, dass OBS Studio über keinen Video-Editor verfügt, so dass der DemoCreator als Patch fungieren kann, der Ihnen bei der Bearbeitung von Videos aus OBS Studio hilft und es mit seiner minimalen, aber intuitiven Oberfläche und seiner Bearbeitungsleistung auf ein neues Niveau hebt.
Videobearbeitung
Sie können Rohmaterial und Videos mit der Welt direkt von Ihrem Computerbildschirm aus bearbeiten. Sie können eine Vielzahl von Tools verwenden, um die besten einprägsamen Videos zu erstellen, die Sie je gegeben haben, indem Sie die vielfältigen Funktionen des DemoCreator nutzen, einschließlich Avatare, Hintergründe und Anmerkungen und sie direkt an jedes Publikum streamen.
Die Benutzeroberfläche ist sehr einfach und die Zeitleiste ist recht benutzerfreundlich für Anfänger, so dass Sie keine Probleme beim Bearbeiten von Videos haben sollten.
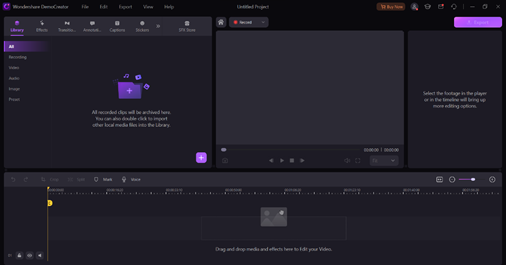
Grafiken und Effekte
Der Wondershare DemoCreator spielt in einer anderen Liga, denn mit ihm können Sie auf effiziente Weise einzigartige Grafiken, Übergänge, Titel und vieles mehr erstellen und kommunizieren, ohne dass Sie eine andere Software benötigen.
Es gibt eine große Auswahl an integrierten Übergängen, Effekten und Webcam-Effekten mit 3D-Unterstützung, Hintergrundunschärfe, Overlays, cineastischen Videos, Schwenk- und Zoom-Effekten sowie Textsteuerung.
Außerdem stehen Ihnen mehrere Audioeffekte zur Verfügung und Sie können auch alle Arten von Video- und Audioeffekten, Übergängen und Grafiken aus dem integrierten SFX-Store herunterladen.
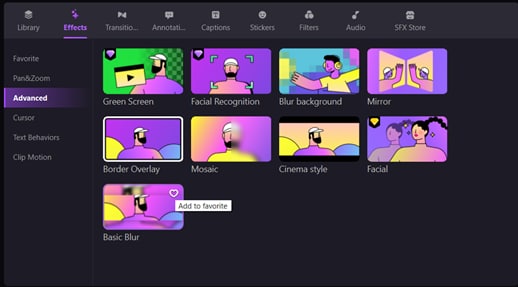
Jetzt, da Sie den DemoCreator verstehen und wissen, was Ihnen bei OBS Studio allein entgeht, lesen Sie weiter, um zu erfahren, wie Sie damit Ihre OBS Studio-Erfahrung verbessern und optimieren können.
Die besten Funktionen des DemoCreator
Hier finden Sie eine Liste der Funktionen, die Sie mit dem Wondershare DemoCreator erhalten:
- Leistungsstarker Video Editor
- Bildschirmrecorder
- Green Screen
- Webcam-Unterstützung und -Funktionen
- Hintergrund ändern
- Avatare
- Anmerkungen
- Filter, Übergänge, Audiopakete, Sticker
- Effekte und Beschriftungen
- SFX-Shop mit einer riesigen Sammlung von Audio-Packs, Stickern, Übergängen, Effekten und vielem mehr.
Zielgruppen für den DemoCreator
Hier ist eine Liste von Personen, die den DemoCreator aufgrund seiner vielfältigen Funktionen und einzigartigen Optionen problemlos nutzen können
- Gamer
- Livestreamer
- YouTuber und Inhaltsersteller
- Video Editoren
- Lehrer und Schüler
- Geschäftsleute
Wie können Sie Ihre Livestreams und Videos mit dem DemoCreator verbessern?
Sie können den DemoCreator verwenden, um Ihr OBS Studio-Erlebnis auf vielfältige Weise zu verbessern. Er enthält mehrere Funktionen und Tools, die im Folgenden näher beschrieben werden.
Live Stream Online Meetings
Mit dem DemoCreator können Sie sich mit einer Vielzahl von Streaming-Plattformen verbinden, z.B. Twitch, YouTube, Discord, Skype und OBS Studio. Sie können ganz einfach virtuelle Veranstaltungen, Spiele, geschäftliche Meetings und beliebige Informationen auf Ihrem PC-Bildschirm übertragen, unabhängig von der Größe des Publikums.

Avatare und CAM-Effekte
Mehr als 10 virtuelle Präsentatoren können Ihr eigenes Gesicht vor der Webcam in Ihren Livestreams und Videos ersetzen. Wenn Sie keine Avatare verwenden möchten, können Sie immer noch die "Beauty Face" Option verwenden, die ein Porträt aufnimmt und die Webcam automatisch modifiziert, um ein optisch ansprechendes Ergebnis zu erzielen.
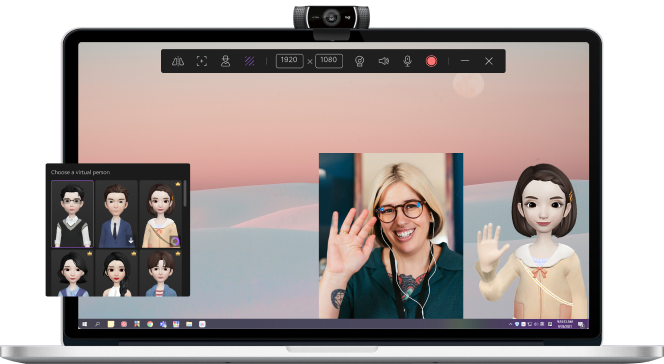
Hintergründe
Sie können auch ein beliebiges Bild oder Video mit beliebiger Auflösung als Hintergrund für Ihr Webcam-Video hochladen, wenn Sie sich an einem unerwünschten Ort befinden und Ihren Hintergrund verbergen möchten.
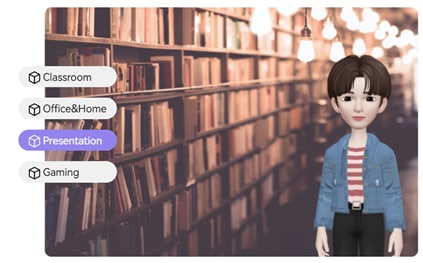
SFX Studio
Es gibt einen integrierten Store, in dem Sie aus Tausenden von Stickern, Übergängen, Effekten, Audioeffekten und vielem mehr auswählen können.
Anmerkungen
Sie können die Aufmerksamkeit des Publikums auch mit einer Reihe von Anmerkungen, Textstilen, Übergängen und Bearbeitungsoptionen auf sich ziehen.
Es ist an der Zeit, diese hervorragenden DemoCreator-Funktionen mit Snap Camera und OBS Studio zu integrieren.
Wie man Snap Camera und den Demo Creator mit OBS Studio verbindet
Hier erfahren Sie, wie Sie alle drei Programme kombinieren können, um das Beste aus OBS Studio und den Wondershare DemoCreator herauszuholen, indem Sie die perfekte Kombination mit Snap Camera schaffen.
Schritt 1 Starten Sie OBS Studio und wählen Sie Snap Camera
Starten Sie zunächst Snap Camera und dann OBS Studio. Wählen Sie Snap Camera in OBS Studio als Videoquelle aus, indem Sie die oben genannten Schritte ausführen.
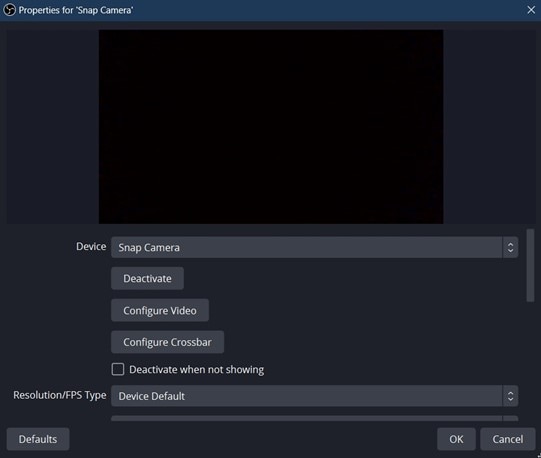
Schritt 2 Aufnahme starten
Nachdem Sie die Snap Kamera in OBS Studio eingerichtet haben, starten Sie die Aufnahme Ihres Videos, indem Sie auf die Aufnahme Schaltfläche klicken. Sie können in OBS Studio auch Ihren Audio-Input, Übergänge und Schnitte anpassen.
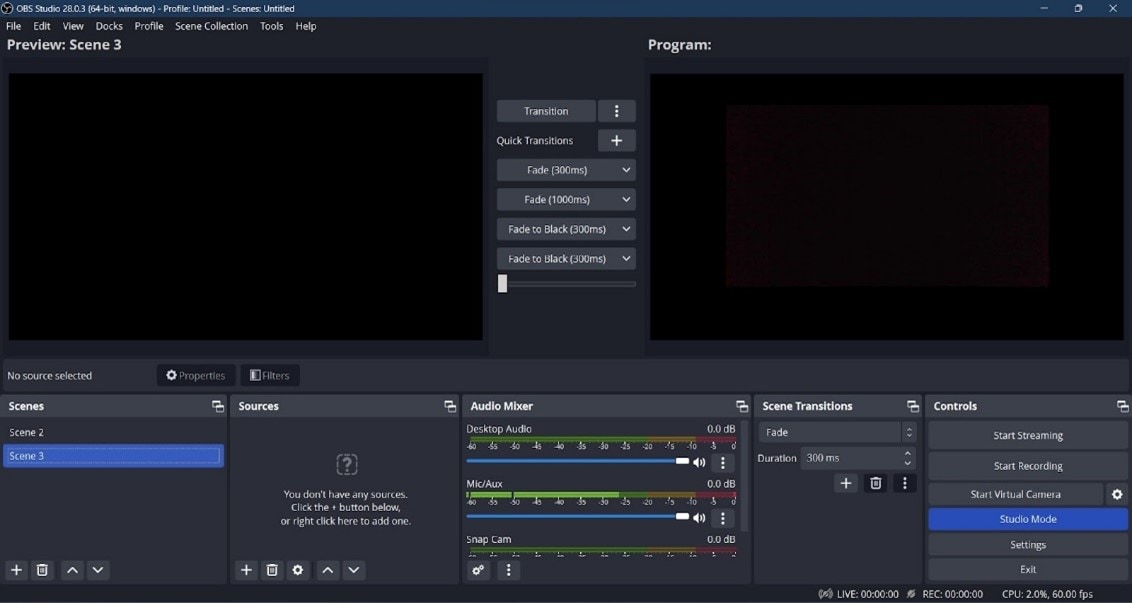
Schritt 3 DemoCreator starten
Starten Sie die DemoCreator App auf Ihrem PC und klicken Sie auf "Video Editor". Dies führt Sie zur Oberfläche für die Videobearbeitung. Laden Sie die Videos, die Sie mit OBS Studio aufgenommen haben und fügen Sie sie zu Ihrer Zeitleiste hinzu.

Schritt 4 Bearbeitung starten
Jetzt, wo alles an seinem Platz ist, können Sie endlich mit der Bearbeitung Ihrer aufgenommenen Videos beginnen. Mit dem Wondershare DemoCreator können Sie Schnitte hinzufügen, nicht benötigte Teile trimmen, Übergänge, Textüberlagerungen, Bildunterschriften, Titel und vieles mehr hinzufügen.
Der DemoCreator und andere Meeting-Plattformen
Sie können Spiele, Lehrmaterial oder alles andere, was Sie möchten, über eine der vielen Meeting- und Streaming-Plattformen, die der DemoCreator bietet, übertragen. Auf diesen Plattformen finden Sie bekannte Marken aus der ganzen Welt wie:
- YouTube Live
- Facebook Live
- Discord
- Twitch
- OBS Studio
- Skype
- OBS Studio und viele mehr.
Wondershare unterstützt all diese Plattformen und viele mehr, so dass Sie Ihre Inhalte direkt auf diesen Plattformen verbreiten und mit einzigartigen und intuitiven Inhalten ein anderes Publikum erreichen können.
Häufig gestellte Fragen:
Warum funktioniert Snap Camera nicht mit OBS Studio?
Vergewissern Sie sich, dass die neueste Version von Snap Camera installiert ist und alle Anwendungen in der richtigen Reihenfolge gestartet wurden, da Snap Camera geöffnet werden muss, bevor Sie es mit OBS Studio verbinden.
Wenn das Problem weiterhin besteht, starten Sie Ihren Computer neu und überprüfen Sie, ob das Problem verschwindet. Es kann auch an einem installierten Antivirusprogramm oder einer Firewall auf Ihrem PC liegen.
Wie verwende ich Snap Camera auf meinem Laptop?
Auf der Webseite von Snapchat können Sie Snap Camera herunterladen und installieren. Die Snapchat-Filter werden in den Kamerastream von Ihrem PC integriert. Um loszulegen, müssen Sie es nur herunterladen und installieren. Danach sind Sie bereit für den Einsatz!
Wie kann ich auf OBS Studio attraktiv aussehen?
Snap Camera ist genau das Richtige, denn mit seinen einzigartigen und ausgefallenen Filtern und Effekten sehen Sie sofort viel besser aus als mit der normalen Webcam, die Sie gerade haben.
Warum den DemoCreator mit OBS Studio verwenden?
Der Hauptgrund für die Verwendung des DemoCreators mit OBS Studio ist, dass OBS Studio keinen eingebauten Videoeditor hat. Mit dem Wondershare DemoCreator können Sie die aufgenommenen Videos nicht nur nach Belieben bearbeiten, sondern seine minimale, aber leistungsstarke Oberfläche ist sehr benutzerfreundlich und eignet sich auch für Anfänger.
Abschließende Worte
Das ideale Trio besteht nun aus Snap Camera, OBS Studio und dem Wondershare DemoCreator. Jetzt, da der DemoCreator über umfangreiche Funktionen verfügt, können Sie Videos von OBS Studio aus bearbeiten und sicherstellen, dass Ihre Videos so gut und professionell aussehen, wie Sie es wünschen.



Hugo Mayer
staff Editor