Wie man Snap Camera-Filter mit Microsoft Teams verwendet
In der jüngsten Vergangenheit hat die Nutzung von Videokonferenzen explosionsartig zugenommen.
Aber haben wir wirklich keine andere Wahl, als diese altmodischen Methoden der Online-Meetings beizubehalten? Auf keinen Fall verwenden wir diese veralteten Meeting-Stile.
Die Leute suchen verzweifelt nach Tools von Drittanbietern, mit denen sie unterhaltsame, aber professionell wirkende Meetings mit Microsoft Teams, einem hervorragenden Tool für Videokonferenzen, durchführen können.
Wenn Sie auch zu den Suchenden gehören, brauchen Sie nicht weiter zu suchen, denn wir zeigen Ihnen, wie Sie eine beeindruckende Kombination aus Snap Camera und Microsoft Teams erstellen können. Und als i-Tüpfelchen stellen wir Ihnen ein Tool zur Erstellung von Videopräsentationen vor, das Ihre Erwartungen an Videokonferenzen noch übertreffen wird.
Warum warten wir also noch?
Beginnen wir unseren Leitfaden mit der Frage, wie wir die Magie von Snap Camera in Microsoft Teams nutzen können.
In diesem Artikel
Wie man Snap Camera in Microsoft Teams verwendet
Bevor wir in die Schritt-für-Schritt-Anleitung eintauchen, lassen Sie uns zunächst sehen, was Snap Camera ist und warum wir Snap Camera in Microsoft Teams verwenden müssen.
Was ist Snap Camera?
Snap Camera ist eine Software für Windows und Mac, die entwickelt wurde, nachdem Snapchat Linsen und Filter zu einem großen Hit unter den Nutzern weltweit wurden. Es handelt sich um eine Bibliothek mit atemberaubenden Objektiven und Gesichtsfiltern, die jeder Art von Video einen professionellen Look verleihen können.
Warum sollten Sie Snap Camera in Microsoft Teams verwenden?
Die meisten unserer Microsoft Teams Meetings sind einfach nur langweilig und haben den gleichen, veralteten Stil. Aber Sie können sie mit Snap Camera ganz einfach umwandeln. Fügen Sie einfach diese coolen, lustigen und ausgefallenen Linsen zu Ihren Videos hinzu und verbessern Sie das Erlebnis innerhalb von Sekunden. Sie können auch einige fantastische Gesichtsfilter verwenden, um Ihr Gesicht zu verbergen und gleichzeitig die Aufmerksamkeit der Betrachter aufrechtzuerhalten, und das alles mit Hilfe der Snap Camera.
Nachdem wir nun einen kurzen Überblick über Snap Camera erhalten haben, lassen Sie uns weitergehen und eine schrittweise Anleitung zur Verwendung von Snap Camera in Microsoft Teams sehen.
Schritte zur Verwendung von Snap Camera in Microsoft Teams
Schritt 1 Herunterladen der Snap Camera Anwendung
Zunächst müssen Sie die Snap Camera Anwendung herunterladen. Rufen Sie dazu die offizielle Webseite von Snap Camera auf und klicken Sie auf die Download Schaltfläche.
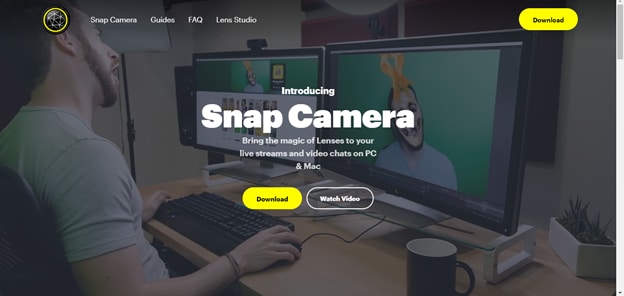
Danach müssen Sie den Allgemeinen Geschäftsbedingungen zustimmen und eine E-Mail-Adresse angeben. Sobald Sie das reCAPTCHA bestätigt haben, laden Sie die Snap Camera für Windows oder Mac herunter, je nach Betriebssystem.
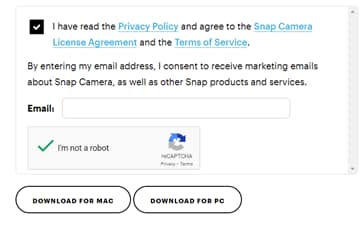
Schritt 2 Installieren Sie die Snap Camera Anwendung
Nachdem der Download abgeschlossen ist, öffnen Sie das Setup und folgen Sie den Schritten des Installationsassistenten, um die Snap Camera zu installieren.
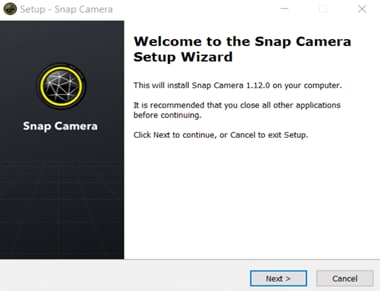
Schritt 3 Öffnen Sie Snap Camera und wählen Sie Webcam
Sobald Snap Camera erfolgreich auf Ihrem Gerät installiert wurde, starten Sie das Tool sofort. Gehen Sie nun zu den Einstellungen und wählen Sie "Integrierte Webcam" oder "USB-Kamera", die mit Ihrem Gerät verbunden ist, als Kameraeingang der Software.

Wenn Sie nun zur Oberfläche von Snap Camera zurückkehren, sehen Sie Ihr Video mit einer Vielzahl von coolen und lustigen Objektiven, die Sie auf Ihr Video anwenden können.
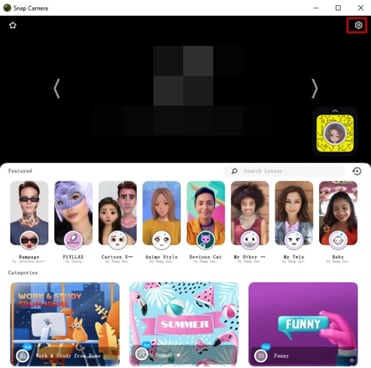
Schritt 4 Wählen Sie Snap Camera als Videoeingabe in Microsoft Teams
Endlich ist es an der Zeit, Snap Camera zu unseren Microsoft Teams Meetings hinzuzufügen. Öffnen Sie Microsoft Teams und klicken Sie in der linken vertikalen Leiste auf "Meeting".
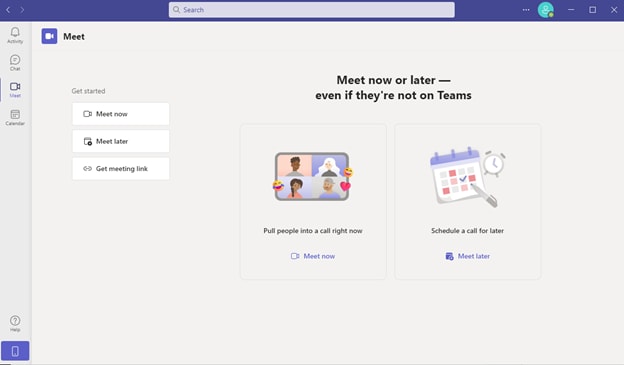
Gehen Sie nun zum Abschnitt "Mehr" und klicken Sie auf "Geräteeinstellungen".
Unten sehen Sie dann "Videoeinstellungen". Wählen Sie dort "Snap Camera", um Snap Camera in Ihr Microsoft Teams-Meeting zu integrieren.
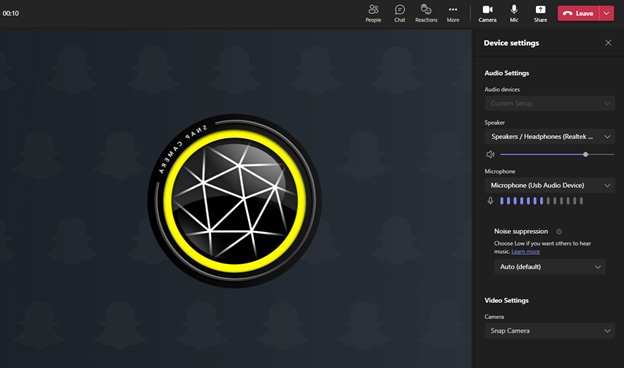
So verwenden Sie also die klassischen Objektive und Filter von Snap Camera in Microsoft Teams Meetings. Jetzt muss Ihr Treffen etwas besser sein als vorher, aber sind Sie wirklich nur damit zufrieden?
Sie haben doch unsere große Enthüllung nicht vergessen, oder?
Wir zeigen Ihnen jetzt eine spektakuläre Software, mit der Sie Ihre Microsoft Teams-Besprechung weiter verbessern können.
Lassen Sie uns in die Welt des Wondershare DemoCreator eintauchen.
Verbessern Sie Ihr Microsoft Teams Meeting mit dem DemoCreator
Was ist der DemoCreator?
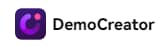
Der Wondershare DemoCreator ist ein erstklassiges Tool für die Erstellung von Videos, mit dem Sie lustige, aber raffinierte Videos aus Bildschirmaufnahmen oder durch den Import von Medien wie Bildern und Präsentationen erstellen können.
Sie werden überrascht sein, wenn Sie sich die Nutzerbasis des DemoCreator ansehen. Es sind mehr als 85 Millionen Nutzer weltweit. Und diese Nutzer sind in über 190 Ländern der Welt verstreut. Das zeigt, wie großartig der DemoCreator als Video Maker ist.
Ein unverzichtbares Tool zur Erstellung von Demos, das Lernenden, Lehrenden, Freiberuflern und Spielern hilft, den Austausch von Ideen auf die nächste Stufe zu bringen.

Welche Art von Videos können mit dem DemoCreator erstellt werden? Schauen wir uns das mal an.
- Online-Lernkurse und Tutorials.
- Videos für Geschäftspräsentationen.
- Gameplay-Aufnahmen.
- Live-Übertragungen.
- Professionelle Demos und Dokumentarfilme.
Nachdem Sie nun einen Überblick über den DemoCreator haben, lassen Sie uns einen Blick auf die spezifischen Funktionen werfen, die für die Verbesserung von Microsoft Teams-Meetings äußerst hilfreich sind.
Wie können Sie Ihre Microsoft Teams Meetings mit dem DemoCreator verbessern?
CAM Effekte
Der DemoCreator verfügt über eine CAM-Effekt-Funktion, die automatisch ein großartiges Porträt Ihres Bildes erstellt und es in Ihrem Meeting platziert, um einen optisch ansprechenden Präsentator zu schaffen.
Klassische virtuelle Avatare
Was? Ihr Porträt gefällt Ihnen nicht. Machen Sie sich keine Sorgen. Es gibt sowohl mehrere virtuelle 3D- als auch 2D-Präsentatoren, die jede Ihrer Bewegungen gekonnt einfangen werden. Peppen Sie also Ihre Videopräsentation mit diesen erstaunlichen Metamenschen auf.
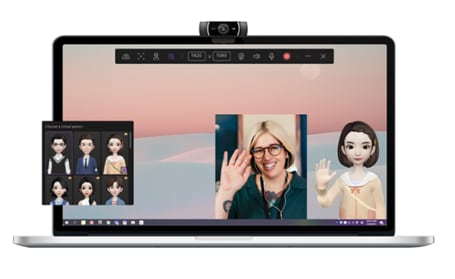
Benutzerdefinierte Hintergründe
Sie können Ihre Microsoft Teams Meetings auch verbessern, indem Sie den Videohintergrund ändern. Reisen Sie jetzt um die Welt, ohne sich auch nur einen Zentimeter zu bewegen, indem Sie einen passenden Hintergrund auswählen. Oder Sie können eine einzigartige Spiel- oder Lernumgebung erstellen, indem Sie einfach einen entsprechenden Hintergrund auswählen.

Coole Anmerkungen
Jetzt kommen die fantastischen Anmerkungstools. Sie können Ihre Videos mühelos aussagekräftiger und attraktiver gestalten, indem Sie Bildunterschriften, ausführlichen Text, attraktive Sticker oder formgebende Materialien wie Pfeile, Quadrate und viele andere verwenden.
Ein Tool zum Kritzeln mit dem Stift ist ebenfalls vorhanden.
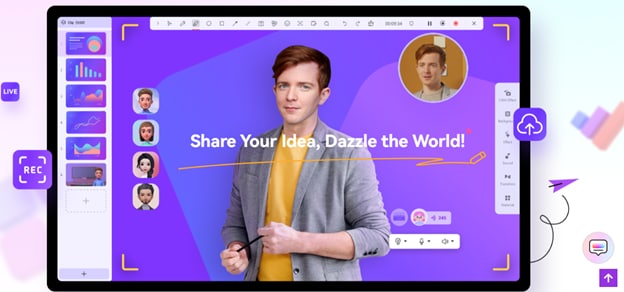
Visuelle Elemente
Möchten Sie Musik, Sounds oder Videoclips hinzufügen? Sie brauchen nicht lange zu suchen, öffnen Sie einfach die umfangreiche Bibliothek mit visuellen Elementen und erobern Sie die Herzen Ihrer Betrachter mit diesen studioähnlichen visuellen Elementen.
Faszinierende Übergänge
Fügen Sie Ihrem Video einige faszinierende Übergänge hinzu und machen Sie es so spannend wie möglich.
Schauen wir uns also einmal an, wie wir mit Snap Camera und dem DemoCreator Microsoft Teams Meetings in Studioqualität erstellen können.
Schritte zur Verbindung von Snap Camera & DemoCreator mit Microsoft Teams
Schritt 1 Snap Camera als Webcam-Eingang einstellen
Zunächst einmal müssen Sie sicherstellen, dass die Webcam Ihres PCs oder die USB-Kamera, die Sie verwenden, mit der Snap Camera integriert ist. Starten Sie dazu die Snap Camera und gehen Sie dort zu Einstellungen. Wählen Sie nun "Integrierte Webcam" oder "USB-Kamera" als Kameraeingang.

Schritt 2 Vorbereiten von Meeting-Inhalten im Demo-Modus des DemoCreator
- Ein neues Projekt starten
Jetzt ist es an der Zeit, zum DemoCreator überzugehen. Starten Sie den Wondershare DemoCreator und klicken Sie in der sich öffnenden Oberfläche auf "Neues Demo-Projekt starten".
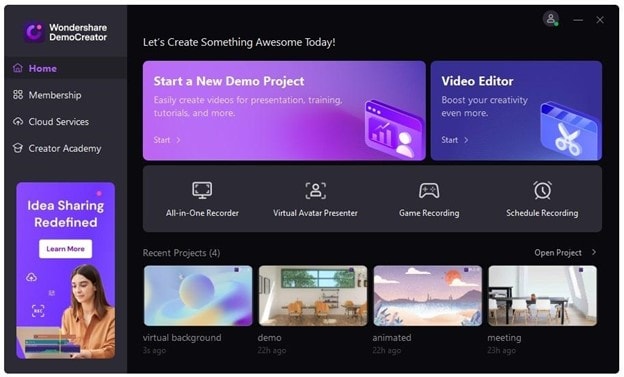
- Treffen Sie Vorbereitungen für Ihr Meeting
Nachdem Sie ein neues Projekt im DemoCreator erstellt haben, stellen Sie alle Ihre besonderen Ideen zusammen und beginnen mit den Vorbereitungen für Ihr Video. Sie können Bilder, Musik und Videoclips hinzufügen, um die Stimmung für Ihr Video festzulegen. Versuchen Sie, einen außergewöhnlichen Hintergrund hinzuzufügen und verfeinern Sie ihn mit den erstklassigen Anmerkungs-Tools weiter. Wählen Sie aus den einzigartigen virtuellen Avataren oder nutzen Sie einfach die CAM-Effekte.
Probieren Sie trotzdem einfach alles aus, bis Sie ein perfektes Modell für Ihr Video gefunden haben.
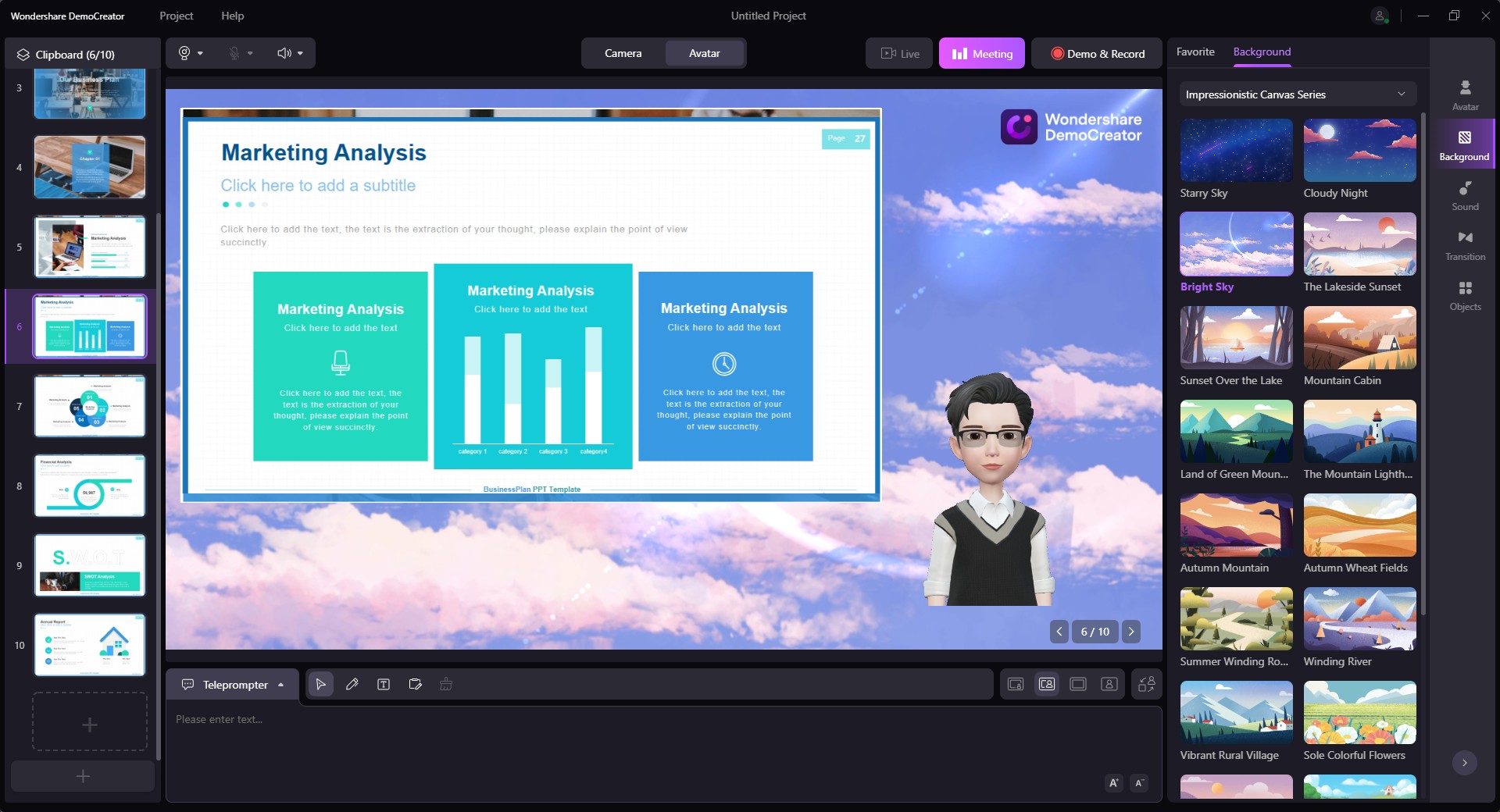
- Eingabe der Snap Camera über die Videoeinstellungen
Navigieren Sie nun zu den Webcam-Quellenoptionen oben links auf der Oberfläche und klicken Sie auf das Kamerasymbol, um Snap Camera als Videoquelle für Ihr Video auszuwählen. Auf diese Weise können Sie die unglaublichen Objektive von Snap Camera zusätzlich zu Ihrer DemoCreator Videopräsentation verwenden.
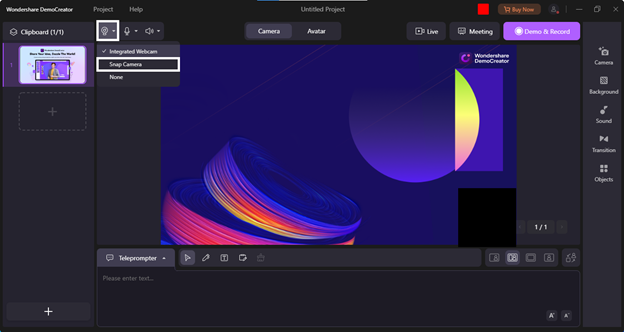
Schritt 3 Meeting starten und mit Microsoft Teams verbinden
- Starten Sie das Meeting
Wir sind startklar! Klicken Sie auf die "Meeting" Schaltfläche in der oberen rechten Ecke der Oberfläche, um Ihr Meeting zu starten.
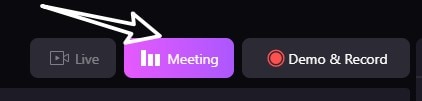
- Mit Microsoft Teams integrieren
Schließlich ist es an der Zeit, das gewünschte Trio zu vervollständigen.
- Genießen Sie Ihr Meeting
Es ist uns also gelungen, die Magie der Snap Camera Objektive und die weltberühmten Tools für Videopräsentationen des DemoCreator mit Microsoft Teams zu verbinden. Genießen Sie jetzt Ihre Microsoft Teams Meetings wie nie zuvor.
Bleiben Sie ruhig sitzen, denn wir nähern uns dem Ende unserer Anleitung. Werfen wir einen kurzen Blick auf die anderen Meeting-Plattformen, die vom DemoCreator unterstützt werden.
DemoCreator und weitere Meeting-Plattformen
Wir haben bereits gesehen, dass der DemoCreator mit Snap Camera und Microsoft Teams zusammenarbeitet. Aber ist das das Ende der Geschichte?
Selbstverständlich nicht!!!
Wie ein Tausendsassa kann der Wondershare DemoCreator nicht nur mit vielen Tools von Drittanbietern wie Snap Camera, OBS Studio und Nvidia Broadcaster als Videoeingangsquelle verschmelzen, sondern Sie können seine Videopräsentation auch mit vielen anderen großen Namen als Ausgangsquelle verknüpfen.
Und welche sind das?
Von Live-Streaming-Plattformen wie Facebook Live, Youtube Live und Twitch bis hin zu beliebten Videokonferenz- und Bildschirmaufzeichnungssoftware kann alles mühelos mit dem DemoCreator zum Exportieren von Videos verbunden werden.
Abschließende Worte
Dies war also die verblüffende Kombination aus Snap Camera, Microsoft Teams und Wondershare DemoCreator. Jetzt können Sie auch atemberaubende Microsoft Meetings erstellen und Ihre Zuschauer mit dem Charme der Snap Camera Objektive & Filter sowie den leistungsstarken Videoerstellungsfunktionen des DemoCreator überraschen.



Hugo Mayer
staff Editor