Wie verwendet man Snap Camera mit Google Meet?
Inmitten des Anstiegs der Nutzer sozialer Medien sind die Menschen aus verschiedenen Gründen von bestimmten Plattformen wie Snapchat fanatisiert. Einer der Hauptgründe sind ihre Filter und die Einzigartigkeit dieser Objektive.
Als Reaktion auf den Hype, den Menschen aus verschiedenen Bereichen und Berufen um diese Filter und Linsen gemacht haben, hat Snapchat Snap Cam entwickelt, eine Anwendung, die dieselben Filter und Objektive auf PC und Mac bringt.
Aber wie genau werden wir Snap Camera in unseren Meetings und Präsentationen mit der Multiplattform-Unterstützung einsetzen?
Schauen wir uns nun an, wie wir das in einer der wichtigsten Meeting-Plattformen, Google Meet, einsetzen können.
In diesem Artikel
Wie man Snap Camera in Google Meet verwendet
Bevor wir die Schritte zur Verwendung von Snap Camera in Google Meet ausführen, erfahren Sie ein wenig mehr über Snap Camera und warum Benutzer sie gerne in Google Meet-Meetings verwenden möchten.
Was ist Snap Camera?
Indem Sie die Webcam Ihres Computers oder Laptops als virtuelle Kamera verwenden, können Sie mit Snap Camera, einer von Snapchat entwickelten Anwendung, die Leistung Ihrer Webcam verbessern und die vielen interessanten und lustig aussehenden Snapchat Objektive und Filter auf Ihr Gesicht anwenden.
Warum müssen Sie Snap Camera in Google Meet verwenden?
Während die meisten unserer täglichen Interaktionen seit einigen Jahren online stattfinden und viele Menschen Videokonferenzen nutzen, um zu kommunizieren, hat sich Snap Camera als eine großartige Methode erwiesen, um diese alltäglichen Videochats dank der lustigen und einzigartigen Filter und Effekte, die jetzt für den PC verfügbar sind, unterhaltsamer und ansprechender zu gestalten.
Schritte zur Verwendung von Snap Camera in Google Meet:
Hier erfahren Sie, wie Sie Snap Map installieren und mit Google Meet und anderen Anwendungen verwenden, um alle coolen Filter und Linsen zu erhalten.
Schritt 1 Herunterladen der Snap Camera Anwendung
Der erste Schritt zur Verwendung von Snap Camera besteht darin, die Snap Camera Webseite zu besuchen und das Installationsprogramm herunterzuladen, nachdem Sie die Datenschutzbestimmungen, die Nutzungsbedingungen und die Systemanforderungen gelesen und akzeptiert haben.
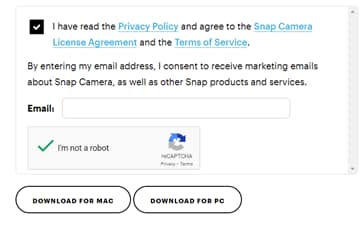
Schritt 2 Installieren Sie die Snap Camera Anwendung
Führen Sie das heruntergeladene Installationsprogramm aus und installieren Sie es, indem Sie die vom Installationsassistenten vorgegebenen Schritte befolgen.
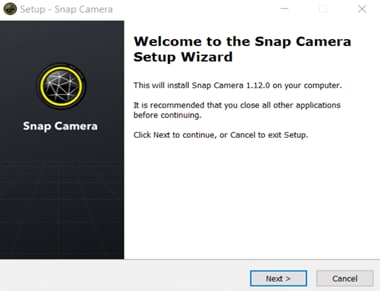
Schritt 3 Öffnen Sie Snap Camera und wählen Sie Webcam
Snap Camera startet automatisch, nachdem der Installationsvorgang abgeschlossen ist. Wenn die App nicht startet, können Sie einfach im Startmenü nach der Anwendung suchen und sie von dort aus starten. Die Kamera startet, sobald die Anwendung gestartet wird und Sie können aus den verschiedenen Objektiven wählen, die auf dem Bildschirm angezeigt werden.
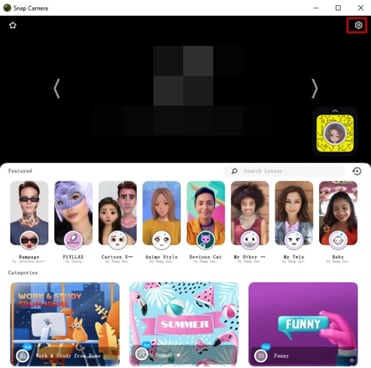
Schritt 4 Öffnen Sie die Einstellungen und wählen Sie die Webcam
Klicken Sie auf die obere rechte Ecke des Bildschirms, um die Snap-Kamera-Einstellungen zu öffnen. Um den Kameraeingang von einer eingebauten Webcam oder USB-Kamera zu wählen, klicken Sie auf das Dropdown-Menü und wählen Sie Ihre Kameraeingangsquelle.

Schritt 5 Öffnen Sie Google Meet
Es gibt 2 Möglichkeiten, eine Besprechung bei Google Meet zu starten, indem Sie sich bei Google Mail anmelden oder die Google Meet-Webseite öffnen.
Gmail Login
Loggen Sie sich in Ihr Gmail-Konto ein und Sie werden in der Spalte links auf der Gmail-Seite die Meeting-Option sehen. Wählen Sie entsprechend "An Meeting teilnehmen" oder "Neues Meeting" und stürzen Sie sich direkt hinein.
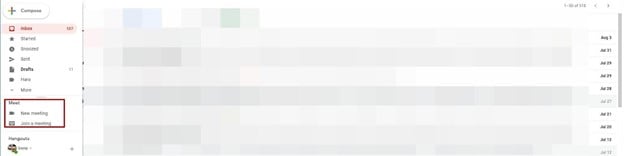
Webseite-Anmeldung
Öffnen Sie die Google Meet Webseite. Melden Sie sich bei Ihrem Google-Konto an. Wenn Sie bereits eingeloggt sind, sehen Sie eine Startseite, auf der "Neues Meeting" oder "Geben Sie einen Code oder Link ein" steht. Sie können entweder sofort ein Meeting starten, einem Meeting beitreten oder eine der verfügbaren Optionen wählen, um ein Meeting zu beginnen.
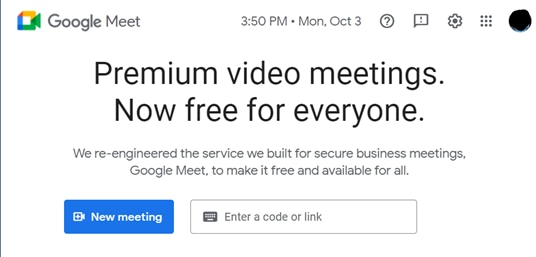
Schritt 6 Navigieren Sie zu den Videoeinstellungen
Sobald die Besprechung beginnt, können Sie den Mauszeiger in die Nähe des unteren Bildschirmrandes bewegen und es erscheint eine Leiste mit mehreren Optionen, darunter Kamera, Mikrofon, Anwesend, etc. Klicken Sie auf die drei vertikalen Punkte und es öffnen sich die Einstellungen.
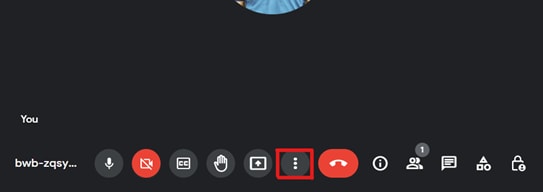
Schritt 7 Kameraquelle ändern
Sobald sich das Einstellungsmenü öffnet, navigieren Sie auf der linken Seite zur Registerkarte Video. Ändern Sie auf der Registerkarte Video die Kameraquelle auf Snap Camera und die Auflösung auf die höchste oder auf die von Ihnen bevorzugte.
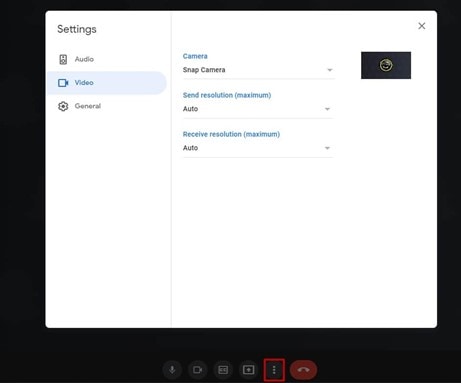
Wenn Sie fertig sind, können Sie loslegen. Mit Snap Cam können Sie jetzt aus den unzähligen Snapchat-Objektiven und -Effekten wählen, um Ihrem Videoanruf Farbe zu verleihen.
Darüber hinaus können Sie das Tool auch für andere Anwendungen zum Zweck von Webcam-Aufnahmen, Live-Streaming und anderen Webcam-bezogenen Dingen verwenden.
Lesen Sie jetzt weiter, denn Sie werden von den unglaublichen Möglichkeiten des WonderShare DemoCreators begeistert sein und er wird auch Ihnen bei der Kreativität und Einzigartigkeit Ihrer Präsentationsinhalte auf Google Meet helfen.
Verbessern Sie Ihre Google Meet Meetings mit dem DemoCreator
Lassen Sie uns einen genaueren Blick auf den WonderShare DemoCreator werfen, bevor wir entdecken, wie Sie ihn mit Snap Camera und Google Meet kombinieren können, um das ultimative Erlebnis von schrulligen und coolen Looks in Kombination mit einem Hintergrund Ihrer Wahl zu haben, während Sie Ihre Inhalte live für jeden und überall präsentieren.
Was ist der DemoCreator
Der DemoCreator ist einer der besten Präsentationsersteller, Videobearbeitungsprogramme und Bildschirmrecorder, die derzeit auf dem Markt erhältlich sind. Außerdem können Sie damit Ihre Videos hochladen und direkt auf andere Plattformen übertragen. Mit dem leistungsstarken integrierten Video-Editor können Sie diese Videos auch schnell und einfach bearbeiten.
In der neuesten Version des Wondershare DemoCreator sind folgende neue Funktionen hinzugekommen:
- Präsentation erstellen
- Grafiken, wie z.B. demografische Daten, statistische Diagramme und Berichte, etc.
- Unterstützung mehrerer Dateiformate
- Avatare
- Webcam-Hintergrund ändern
- Bildschirmaufnahme
- Live Streaming
- Videoaufnahme
- Anmerkungen
- Interaktive Tools wie Stift und Whiteboard
- Leistungsstarker Video Editor
Einige dieser Funktionen werden weiter unten auch im Detail erklärt.
Präsentationen
Sie können Ihre Idee direkt von Ihrem Computerbildschirm aus sofort mit der Welt teilen. Sie können eine Vielzahl von Tools verwenden, um die besten Präsentationen zu erstellen, die Sie je gehalten haben, indem Sie die vielfältigen Funktionen des DemoCreator nutzen, darunter Avatare, Hintergründe und Anmerkungen.
Grafiken
Der Wondershare DemoCreator spielt in einer anderen Liga, denn er ermöglicht Ihnen die effiziente Erstellung und Weitergabe von demografischen Daten, Diagrammen, Statistiken und Berichten an Ihre Kollegen oder Mitarbeiter, ohne dass Sie eine andere Software benötigen.
Unterstützung von Dateitypen
Der DemoCreator unterstützt eine Vielzahl von Audio- und Videoformaten sowie Grafiken und andere Funktionen, mit denen Sie von überall aus Live-Präsentationen halten können.
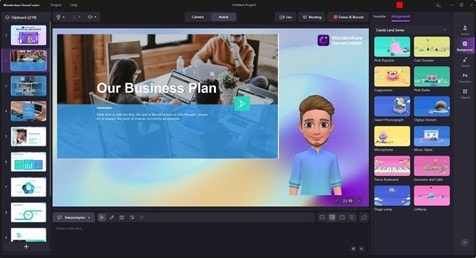
Jetzt, da Sie den DemoCreator kennen, lesen Sie weiter, um zu erfahren, wie er Ihnen helfen wird, Ihre Meetings zu verbessern und eindrucksvoll zu gestalten.
Arten von Benutzern für den Wondershare DemoCreator
Der Wondershare DemoCreator eignet sich aufgrund seiner vielfältigen Funktionen für eine Vielzahl von Anwendern, darunter auch für diese:
- Youtuber
- Influencer in den sozialen Medien
- Gamer und Live-Streamer
- Lehrer und Studenten
- Geschäftsinhaber und Firmenbüros für Konferenzen
Ein unverzichtbares Tool zur Erstellung von Demos, das Lernenden, Lehrenden, Freiberuflern und Spielern dabei hilft, den Austausch von Ideen auf die nächste Stufe zu bringen.

Wie können Sie Ihre Meetings mit dem DemoCreator verbessern?
Sie können den DemoCreator verwenden, um Ihre Google Meetings auf vielfältige Weise zu verbessern. Es enthält mehrere Funktionen und Tools, die im Folgenden näher beschrieben werden.
Live Stream Online Meetings
Mit dem DemoCreator können Sie sich mit einer Vielzahl von Meeting-Plattformen verbinden, wie z.B. Skype, Microsoft Teams und Google Meet. Sie können ganz einfach virtuelle Veranstaltungen, Geschäftstreffen und beliebige Informationen auf Ihren PC-Bildschirm übertragen, unabhängig von der Größe des Publikums.
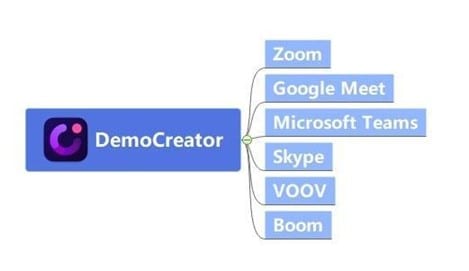
Avatare und CAM-Effekte
Sie können mehr als 10 virtuelle Moderatoren zu Ihren Präsentationen hinzufügen, um Ihr eigenes Gesicht in der Webcam zu ersetzen. Wenn Sie keine Avatare verwenden möchten, können Sie immer noch die Option "Beauty Face" nutzen. Sie nimmt ein Porträt auf und passt die Webcam automatisch an, um ein ästhetisch ansprechendes Ergebnis zu erzielen.
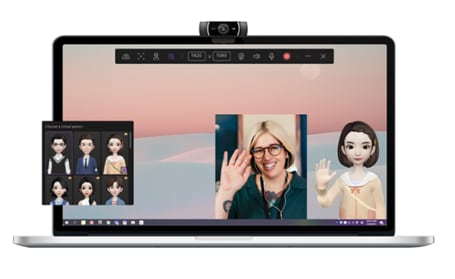
Hintergründe
Wenn Sie sich an einem ungünstigen Ort befinden und Ihren Hintergrund ausblenden möchten, können Sie auch ein beliebiges benutzerdefiniertes Bild oder Video mit beliebiger Auflösung hochladen und als Hintergrund für Ihr Webcam-Video verwenden.
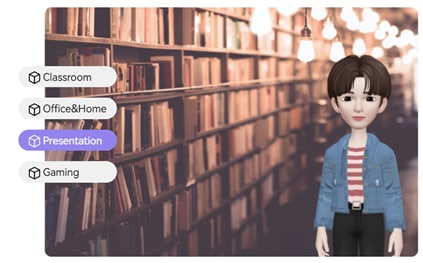
Stift und Whiteboard
Im Wondershare DemoCreator stehen Ihnen hervorragende Tools zur Verfügung, darunter ein Stift und ein Whiteboard. Sie können Ihre Maus als Stift verwenden, um alles zu zeichnen, was Sie bei einer Präsentation oder einer Diskussion, bei der Worte nicht ausreichen, erklären möchten.
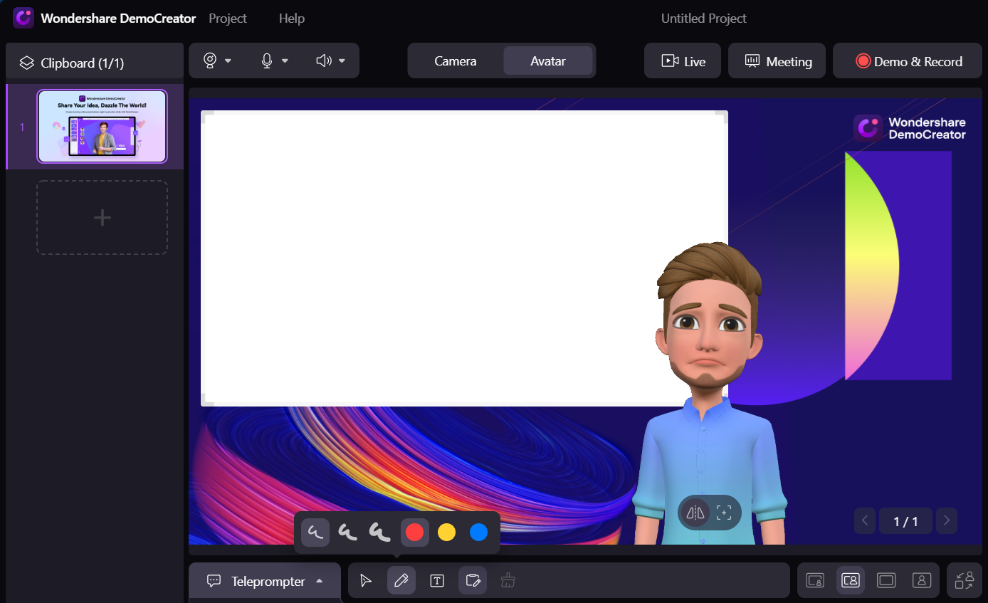
Anmerkungen
Außerdem können Sie eine Vielzahl von Anmerkungen, Textstilen, Übergängen und Präsentationstools verwenden, um die Aufmerksamkeit Ihres Publikums zu wecken.
Jetzt ist es an der Zeit, Snap Camera und Google Meet mit diesen fantastischen DemoCreator-Funktionen zu kombinieren.
Wie man Snap Camera und den Democreator mit Google Meet verbindet
Hier erfahren Sie, wie Sie alle drei Programme kombinieren können, um das Beste aus Google Meet und dem Wondershare DemoCreator herauszuholen, indem Sie die perfekte Kombination mit Snap Camera schaffen.
Schritt 1 Starten Sie den DemoCreator und wählen Sie Snap Camera
Starten Sie die DemoCreator App auf Ihrem PC und klicken Sie auf "Neues Demo-Projekt starten".
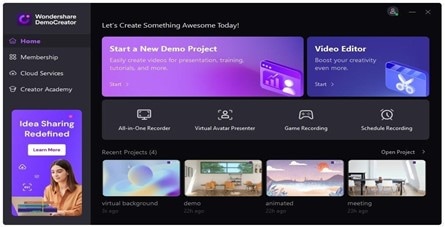
Schritt 2 Wählen Sie Snap Camera als Videoeingang des DemoCreator
Bevor Sie eine Verbindung zu Google Meet herstellen, wählen Sie in der Auswahlleiste die Webcam Option und legen Sie im DemoCreator Demo-Modus Snap Camera als Webcam-Quelle fest.
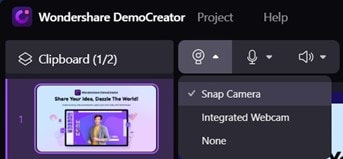
Schritt 3 Bereiten Sie Ihre Inhalte mit verschiedenen Tools vor
Importieren Sie alle PowerPoint-Dateien, Audio- und Videodateien sowie andere Medieninhalte, die Sie für Ihre Präsentation benötigen. Um Ihre Präsentationen ansprechender zu gestalten, richten Sie die Webcam ein und experimentieren Sie ggf. mit dem CAM-Effekt. Alternativ können Sie einen Avatar auswählen, der Sie mit einem amüsanten oder beruflichen Hintergrund darstellt.
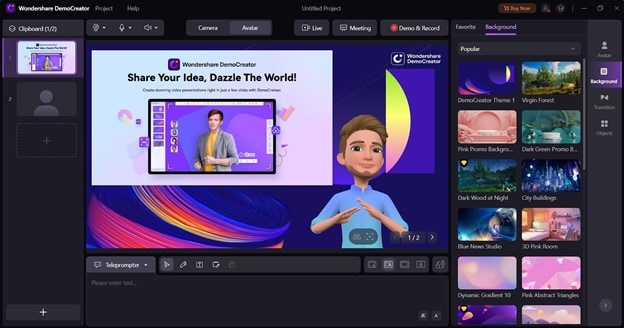
Schritt 4 Google Meet öffnen und Meeting starten
Gehen Sie zur Webseite von Google Meet und klicken Sie auf die "Meeting" Schaltfläche, um Ihr Meeting zu starten.
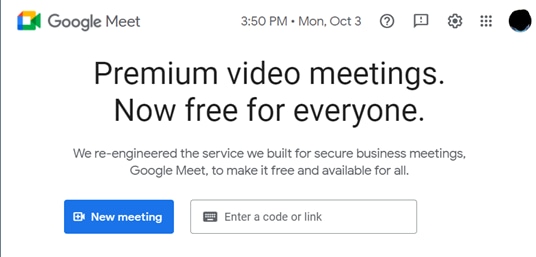
Schritt 5 Google Meet starten
Denken Sie daran, dass beide Anwendungen gleichzeitig geöffnet sein müssen, damit dies funktioniert. Nachdem Sie ein Meeting in Google Meet gestartet haben, gehen Sie zu den Videoeinstellungen, indem Sie auf die drei vertikalen Punkte in der unteren Leiste klicken.
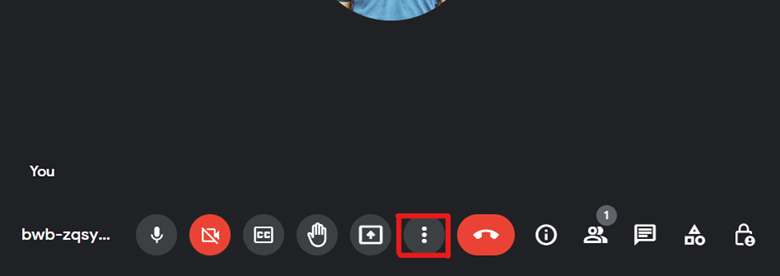
Schritt 6 Verbinden Sie den DemoCreator mit Google Meet
Nachdem Sie die Einstellungen geöffnet haben, klicken Sie in der linken Seitenleiste auf Video. Wählen Sie "DemoCreator Virtual Camera" als Kameraeingang auf der Registerkarte Video.
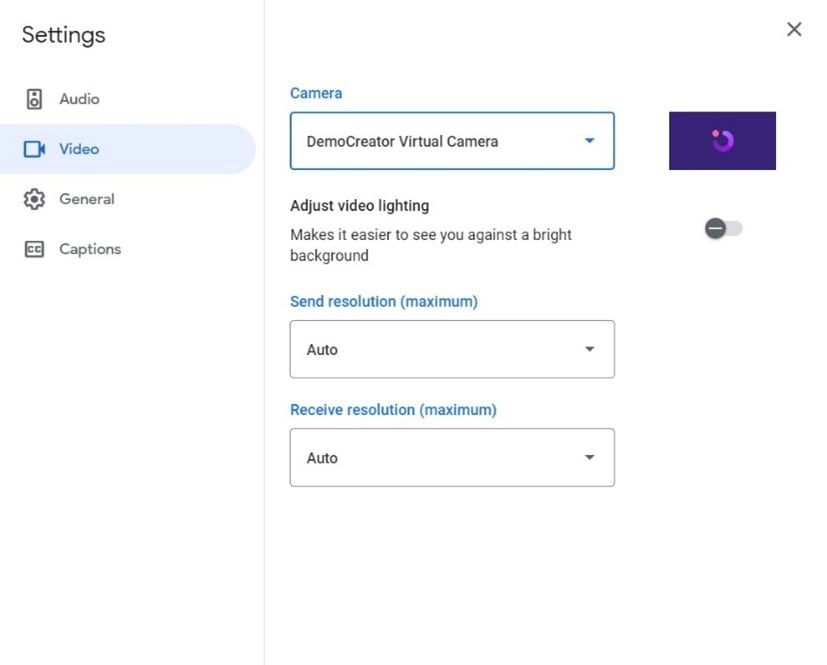
Jetzt sehen Sie in der Google Meet-Kamera die gleiche Ansicht wie im DemoCreator und Sie sind bereit für die Präsentation.
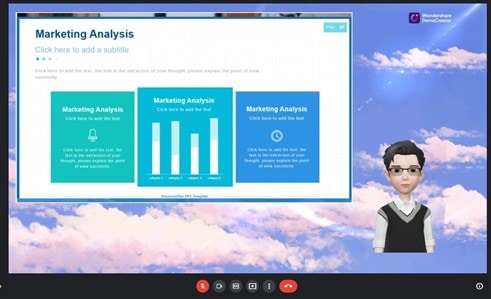
DemoCreator und andere Meeting-Plattformen
Sie können Spiele, Lehrmaterial oder alles andere, was Sie möchten, über eine der vielen Meeting- und Streaming-Plattformen, die der DemoCreator bietet, übertragen. Auf diesen Plattformen finden Sie bekannte Marken aus der ganzen Welt wie:
- YouTube Live
- Facebook Live
- Discord
- Twitch
- Google Meet
- Skype
- OBS Studio und viele mehr.
Häufig gestellte Fragen:
Warum funktioniert Snap Camera nicht mit Google Meet?
Bitte stellen Sie sicher, dass die neueste Version von Snap Camera und die Anwendungen in der richtigen Reihenfolge gestartet werden, d.h. Snap Camera muss geöffnet werden, bevor Sie das Tool mit Google Meet verbinden. Wenn das Problem weiterhin besteht, starten Sie Ihren Computer neu und überprüfen Sie, ob das Problem verschwindet.
Wie verwende ich Snap Camera auf meinem Laptop?
Snap Camera kann von der Snapchat Webseite heruntergeladen und installiert werden. Der Webcam-Stream Ihres Laptops wird verwendet, und Snapchat-Filter sind integriert. Sie müssen es nur herunterladen und installieren, um loszulegen und dann können Sie loslegen!
Wie kann ich bei Google Meet attraktiv aussehen?
Verbinden Sie Snap Camera mit Google Meet und es wird Sie sofort attraktiver und cooler aussehen lassen mit seinen coolen und flippigen Filtern.
Wie kann ich meine Präsentation in Google Meet attraktiv gestalten?
Der Wondershare DemoCreator ist die beste Methode, um Ihre Präsentationen auf Google Meet zu verbessern. Der DemoCreator ermöglicht Ihnen die Erstellung von Präsentationen mit seinen einzigartigen Tools und Funktionen wie dem Ändern von Hintergründen, dem Hinzufügen von Avataren, einem Whiteboard und verschiedenen Anmerkungen, etc.
Abschließende Worte
Jetzt sind Snap Camera, Google Meet und der Wondershare DemoCreator das perfekte Dreiergespann. Mit den leistungsstarken Funktionen des DemoCreator können Sie jetzt Präsentationen von Google Meet aus übertragen. Und das alles, während Sie die Webcam-Funktion und die in DemoCreator integrierten Snap-Kamera-Filter nutzen.



Hugo Mayer
staff Editor