Wie man Snap Camera mit Discord verwendet
Wer kennt nicht Discord, eine perfekte Plattform, auf der buchstäblich jeder einen Ort zum Abhängen und Spaß haben finden kann?
Was aber, wenn wir einige klassische Objektive und Filter von Snap Camera auf Discord hinzufügen? Würde das unsere Discord-Erfahrung nicht nur verbessern?
Das ist richtig!!!
Sie können die berühmten Snap Camera-Filter, die den Benutzern so gut gefallen, auch auf Discord verwenden.
Und genau deshalb sind wir hier.
In dieser kurzen Anleitung zeigen wir Ihnen, wie Sie Ihre Videoanrufe mit Snap Camera auf Discord verbessern können. Das ist noch nicht alles! Außerdem geben wir Ihnen einen nützlichen Bonus-Tipp, mit dem Sie Ihr Discord-Videoerlebnis weiter verbessern können.
Aber bevor wir in unser Thema eintauchen, lassen Sie uns einen kurzen Überblick über Snap Camera für diejenigen geben, die es nicht kennen.
In diesem Artikel
Was ist Snap Camera?
Nachdem Menschen auf der ganzen Welt von den Snapchat-Filtern besessen waren, veröffentlichte das Unternehmen eine ähnliche Software, die die Magie der Objektive auf Windows und Mac bietet. Und das ist keine andere als die Snap Camera.
Es handelt sich im Grunde um eine Bibliothek mit auffälligen Objektiven und Filtern, die Sie anwenden können, um Ihr Live-Streaming- und Video-Chat-Erlebnis auf dem Computer zu verbessern.
Warum müssen Sie Snap Camera in Discord verwenden?
Von Spielen über Filme bis hin zu Kochdiskussionen - Discord ist ein Ort, an dem Menschen aller Hobbys mit ihren Freunden Spaß haben können. Und Snap Camera mit seinem unglaublichen und riesigen Arsenal an virtuellen Hintergründen, Makeups und Filtern passt perfekt zu Discord, um die Sache weiter aufzupeppen.
Sie können nicht nur großartig aussehen, indem Sie einen Filter auf Ihr Gesicht anwenden, sondern auch Ihren Hintergrund verändern und eine super lustige Umgebung aus dem Nichts schaffen.
Nachdem wir die Möglichkeiten von Snap Camera kennengelernt haben, wollen wir sehen, wie wir sie schrittweise in Discord einsetzen können.
Schritte zur Verwendung der Snap Camera in Discord
Schritt 1 Herunterladen und Installieren von Snap Camera
Als erstes müssen Sie Snap Camera herunterladen und installieren. Besuchen Sie die offizielle Webseite von Snap camera und klicken Sie auf die "Download" Option.
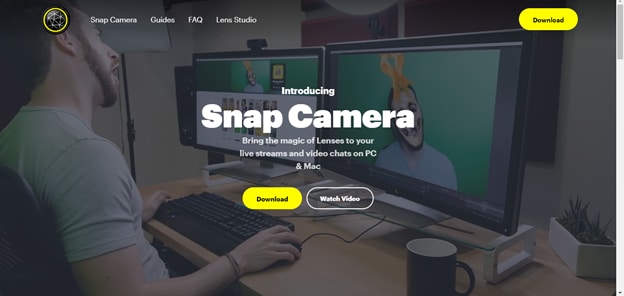
Nachdem Sie den Allgemeinen Geschäftsbedingungen zugestimmt und ein E-Mail-Konto angegeben haben, können Sie die Software herunterladen.
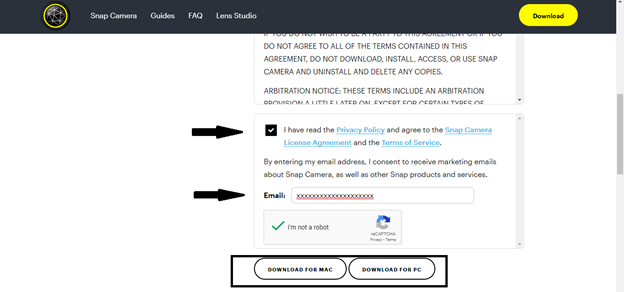
Sobald der Download abgeschlossen ist, installieren Sie das Tool sofort.
Schritt 2 Starten Sie Snap Camera
Bevor Sie nun Discord starten, müssen Sie Snap Camera starten. Gehen Sie anschließend zu Einstellungen und wählen Sie "Integrierte Webcam" als Kameraeingang. Sie können auch die an Ihren Computer angeschlossene USB-Kamera auswählen.
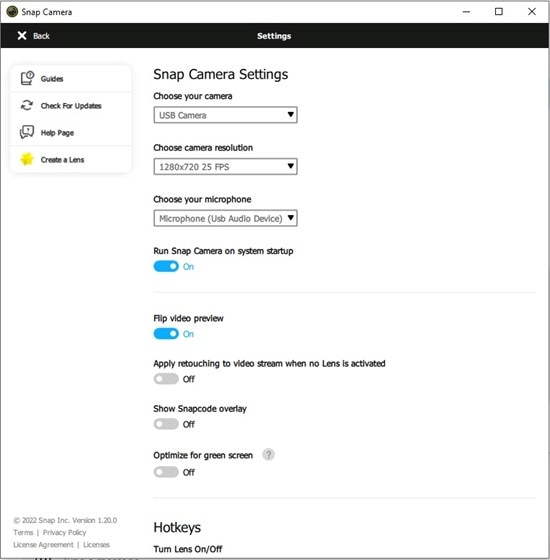
Dieser Schritt ist entscheidend, um sicherzustellen, dass Snap Camera diejenige ist, die mit Ihrer Webcam integriert wird. Wenn die Webcam erfolgreich mit Ihrer Snap Camera integriert ist, sehen Sie Ihr Video auf dem Tool und eine Menge erstaunlicher Objektive und Filter im unteren Teil der Oberfläche.
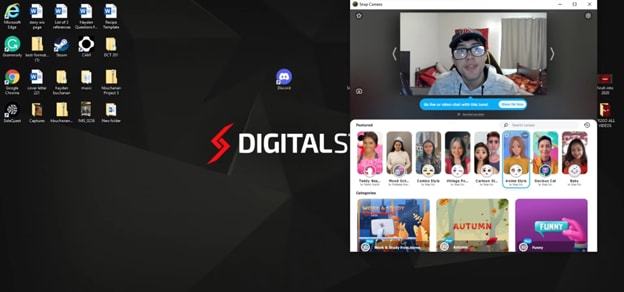
Schritt 3 Discord starten
Es ist jetzt an der Zeit, Discord zu starten. Nachdem Sie es gestartet haben, können Sie Ihren eigenen Kanal erstellen oder einem bestehenden Kanal beitreten. Sobald Sie jedoch einen Discord-Kanal betreten haben, klicken Sie auf die "Video" Schaltfläche unten links im Discord, um Ihr Video zu starten.
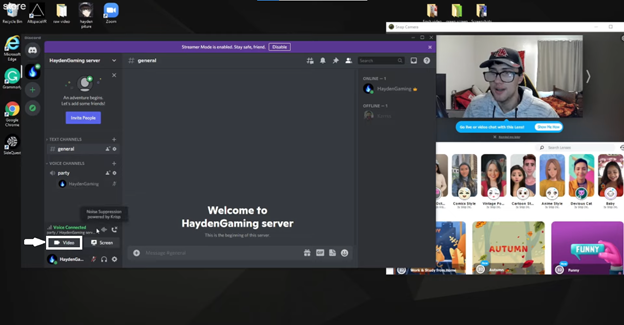
Schritt 4 Geben Sie Snap Camera als Kameraeingang ein
Jetzt ist der Zeitpunkt gekommen, an dem Sie Snap Camera mit Discord integrieren. Klicken Sie auf das Kamerasymbol am unteren Rand des Discord-Bildschirms und wählen Sie Snap Camera als Kameraeingabe.
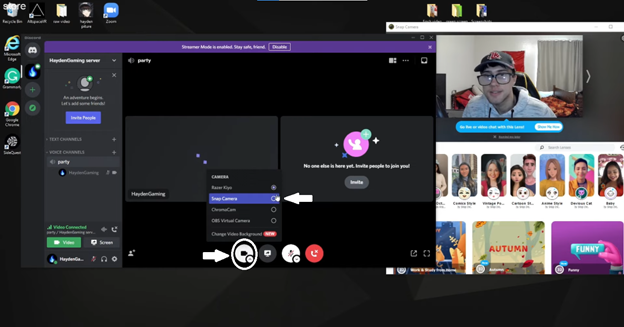
Schritt 5 Wenden Sie einen Filter an und haben Sie Spaß
Und es ist geschafft!!! Wählen Sie einfach ein beliebiges Objektiv oder einen Filter aus der Snap-Kamera aus und es wird auf Ihr Video auf Discord angewendet.
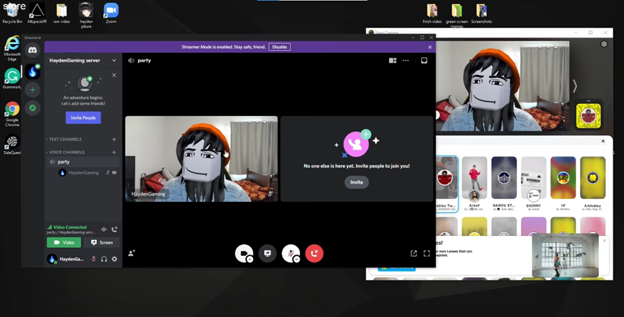
Das war's!
Warten Sie einen Moment. Glauben Sie nicht, dass wir etwas vergessen haben? Hatten wir Ihnen nicht gesagt, dass wir Ihnen einen Bonustipp geben, um Ihr Discord-Erlebnis weiter zu verbessern?
Was ist also der nützliche Bonus-Tipp, der Ihr Discord-Erlebnis drastisch verbessern wird? Der Wondershare DemoCreator ist ein hervorragendes Tool zur Erstellung von Videos.
Lassen Sie uns die Welt des Wondershare DemoCreator erkunden, der Ihnen helfen wird, Ihre Discord-Videokreativität auf ein neues Niveau zu heben.
Bonus-Tipp: Verbessern Sie Ihr Discord-Videoerlebnis mit dem DemoCreator
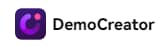
Der Wondershare DemoCreator ist ein All-in-One-Tool zur Erstellung von Videopräsentationen, das auch die Möglichkeit bietet, den Bildschirm aufzuzeichnen, die aufgenommenen Videos zu bearbeiten und sie direkt an beliebte Webseiten für Videokonferenzen und Streaming zu senden.
Von Online-Lernvideos und Tutorials bis hin zu Geschäftspräsentationsvideos und Gameplay-Aufnahmen - Menschen auf der ganzen Welt nutzen den Wondershare DemoCreator, um alles mit Videos auszudrücken.
Und das alles mit einer einfachen und intuitiven Oberfläche, die auch von Anfängern ohne technische Kenntnisse problemlos genutzt werden kann.
Erstaunlich, oder?
Ein unverzichtbares Tool zur Erstellung von Demos, das Lernenden, Lehrenden, Freiberuflern und Spielern hilft, den Austausch von Ideen auf die nächste Stufe zu bringen.

Nachdem wir nun einen allgemeinen Überblick über den Wondershare DemoCreator haben, sehen wir uns an, welche spezifischen Funktionen er bietet, die Ihr Discord-Videoerlebnis verbessern können.
Wie können Sie Ihr Discord-Videoerlebnis mit dem DemoCreator verbessern?
Sie erhalten zwar eine ganze Reihe von Tools für die Videoerstellung, um Ihr Discord-Video zu verbessern, aber hier sind einige, die unter diesem Aspekt besonders wichtig sind.
1. Virtuelle Avatare
Also los geht's. Der erste Vorteil, der den meisten Menschen gefällt, ist die Verfügbarkeit von virtuellen Avataren.
Sie möchten Ihr Aussehen den Benutzern nicht zeigen? Machen Sie sich keine Sorgen!
Verwenden Sie über 10 virtuellen Avatare, die der DemoCreator zur Verfügung stellt und verbergen Sie Ihr Aussehen mit diesem perfekten Imitator.
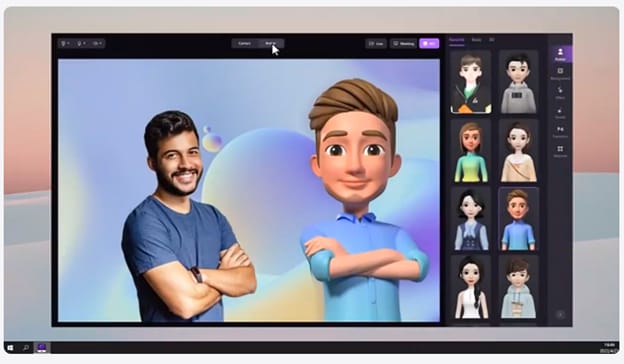
2. CAM-Effekte
Wenn Sie keine virtuellen Avatare verwenden möchten, sich aber dennoch Sorgen um Ihre Umgebung machen, ist dieser "Beauty Face"-Effekt genau das Richtige für Sie. Das Tool erstellt automatisch ein Porträt Ihres Gesichts und passt die Webcam-Aufnahme so an, dass ein hervorragendes Präsentationsfoto entsteht.
3. Benutzerdefinierte Hintergründe
Möchten Sie einen attraktiven Hintergrund, um die Stimmung zu verbessern? Laden Sie einfach ein beliebiges Bild oder Video hoch und richten Sie es als Hintergrund für Ihr Meeting ein.
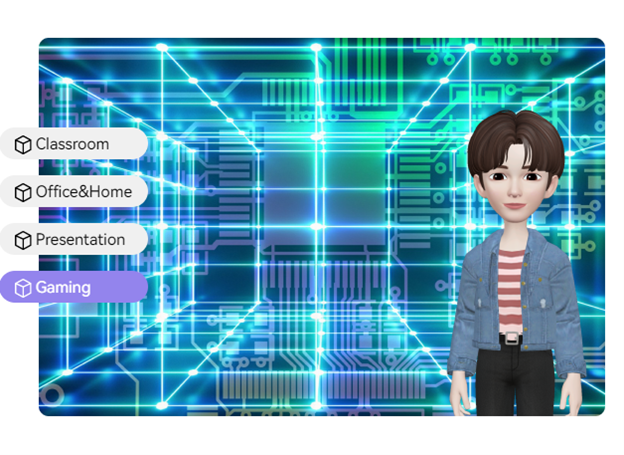
4. Unglaubliche Anmerkungen
Diese erstklassigen Anmerkungen dienen dazu, Ihrem Video den letzten Schliff zu geben und es aussagekräftiger und attraktiver zu machen. Fügen Sie mühelos Text, Bilder oder verschiedene Formelemente zu Ihrem Video hinzu.
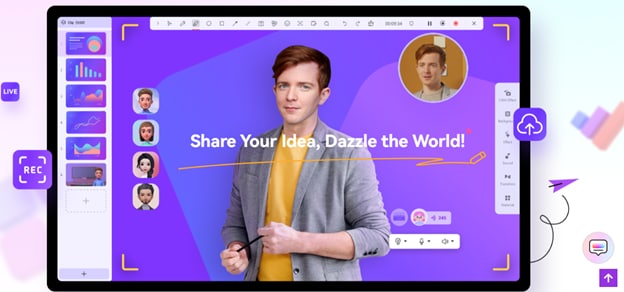
5. Visuelle Elemente
Mit dem DemoCreator erhalten Sie ein ganzes Arsenal an visuellen Elementen. Gehen Sie sie durch und wählen Sie ein Bild, eine Musik oder einen Videoclip aus, den Sie Ihrem Video hinzufügen möchten. Wenn Ihnen keines ins Auge sticht, laden Sie einfach eines hoch und nehmen Sie es mit.
Nachdem Sie sich all diese fantastischen Funktionen des DemoCreator angeschaut haben, wird es Sie sicher reizen, ihn mit Ihrem Discord auszuprobieren.
Hier sind also die Schritte, um ein perfektes Trio aus Snap Camera, DemoCreator und Discord zu erstellen.
Schritte zum Verbinden von Snap Camera & dem DemoCreator mit Discord
Schritt 1 Integrieren Sie Snap Camera mit der Webcam
Öffnen Sie zunächst die Snap Camera und verbinden Sie sie mit der "Integrierten Webcam" oder "USB-Kamera" in den Einstellungen.
Schritt 2 Bereiten Sie Ihre Videoinhalte im Demo-Modus des DemoCreator vor
- DemoCreator starten und ein neues Projekt beginnen
Starten Sie nun den Wondershare DemoCreator. Sobald die Software geöffnet ist, starten Sie ein neues Demo-Projekt.
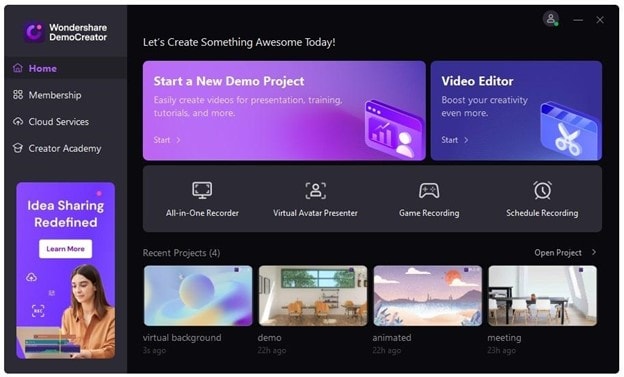
- Bereiten Sie Ihr Video vor
Dies ist der Schritt, bei dem wir etwas Brainstorming brauchen. Gehen Sie durch die Galerie der visuellen Elemente des DemoCreators und suchen Sie nach Bildern, Musik oder Videoclips, die Ihrem Geschmack entsprechen. Laden Sie einige hoch, wenn Sie keine finden, die Ihnen gefallen.
Fügen Sie doch einfach Bilder, Präsentationen, Videoeffekte, virtuelle Avatare oder andere Materialien hinzu und bereiten Sie Inhalte für Ihr Video vor.
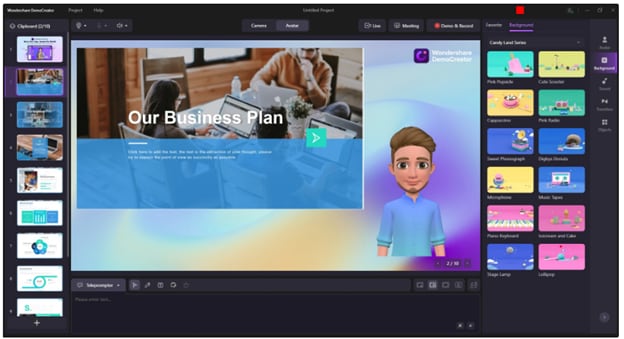
- Wählen Sie Snap Camera als Videoeingang
Sobald Sie eine perfekte Einstellung für Ihr Video erstellt haben, gehen Sie zur Auswahlleiste oben links und wählen Sie "Snap Camera" als Videoeingang.
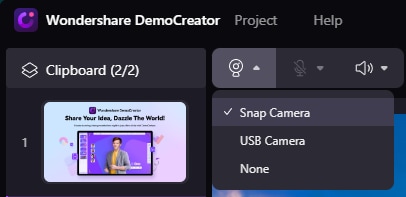
Schritt 3 Starten Sie das Meeting und verbinden Sie sich mit Discord
- Meeting beginnen
Klicken Sie jetzt auf die Schaltfläche "Meet now", um Ihren Meeting-Stream zu starten.
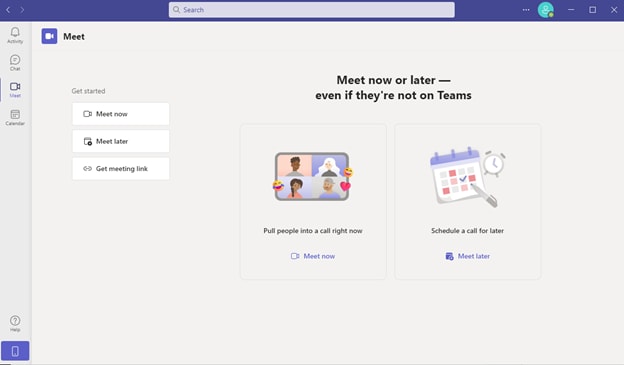
- DemoCreator mit Discord integrieren
Klicken Sie auf die Schaltfläche "Weitere Aktionen" und gehen Sie zur Option "Geräteeinstellungen". Und danach wählen Sie in der Videoeinstellungen Option die DemoCreator Option.
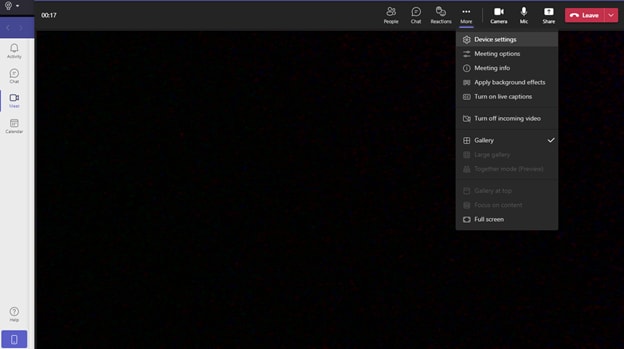
- Viel Spaß mit Ihrem Video
Endlich können Sie Ihr professionell aussehendes Discord-Video genießen, das Ihre Zuschauer mit Sicherheit faszinieren wird. Nichts ist einfacher als das. Richtig?
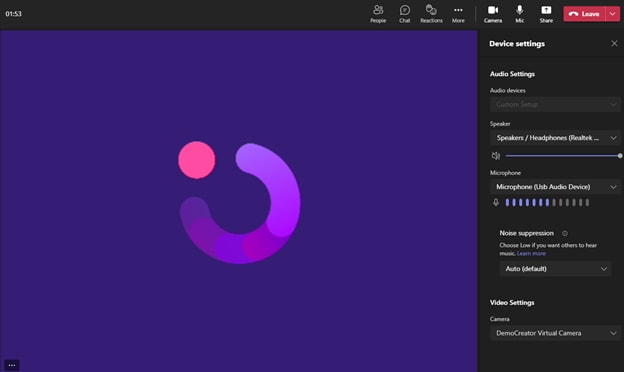
Bevor wir unseren Leitfaden beenden, sehen wir uns noch an, welche anderen Meeting-Plattformen von diesem wunderbaren Video-Tool unterstützt werden.
DemoCreator und andere Meeting-Plattformen
In der Welt der Tools für die Videoerstellung ist der Wondershare DemoCreator in puncto Kompatibilität definitiv führend.
Von Snap Camera über OBS Studio bis hin zu Nividia Broadcast gibt es viele weitere Tools von Drittanbietern, die als Eingabequelle für den DemoCreator verwendet werden können.
Und was ist mit der Ausgabe?
Sie können Ihr Video direkt auf viele der großen internationalen Streaming-Plattformen wie YouTube Live, Facebook Live, Discord, Twitch, Bilibili und viele andere übertragen.
Und das ist noch nicht alles: Der DemoCreator kann auch in Meeting-Plattformen wie Zoom, Microsoft Teams, Skype und andere große Namen der Branche integriert werden.
Abschließende Worte
Das war's. Dies war das ultimative Trio aus Snap Camera, DemoCreator und Discord. Jetzt können Sie mit dem DemoCreator auch Videos in Studioqualität erstellen und die Magie der Snap Camera Objektive genießen, während Sie auf Discord senden.
Wenn Sie noch Fragen haben, hinterlassen Sie einen Kommentar im Kommentarbereich unten.



Hugo Mayer
staff Editor