Google Slides Voice-over Aufnahme
Google Slides ist ein flexibles Tool, das für Präsentationen, Vorträge und mehr verwendet werden kann. Google Slides, PowerPoint-Präsentationen und andere ähnliche Software sind unschätzbare Tools für Ersteller und Lehrer, auch für Online-Dozenten. Mit einem Voice-over können Sie den Lerninhalten auf dem Bildschirm des Zuschauers einen Kontext hinzufügen, ihn durch eine ausführliche Präsentation führen und die Lernerfahrung aller Beteiligten verbessern.
Mit dem Wondershare DemoCreator Programm können Sie Bildschirmaktivitäten aus verschiedenen Quellen aufzeichnen. Dieses Bildschirmrecorder-Programm ist perfekt für alle, die einen erstklassigen Bildschirmrecorder suchen, denn es verfügt über ausgezeichnete Audio-, Video- und Bildschirmaufzeichnungsfunktionen. Es ist einfach, Videos mit einem professionellen Aussehen zu erstellen.
In diesem Artikel
Wie man Google Slides eine Sprachausgabe hinzufügt
Google Slides macht es sehr einfach, Ihrer Präsentation Audio hinzuzufügen, zumal es für jeden kostenlos ist. Die App enthält jedoch standardmäßig keine Sprachausgabe. Gehen wir also Schritt für Schritt durch, wie Sie mit dem DemoCreator Tool Audio zu einer Google Slides Präsentation hinzufügen.
Schritt 1 Installieren Sie die DemoCreator App
Hier ist der Deal, um die Dinge in Gang zu bringen, bevor Sie anfangen zu handeln. Dazu müssen Sie diese Software auf Ihrem Computer installieren. Es spielt keine Rolle, ob Sie Windows oder macOS verwenden, denn der DemoCreator ist für beide Betriebssysteme verfügbar. Auf der offiziellen Webseite finden Sie die Downloads.
Ein unverzichtbares Tool zur Erstellung von Demos, das Lernenden, Lehrenden, Freiberuflern und Spielern hilft, den Austausch von Ideen auf die nächste Stufe zu bringen.
 Â
 Sie können es sofort herunterladen. Jetzt können Sie Ihre PowerPoint-Bildschirmaufnahme durch eine bequeme Installation starten.
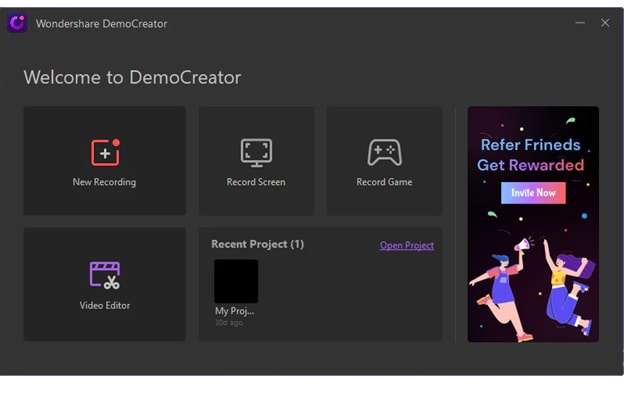
Schritt 2 Entwickeln Sie Ihr Skript und Ihre Folien
Als Nächstes sollten Sie das, was Sie sagen wollen, vorher in einem Skript festhalten, bevor Sie es sagen.
Wenn Sie nicht alles in Ihren Videos skripten möchten, machen Sie sich detaillierte Notizen, die Ihnen bei der Aufnahme helfen werden, Ihre Gedanken zu ordnen. Zu Beginn benötigen Sie ein Skript und eine Slideshow, die es wert ist, erzählt zu werden. Das bedeutet, dass Sie ein Skript erstellen, das auf Papier gelesen werden kann oder ein Microsoft Word-Dokument, das gleichzeitig auf dem Computerbildschirm angezeigt werden kann. Folien haben keinen eingebauten Audio-Recorder, aber das ist kein großes Problem, wenn das Internet mit kostenlosen Recorder-Tools gefüllt ist. Solange Sie ein Mikrofon haben, können Sie eine Audiodatei erstellen, die Sie in Folien verwenden können.
Schritt 3 Skript in Form von Folien hinzufügen
Es ist jetzt genauso einfach, die Folien selbst abzutippen, wie das Voice-over-Skript zu ihnen hinzuzufügen. Geben Sie den Text ein, indem Sie in das Feld direkt unter der Foliennummer klicken. Kopieren Sie Ihren Text und fügen Sie ihn in das entsprechende Fenster ein, wenn er bereits in den Foliennotizen vorbereitet ist.
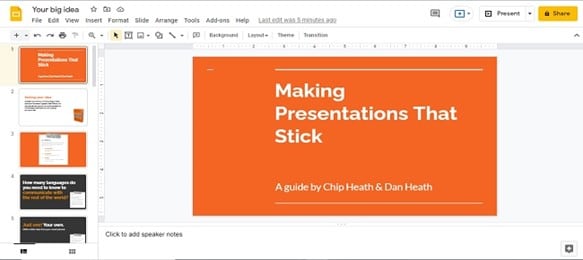
Schritt 4 Konvertieren Sie Ihr Skript in eine Audiodatei
Mit dem Wondershare DemoCreator Bildschirmrecorder Tool können Sie ganz einfach HD-Videos aufnehmen. Für alle, die Bildschirmrecorder-Apps mit Audio-, Video- und Bildschirmaufzeichnungsfunktionen suchen, ist dieses Programm ideal. Die einfachen Funktionen sind genau das, was Sie brauchen, um Ihre Audio- oder Videoinhalte ansprechend und schön zu gestalten. Nachdem Sie den DemoCreator gestartet haben, klicken Sie auf die Schaltfläche "Neue Aufnahme" und schon sind Sie fertig. Auf der Oberfläche des DemoCreator Bildschirm- und Audiorecorders stehen Ihnen eine Vielzahl von Anpassungsmöglichkeiten zur Verfügung. Sie können schließlich die Audio- und Webcam-Einstellungen aus dem unten hervorgehobenen Bereich auswählen.
Drücken Sie einfach die kleine Aufnahmetaste, um mit der Aufnahme Ihres Tons zu beginnen. Auf einem Mac können Sie den aufgenommenen Ton auf Ihren Desktop oder in eine Hüllkurve ziehen. Auf PCs wird der Ton als Ergebnis in einer Hüllkurve gespeichert. Wenn Sie mit der rechten Maustaste auf den Ton klicken und "Dateispeicherort öffnen" wählen, wird Ihnen angezeigt, wo die Audioaufnahmen auf Ihrem Computer gespeichert sind. Ihr Audioclip wurde aufgenommen und gespeichert; Sie sind nun bereit für den nächsten Schritt!
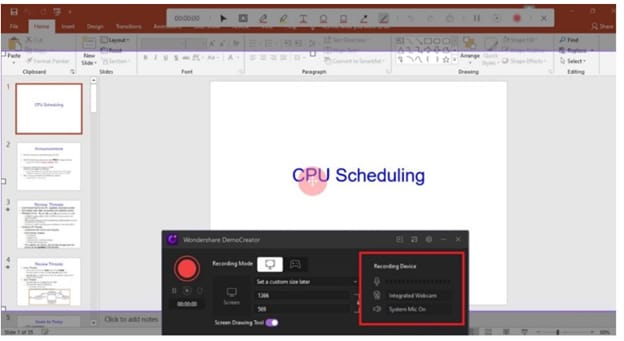
Wenn Sie mit der Aufnahme fertig sind, klicken Sie auf die Stopp Schaltfläche im Recorder. Sie können auch die Taste F10 auf Ihrer PC-Tastatur drücken, um die Aufnahme zu stoppen.
Schritt 5 Bearbeiten Sie Ihr aufgenommenes Video.
Ihre Mediathek wird dann Ihr Video erhalten. Ziehen Sie das Video auf die Zeitleiste, damit Sie es trimmen und weiter bearbeiten können. Außerdem können Sie Ihr Video, Audio oder Bild zur Bearbeitung hochladen, was den Reichtum der Ressource bei der Erstellung eines Präsentationsvideos erhöht. Die Tools, die Sie nach der Aufnahme der PowerPoint-Bildschirmaufnahme verwenden können, werden im Folgenden kurz beschrieben.
- Untertitel hinzufügen: In diesem Bereich können Sie zusätzlich zu den Openern, Titeln und Untertiteln ganz einfach Untertitel zu Ihrem Video hinzufügen.
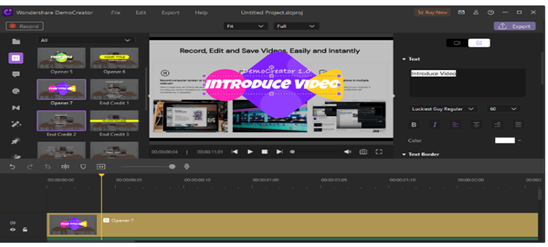
- Zoom- und Schwenkeffekt: Um diesen Effekt zu verwenden, gehen Sie zu Effekte > Zoom- und Schwenkeffekt. Damit können Sie diese Zoomfunktion nutzen, wenn Sie die Aufmerksamkeit Ihres Publikums auf sich ziehen und ihm eine detaillierte Ansicht bieten möchten. Mit der Audioein- und -ausblendfunktion des DemoCreators können Sie die Audiopunkte anpassen, um eine hohe Audioqualität in Ihrer Aufnahme zu gewährleisten - ganz einfach per Drag & Drop.
- Fügen Sie einige dynamische Sticker hinzu: Sticker sind nützlich, um Aufmerksamkeit zu erregen und mit dem DemoCreator können Sie sie für Hintergründe, Bildung, Spiele, Gesten und soziale Medien verwenden, indem Sie auf die Sticker Menüleiste im Toolkit gehen.
- Cursor-Effekte: Mit dem DemoCreator können Sie Ihren aufgezeichneten Inhalten eine Vielzahl von Cursor-Effekten hinzufügen, die die Aufmerksamkeit der Zuschauer auf sich ziehen können. Cursor-Effekte sind für PowerPoint-Bildschirmaufnahmen von entscheidender Bedeutung. Sogar die Farbe des Cursors kann geändert werden. Diese Funktion ist über das Cursor-Effekte Menü auf der linken Seite der Oberfläche des DemoCreators zugänglich, wie unten dargestellt:
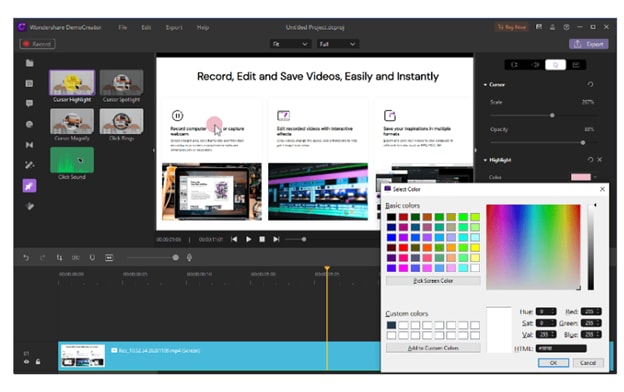
Schritt 6 Ausspülen und Wiederholen
Der letzte Schritt besteht darin, diesen Vorgang für jede Folie zu wiederholen, die Sie mit einem Voiceover versehen möchten. Wie Sie sich denken können, kann dies je nach Ihrem Lehransatz zu einer großen Aufgabe werden. Wenn Sie Google Slides verwenden, fügen Sie in der Regel ein Voiceover direkt in ihre Arbeiten ein. Möchten Sie, dass sich Ihre Studenten direkt mit Ihren Folienpräsentationen auseinandersetzen? Nur bestimmte Folien benötigen ein Voiceover.
Warum Voice Over Google Slides verwenden?
Die Einbindung eines gesprochenen Kommentars in Ihre Präsentation kann Ihrem Zielpublikum ebenfalls helfen, alle Aspekte der Ausstellung zu verstehen.
Die Vertonung einer Präsentation hat mehrere Vorteile, darunter:
- Mehr Beteiligung: Indem Sie die Monotonie Ihrer Folienpräsentation unterbrechen, binden Sie das Publikum ein.
- Aufmerksamkeit erzeugen: Während einer Präsentation lassen sich die Zuhörer leicht ablenken. Mit einem Voice-over können Sie die Aufmerksamkeit Ihres Publikums auf Ihrer Google-Folie halten, was Ihnen hilft, Ihre Botschaft zu vermitteln.
- Besseres Verständnis: Sie können Ihrem Publikum helfen, die Erklärung zu verstehen, indem Sie eine Sprachausgabe in Ihre Google Slides-Präsentation einfügen. Voice-over-Präsentationen sind effektiver, wenn es darum geht, dem Zielpublikum etwas zu vermitteln.
- Gültigkeit und Verlässlichkeit: Die Botschaft hat ein Gefühl von Authentizität und Wirksamkeit, wenn Sie Ihre Stimme in die Google Slides-Präsentation einbringen. Die Wahrscheinlichkeit, dass Ihr Publikum Ihnen glauben wird, ist höher.
- Das Beste aus beiden Welten: Indem Sie sowohl Bilder als auch Worte einbeziehen, können Sie Ihre Botschaft einprägsamer gestalten. Ihr Zielpublikum wird sich leichter daran erinnern können, was es gerade gesehen hat.
- Emotionales Engagement: Ihre Stimme wird die Vision und die Werte Ihres Unternehmens effektiver vermitteln als die Bilder in der Google Slides-Präsentation. Indem Sie die Zielgruppe direkt ansprechen, stellen Sie eine emotionale Verbindung zu ihr her.
- Verbesserte Aufforderung zur Handlung (CTA): Ein effektiverer Call-to-Action ist in einer Voice-over-Präsentation enthalten. Wenn Sie Ihr Publikum direkt ansprechen, ist es leichter, es zum Handeln zu bewegen. Daher ist eine sehr verlockende CTA ein wirkungsvolles Tool, um Hörer in Kunden oder Abonnenten zu verwandeln. Wenn Sie diese Präsentation nutzen möchten, um Leads zu generieren, sollten Sie sie vertonen, damit die Zuhörer eine bessere Chance haben, aktiv zu werden.
Fazit/Zusammenfassung
Google Slides ist ein leistungsstarkes und vielseitiges Präsentationstool. Der Wondershare DemoCreator ist ein fantastisches Toolkit, das einen Bildschirmrecorder und einen Video-Editor in der Standardinstallation dieser Software enthält. Als Anfänger können Sie schnell praktische Erfahrungen mit PowerPoint- und Google Slides-Aufnahmen für eine Vielzahl von Vorlesungen, Tutorien und alles, was mit Online-Lernen zu tun hat, sammeln. Aufgrund der einzigartigen Funktionalität eines Bildschirmrecorders mit internem Audio können Sie sich problemlos für dieses Toolkit für Fortgeschrittene entscheiden. Sie können es kostenlos und ohne jegliche Vorkenntnisse ausprobieren.



Hugo Mayer
staff Editor