So teilst du Videos mit VLC in 4 einfachen Schritten
- 1. Die Videoauflösung wird automatisch an die richtige Einstellung angepasst.
- 2. Gleichzeitig den Bildschirm, das Mikrofon und die Webcam aufnehmen.
- 3. Videos mit Tausenden von Ressourcen und Vorlagen bearbeiten, aufzeichnen und bearbeiten in einem Vorgang.

So verwendest du VLC zum Teilen von Videos
VLC Media Player ist ein sehr bekanntes Player-Programm, das von Millionen von Menschen weltweit verwendet wird. Es kann nicht nur deine Videos abspielen, sondern bietet dir auch viele Funktionen zur Bearbeitung deiner Videos. Du kannst mit diesem Player auch Videos schneiden. Wenn du wissen möchtest, wie du Videodateien in VLC teilen kannst, verraten wir dir hier die Schritte zum Teilen von VLC-Videos mit.
Teil 1. So teilst du Videodateien in VLC
Schritt 1: Öffne zunächst das Video im VLC Media Player und spiele es dann nicht ab. Wenn das Video abgespielt wird, halte es an. Klicke nun auf die Option „Ansicht > Erweiterte Steuerung“.
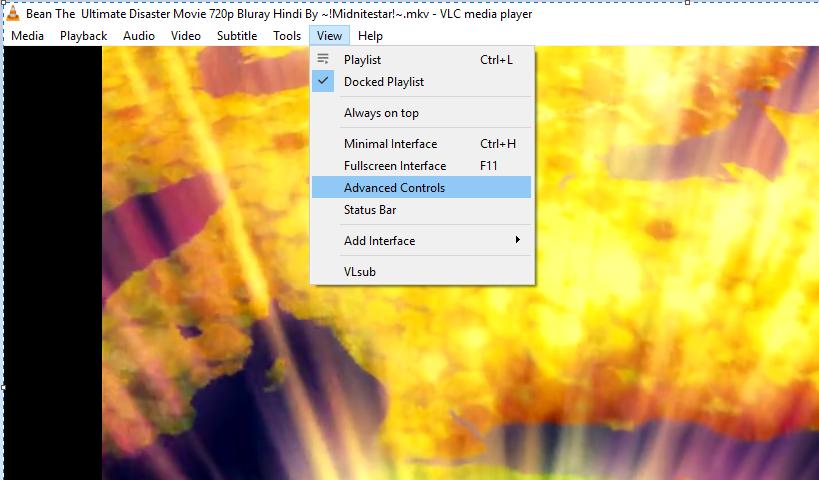
Schritt 2: Auf der Registerkarte „Erweiterte Steuerung“ musst du den Schieberegler verwenden, um die Zeit einzustellen, ab der du das Video teilen möchtest. Nachdem du den Schieberegler ausgewählt hast, musst du auf die rote Aufzeichnungsschaltfläche klicken, die auf der Registerkarte „Erweiterte Steuerung“ verfügbar ist.
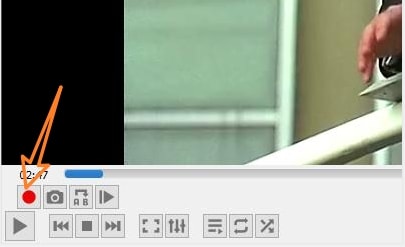
Schritt 3: Drücke jetzt die „Abspielen“-Taste. Lasse das Video bis zu dem Punkt abspielen, an dem du das Video teilen möchtest. Es wird in Echtzeit abgespielt, sodass du möglicherweise lange warten musst. Nachdem du das Video deinen gewünschten Trennpunkt erreicht hast, musst du die „Aufzeichnen“-Taste erneut drücken, um die Videoaufnahme zu stoppen. Dieser Schritt speichert das aufgenommene Video auf deiner Festplatte.

Schritt 4: Du findest das aufgezeichnete und abgespeicherte Video im Ordner „Meine Videos“. Dies ist die Methode, wie man ein Video-VLC-Programm teilt.

Teil 2. Die beste VLC-Alternative um Videos zu teilen
Die Einschränkungen bei der Verwendung von VLC zum Teilen von Videos sind:
- VLC-Media-Player bietet dir einen kostenlosen Video-Teil-Service, aber es ist ein sehr zeitaufwändiger Prozess. Du musst warten und das Video bis zum Endpunkt der Aufteilung des Videos abspielen. Wenn du beispielsweise ein Video mit einer Dauer von 1 Stunde teilen möchtest, musst du das Video 1 Stunde lang abspielen.
- Der VLC-Player kann das Video eigentlich nicht professionell teilen. Es nimmt einfach das im VLC Media Player abgespielte Video neu auf und speichert es in kleinen Clips.
- Es wird das Video einfach aufzeichnen und auf deinen Computer speichern, aber du kannst das Video später nicht mehr bearbeiten, um es aufzupolieren, um es auf Social-Media-Seiten und mit Ihren Freunden zu teilen.
Warum also nicht ein anderes leistungsstarkes Videobearbeitungstool ausprobieren, um Videos mit Leichtigkeit zu teilen? Hier empfehlen wir Wondershare DemoCreator. Es ist eine sehr leistungsstarke und benutzerfreundliche VLC Alternative, die Geräte mit Windows- und Mac-Betriebssystemen zum Teilen der Videos unterstützt.
Dieses Programm wird mit einer leistungsstarken Bildschirmaufzeichnungssoftware geliefert, mit der du den Bildschirm deines Computers für die Erstellung von Tutorials aufzeichnen kannst. Dies ist nicht nur ein Aufnahmeprogramm, sondern bietet dir auch einen integrierten Video-Editor, mit dem du deine Videos bearbeiten und Spezialeffekte anwenden kannst. Auch du kannst das Video mit Hilfe von Wondershare DemoCreator teilen, trimmen oder zuschneiden.

Der beste Videosplitter und Videoeditor
 Sicherer Download
Sicherer Download Sicherer Download
Sicherer DownloadSo teilst du Videos mit der VLC Alternative:
Schritt 1: Lade den Wondershare DemoCreator herunter und installiere ihn, dann starte ihn. Klicke nun auf die Option „Video-Editor“.

Schritt 2: Füge nun das Video ein, das du teilen möchtest, mit Hilfe der Schaltfläche „Importieren“. Du kannst mehrere Videos zum Teilen importieren.
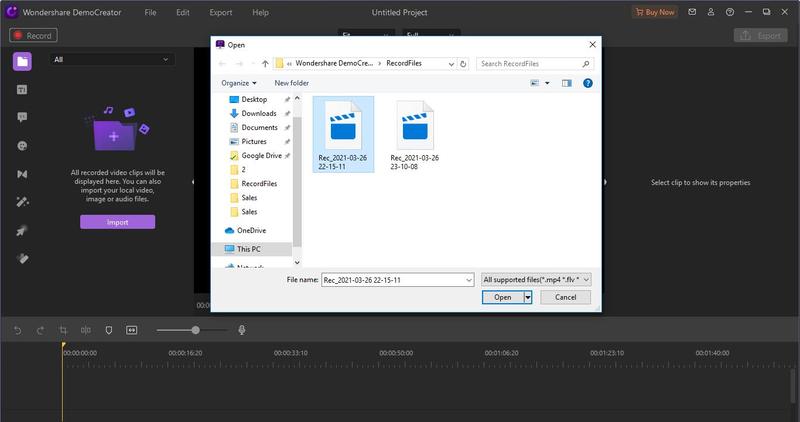
Schritt 3: Klicke jetzt mit der rechten Maustaste auf das hinzugefügte Video und klicke dann auf die Schaltfläche „Zur Timeline am Abspielkopf hinzufügen“. Anschließend kannst du deine Videos in der Timeline bearbeiten und aufteilen.
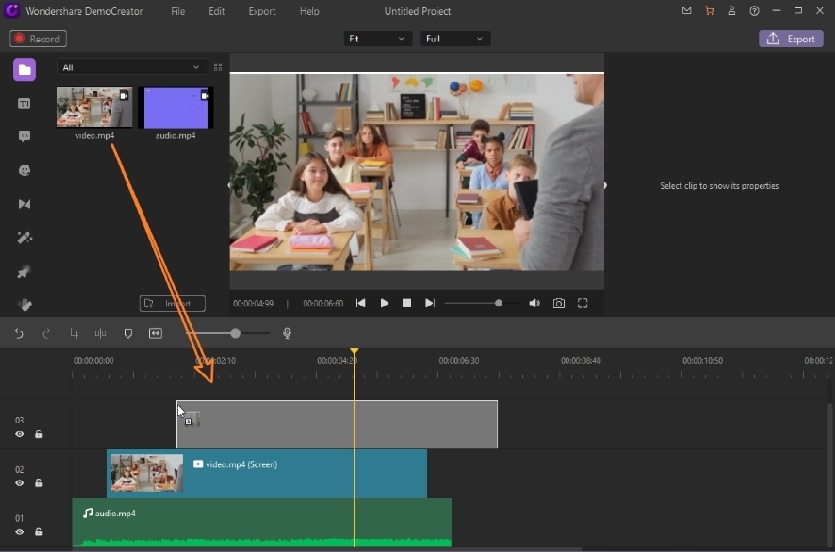
Schritt 4: Video teilen
Methode 1. Nachdem du ein Video zur Timeline hinzugefügt hast, musst du mit der rechten Maustaste auf das Video klicken und auf die Schaltfläche „Teilen“ klicken.

Methode 2. Wondershare DemoCreator bietet dir noch eine weitere Methode, um dein Video zu teilen. Um mit einer anderen Methode zu teilen, musst du auf das Symbol „Teilen“ klicken, das über der Zeitleiste verfügbar ist. Alternativ kannst du auch „Strg + B“ verwenden, um das Video zu teilen.

Unerwünschte Teile Schneiden
Klicke nun auf die Schaltfläche „Ausschneiden“ oder ziehe es einfach dorthin, wo du das geteilte Video platzieren möchtest. So teilt man ein Video mit der VLC Alternative.

Fazit
Also, dies sind die 2 besten Möglichkeiten, mit denen du deine Videos in verschiedene Teile oder Clips aufteilen kannst. Es gibt viele Unterschiede zwischen VLC und Wondershare DemoCreator. Wie wir gesehen haben, zeichnet VLC nur das Video auf und es ist sehr zeitaufwändig, die Videos zu teilen, während Wondershare DemoCreator die Aufgabe mit nur wenigen Klicks schnell erledigen kann. VLC setzt technische Kenntnisse zum Schneiden der Videos voraus, während Wondershare DemoCreator von jedem verwendet werden kann, auch wenn sie keine technisch versierte Person ist. Dies ist einfach zu bedienen und ermöglicht es dir, deine Videos wie ein professioneller Video-Editor zu bearbeiten. Mit Wondershare DemoCreator kannst du die Videos ohne großen Aufwand perfektionieren.



Hugo Mayer
staff Editor