Wie man Google Slide in ein Video umwandelt
Da das Bildungswesen kurz nach der Pandemie auf Hybrid umgestellt wurde, haben die Lehrer ihren Unterrichtsstil an den virtuellen Unterricht angepasst. Google Slides ist eines dieser Tools, die im virtuellen Unterricht eingesetzt werden.
Diese Umwandlung von Google Slides in ein Video ist nicht nur auf den Bildungsbereich beschränkt. Sie können Ihre Präsentation über Umsatzzahlen, Ihre nächste Marketingstrategie, Einblicke für das Publikum, etc. aufzeichnen, um sie Ihrem Manager und anderen Kollegen im Büro zu zeigen.
Darüber hinaus nutzen Unternehmen Google Slide Videos, um tolle Erklärvideos, Videos zur Unternehmenskultur, Marketingvideos und Demovideos zu erstellen, mit denen sie mit ihrem Publikum über sich selbst, ihr Unternehmen, ihr Produkt und ihren Service, ihre Kultur, ihre Mitarbeiter, etc. sprechen können.
Influencer, Personen des öffentlichen Lebens und Autoren von Inhalten nutzen "Google Slides to Video" ebenfalls, um großartige Videoinhalte für ihr Publikum zu entwickeln und sie über ihre Interessen und Nischenthemen zu informieren.
In diesem Artikel erfahren Sie alles, was Sie vor der Konvertierung Ihrer Google Slides in Video beachten müssen. Lassen Sie uns gleich einsteigen.
Schritte zum Umwandeln von Google Slides in ein Video
Google Slides kann in ein Video umgewandelt werden. In diesem Teil des Artikels werden wir untersuchen, wie Sie Google Slides mit einigen Bearbeitungs- und anderen Funktionen in ein Video umwandeln können, damit es ansprechend und auffallend aussieht.
Google Slide Präsentation vorbereiten
Jetzt kommt der erste Schritt der Konvertierung von Google Slides in ein Video. Hier müssen Sie effektive, sachkundige und interessante Google-Folien vorbereiten und so geht's:
Erstellen Sie ein beeindruckendes Storyboard
Die Qualität einer Präsentation wird durch die Geschichte bestimmt, die sie enthält. Wenn Ihre Präsentation Ihren Zuhörern keine "Denkanstöße" gibt, werden sie sich weniger gut daran erinnern und weniger wahrscheinlich etwas unternehmen.
Das Design der Präsentation ist untrennbar mit dem Inhalt der Präsentation verbunden. Beginnen Sie also mit einem faszinierenden Thema und seinen Skripten. Eine starke Geschichte kann Ihrem Publikum nicht nur helfen, die Komplexität des Themas der Präsentation zu verstehen, sondern sie auch fesselnder und spannender machen.
Teilen Sie die Präsentation in Stücke auf
Eine der einfachsten Strategien, um eine bessere Präsentation zu erstellen, besteht darin, das gesamte Material nicht auf eine einzige oder sogar nur wenige Folien zu packen.
Achten Sie darauf, dass die Präsentation über mehrere Folien verteilt ist, damit die Zuhörer alle Informationen in kurzen Abschnitten aufnehmen können, bevor sie zum nächsten Thema übergehen.
Beginnen Sie mit einer voreingestellten Vorlage
Wenn Sie nur wenig Zeit haben, können Sie mit einer voreingestellten Vorlage beginnen, die von Google Slides angeboten wird, anstatt die Folien von Grund auf neu zu erstellen, da dies viel Zeit in Anspruch nimmt.
Wählen Sie die Vorlage, die zu Ihrem Thema passt. Wenn Sie die Vorlage für ein Unternehmen erstellen, sollte das Aussehen der Vorlage mit Ihrer Marke übereinstimmen. Mit einigen Änderungen können Sie einzigartige Folien für Ihren Vortrag vorbereiten.
Bearbeiten Sie Ihre Folien
Um Ihre Folien zu bearbeiten, verwenden Sie das Masterfolien-Tool für Änderungen, passen Sie das Folienlayout an, nutzen Sie die Vorteile der Bildmaskierung, verwenden Sie einzigartige Hintergründe für Folien, setzen Sie Lesezeichen für wichtigen Text, lenken Sie die Aufmerksamkeit mit einem dunklen Hintergrund, fügen Sie Bilder ein und machen Sie sie transparent, ändern Sie die Größe und drehen Sie sie, bearbeiten Sie die Designfarben, fügen Sie ein GIF oder ein Meme hinzu, verwenden Sie Übergänge, verwenden Sie Textfelder, fügen Sie einen Schlagschatten zu den Texten hinzu und verwenden Sie ein interaktives Q&A-Tool.
Aufzeichnung Ihrer Google Slides Präsentation
Sobald Sie eine ansprechende und überzeugende Google Slides-Präsentation erstellt haben, ist es an der Zeit, einen Schritt weiterzugehen und zwei Aufgaben zusammen zu erledigen: Das Vortragen oder Sprechen in Google Slides und die Aufnahme Ihrer Präsentation.
Vielleicht haben Sie sich Gedanken darüber gemacht, wie Sie beide Aufgaben zusammen allein und ohne einen Assistenten bewältigen können, aber beruhigen Sie sich, denn wir werden Ihnen bei jedem Schritt helfen, vom Sprechen bis zur Aufnahme der Folien.
Um Ihre Google Slides-Präsentation aufzuzeichnen, benötigen Sie eine zuverlässige Bildschirmaufnahme- und Bearbeitungssoftware eines Drittanbieters wie den Wondershare DemoCreator. Die Software ist aufgrund ihrer benutzerfreundlichen Oberfläche und ihrer intuitiven Funktionen sehr beliebt und wird von Lehrkräften, Autoren von Inhalten und Unternehmen auf der ganzen Welt verwendet, um alle ihre Videoanforderungen zu erfüllen.

Der Wondershare DemoCreator ist eine Software zur Bildschirmaufzeichnung, die neben der Aufzeichnung noch weitere Funktionen bietet. Zu den integrierten Tools gehören der Bildschirm-Recorder, der Webcam-Recorder, der Audio-Recorder, der Game-Recorder, der Video-Editor und die Video-Effekt-Bibliothek.
Damit können Sie Ihre Videoclips bearbeiten, den Inhalt Ihrer Kamera aufnehmen, Ton aufnehmen, einen Greenscreen verwenden, um den Hintergrund Ihrer Videos zu verändern und Ihre Projekte in eine Vielzahl von Formaten exportieren.
Nehmen Sie Ihre Google Slides auf
Laden Sie den Wondershare Democreator auf Ihren PC herunter und starten Sie die Software. Auf der Benutzeroberfläche finden Sie verschiedene Optionen; klicken Sie auf die Option "Bildschirm aufnehmen".
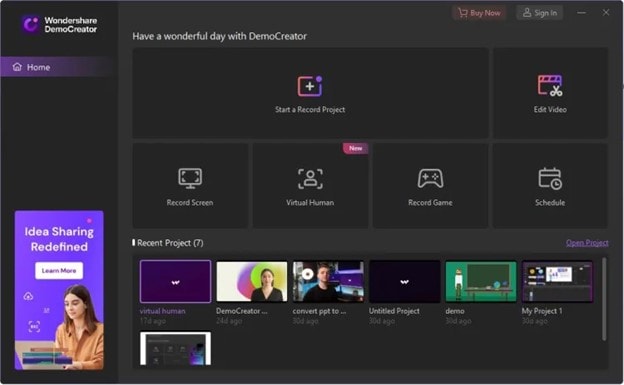
Es öffnet sich ein neues Fenster, in dem Sie den Aufnahmebereich, das Mikrofon und die Webcam-Einstellungen anpassen können. Legen Sie den Aufnahmebereich fest. Wählen Sie, ob Sie den gesamten Bildschirm aufnehmen möchten, passen Sie den Aufnahmebereich an und nehmen Sie weitere Einstellungen vor. Wählen Sie andere Eingänge aus, die zusammen mit dem Bildschirm aufgezeichnet werden sollen, z.B. Webcam, Mikrofon-Audio und System-Audio.
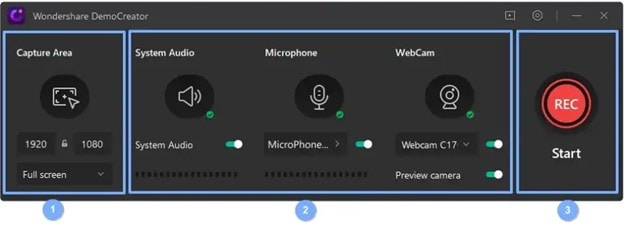
Unter der Kameraaufnahme können Sie die Blickrichtung der Webcam und die AI-Gesichtserkennung einstellen. Sobald Sie die Einstellungen vorgenommen haben, drücken Sie die F10-Taste oder die rote Taste, um die Aufnahme zu starten.
Wenn Sie sich für den Aufnahmemodus "Bildschirm+Webcam" entschieden haben, können Sie auch "Zeichentools" auf Ihrem Bildschirm verwenden, um wichtige Dinge zu markieren, einzukreisen und zu schreiben.

Um das Tool zum Zeichnen auf Bildschirmen zu aktivieren, drücken Sie sofort die Tastenkombination "Umschalt+Strg+D".
Beenden Sie die Aufnahme
Wenn Sie mit der Bereitstellung der Google Slides fertig sind, klicken Sie in der Taskleiste auf den DemoCreator Recorder und dann auf die Schaltfläche "Aufnahme beenden". Drücken Sie F10, um eine Aufnahme zu starten/beenden und F9, um eine Aufnahme anzuhalten/fortzusetzen. Zack! Sie haben jetzt Ihre Google Slides in ein Video umgewandelt.

Wie fügen Sie Ihrem Video Effekte hinzu?
Sobald Sie die Aufnahme von Videos gestoppt haben, führt uns der Wondershare DemoCreator direkt zum Video-Editor. Das ist praktisch, weil Sie vor dem Speichern/Exportieren noch Änderungen vornehmen können.
Bei der Bearbeitung fügen wir dem Video einige Effekte hinzu, um ihm einen transparenteren und auffälligeren Look zu verleihen. Hier können Sie auch Ihr Logo oder Ihren YouTube-Handle als Wasserzeichen hinzufügen, um Ihre Inhalte zu schützen.
Videoclip trimmen
Das Trimmen hilft uns, überflüssige Teile des Videos zu entfernen, insbesondere wenn das Video aus kleinen Stücken oder Clips besteht. Um einen bestimmten Clip zu trimmen, klicken Sie ihn an und bewegen Sie den Cursor an die Ränder des Clips. Ziehen Sie den Cursor nun nach vorne oder hinten, um den unerwünschten Teil zu entfernen.
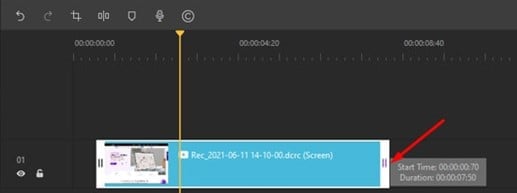
Video zuschneiden
Wählen Sie zunächst Ihren Clip aus und klicken Sie dann auf die Zuschneiden Option, um ein Video zuzuschneiden. Dann wäre eine Verkleinerung des sichtbaren Bereichs von Vorteil. Klicken Sie dazu auf die Ziehpunkte für die Größenänderung und ziehen Sie sie. Klicken Sie dann auf OK, um Ihren Film zuzuschneiden.
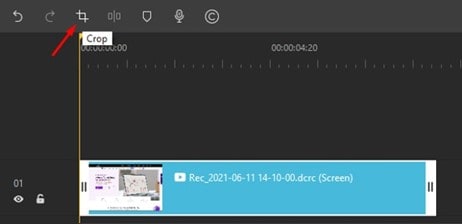
Videogeschwindigkeit anpassen
Um das Video zu beschleunigen oder zu verlangsamen, wählen Sie es in der Zeitleiste aus und passen die Geschwindigkeit im Eigenschaftenbereich an, um den gewünschten Effekt zu erzielen.
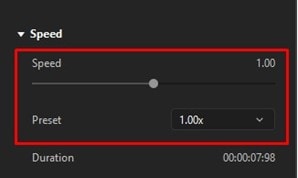
Beschriftungen hinzufügen
Um Untertitel in Ihr Video einzufügen, wechseln Sie oben auf die Registerkarte Untertitel und wählen Sie aus der großen Auswahl an Untertiteln. Die Kategorien umfassen Opener, unteres Drittel, Untertitel und Abspann.
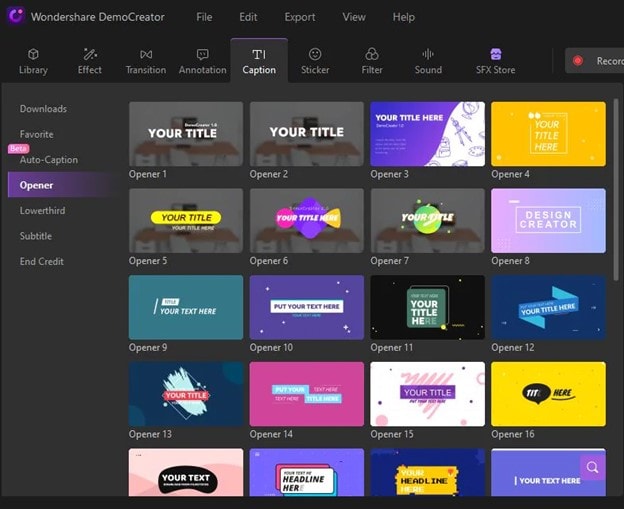
Wählen Sie den Effekt der Beschriftung und ziehen Sie ihn auf das Video, in dem die Beschriftung erscheinen soll. Sie können die Schriftgröße, den Schriftstil und die Farbe im Bereich der Eigenschaften anpassen.
Anmerkungen hinzufügen
Bei der Erstellung eines Vortrags- oder Demonstrationsvideos sind Anmerkungen unerlässlich. Der DemoCreator verfügt über eine leistungsfähige Anmerkungsfunktion, mit der Sie an jeder beliebigen Stelle der Zeitleiste Ihres Videos ein Chat-Feld oder Text hinzufügen können.
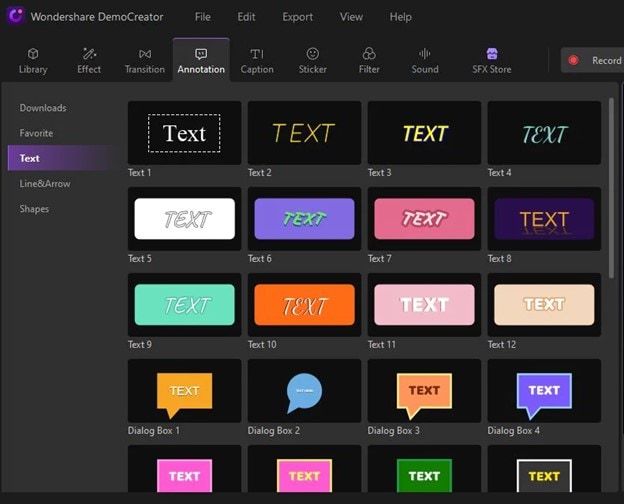
Die Kategorien hier sind Linie & Pfeil und Formen. Wählen Sie Ihren bevorzugten Anmerkungseffekt und ziehen Sie ihn auf die Zeitleiste, wo er erscheinen soll.
Sticker einfügen
Mit dem DemoCreator können Sie bunte Sticker zu Ihrem Video hinzufügen. Gehen Sie zu Ihren Fensterbildschirmen und wählen Sie oben die Registerkarte "Sticker", wo Sie eine große Auswahl an einzigartigen Stickern finden.
Zu den Kategorien der Sticker gehören Bildung, Spiel, GIFs und Emoji. Sie können auch "Gefällt mir"-, "Abonnieren"- und "Teilen"-Sticker als Aufruf zum Handeln hinzufügen.
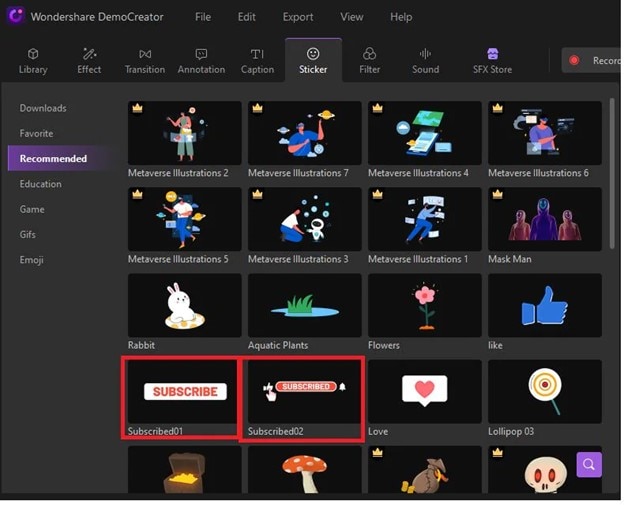
Voiceover hinzufügen
Klicken Sie dazu auf das Voice Over Symbol in der Symbolleiste, nehmen Sie Ihre Stimme auf und fügen Sie sie dann an der gewünschten Stelle im Video ein.
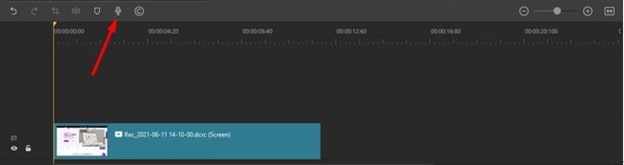
Cursor-Effekte hinzufügen
Wechseln Sie zum Cursor-Effekt in der oberen Ecke der Symbolleiste. Sie können drei Effekte hinzufügen: Cursor-Highlight, Linksklick-Klingeltöne und Linksklick-Sound. Wählen Sie den Cursor-Effekt, den Sie dem Video hinzufügen möchten und ziehen Sie ihn auf die Zeitleiste.
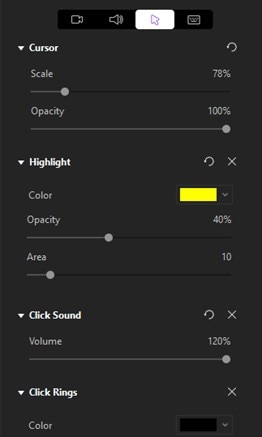
Gehen Sie auf die Cursor Registerkarte im Eigenschaften Fenster und passen Sie die Cursor-Einstellungen an. Mit dem Schieberegler auf dieser Registerkarte können Sie die Größe Ihres Cursors ändern. Sie können auch die Farbe der Hervorhebungen nach Belieben anpassen.
Übergänge hinzufügen
Übergänge sind eine großartige Möglichkeit, einem Video einen professionellen Touch zu verleihen, vor allem wenn es aus vielen Clips besteht. Sie können auch Übergänge zwischen den Clips und Ereignissen am Anfang und Ende des Videos hinzufügen.
Der Wondershare DemoCreator bietet eine Vielzahl von Übergangseffekten; die Kategorien umfassen Farbe, 3D, Wrap, Slideshow, Speed Blur und Ripple & Dissolve. Wählen Sie aus den Kategorien den am besten geeigneten Übergangseffekt aus und fügen Sie ihn zwischen den Clips sowie am Anfang und Ende des Videos ein.
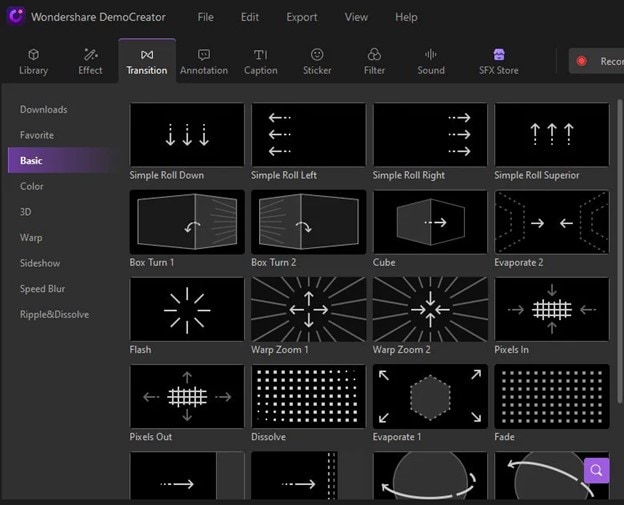
Video veröffentlichen und teilen
Wenn Sie mit der Bearbeitung von Google Slides zu einem Video fertig sind, ist es an der Zeit, es auf Ihrem Computer zu YouTube zu exportieren. Klicken Sie auf die Exportieren Schaltfläche in der oberen rechten Ecke Ihres Bildschirms und folgen Sie den Anpassungsanweisungen.
Der DemoCreator unterstützt jetzt die folgenden Ausgabeformate: WMV, MP4, MOV, AVI, GIF und MP3. Sie können auch den Encoder, die Auflösung, die Framerate, die Bitrate, etc. ändern.
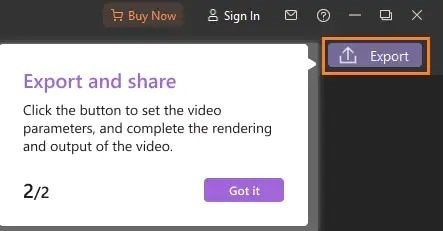
Video zu YouTube exportieren
Mit dem DemoCreator können Sie Ihre Videos direkt auf Ihren YouTube-Kanal exportieren. Klicken Sie in der Exportbox auf die YouTube-Navigationsleiste. Melden Sie sich bei Ihrem YouTube-Kanal an und teilen Sie Ihre Videos ganz einfach mit einem einzigen Klick. Geben Sie den Titel, die Beschreibung und die Tags des Videos ein. Klicken Sie anschließend auf die Hochladen Schaltfläche.
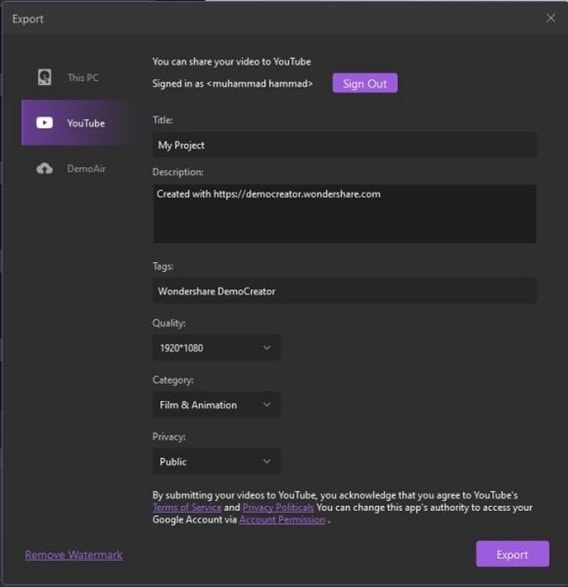
Schneller Export
Die Funktion des schnellen Exports ist für alle Abonnenten verfügbar und ermöglicht es Ihnen, Ihr Video schnell auf Ihren Computer zu exportieren, ohne es auf der Zeitleiste zu verschieben. Benutzer, die das Video nicht mit dem Tool des DemoCreator bearbeiten möchten, werden den schnellen Export zu schätzen wissen.
Um diese Option zu nutzen, gehen Sie folgendermaßen vor: Navigieren Sie zur Mediathek, klicken Sie mit der rechten Maustaste, um auf die verschiedenen Auswahlmöglichkeiten zuzugreifen, wählen Sie Schnellbelichtung und wählen Sie die Medien, die Sie exportieren möchten.
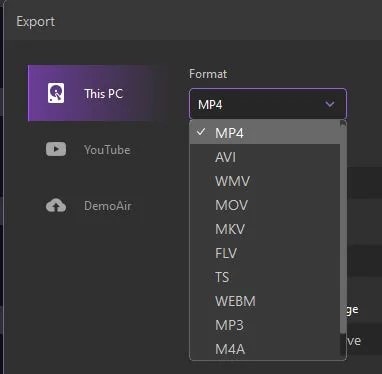
Fazit
Mit Hilfe einer zuverlässigen und mit intuitiven Funktionen ausgestatteten Software wie dem Wondershare DemoCreator können Sie Google Slides in ein Video für Bildungs- oder Geschäftszwecke verwandeln.
Nachdem Sie die informativen Google Slides vorbereitet haben, müssen Sie sie mit dem DemoCreator aufzeichnen und ihnen am Ende ein professionelles Aussehen verleihen, indem Sie einige coole Funktionen des DemoCreators wie Beschriftungen, Anmerkungen, Sticker, Cursor-Effekte, Voiceover und Übergänge hinzufügen.
Mit diesen Funktionen können Sie Ihre Google Slides in ein spannendes Video verwandeln, das die Aufmerksamkeit des Zuschauers während des gesamten Videos aufrechterhält. Sie können Ihr Video mit Hilfe des DemoCreator auch direkt zu YouTube exportieren.



Hugo Mayer
staff Editor