Wie man ein Präsentations-Demo-Video erstellt
Videos sind bei Privatpersonen sehr beliebt. Laut einer Studie von Forrester Research ist die Wahrscheinlichkeit, dass Videos Menschen ansprechen, um 75 Prozent höher als bei Zeitungen, Artikeln und anderen Formen von einfachen Medien.
Aus diesem Grund wenden sich immer mehr Unternehmen an sie, um ihre betrieblichen Anforderungen zu erfüllen. Videopräsentationen entwickeln sich schnell zu einer der häufigsten Verwendungen von Video.
Videos können Informationen interessant und fesselnd in einem Bruchteil der Zeit vermitteln, die für schriftliche Berichte benötigt wird, vorausgesetzt, sie sind angemessen produziert.
Wir haben eine bemerkenswerte Fähigkeit von PowerPoint entdeckt, nämlich die Fähigkeit, in sehr kurzer Zeit hervorragende Videos zu erstellen. Wenn es um das Layout einer PowerPoint-Präsentation geht, die Sie erstellen, steht Ihnen eine breite Palette an Auswahlmöglichkeiten zur Verfügung.
Was ist für ein PowerPoint-Präsentations-Demovideo wichtig?
Das audiovisuelle Design, die Geschichte und die Präsenz von Emotionen, Ideen und Klängen tragen alle dazu bei, dass eine Videopräsentation ihr Publikum überzeugen kann.
Gute PowerPoint-Präsentationen sind einfach und prägnant und ihr Design sollte die Informationen, die sie vermitteln sollen, ergänzen und nicht verschleiern.
Visuelle Effekte begrenzen
Animationen und Übergänge in PowerPoint-Präsentationen können für Ihr Publikum eine Ablenkung darstellen. Das ist wirklich wahr. Sie schaden dem Design, an dem Sie so hart gearbeitet haben und auch dem Inhalt, den Sie haben. Um die Aufmerksamkeit des Publikums auf die Hauptbotschaft zu lenken, beschränken PowerPoint-Präsentationen, die effektiv sind, die Verwendung von Animationen und Übergängen. Allerdings ist es nicht notwendig, sie alle loszuwerden. Diese Technik sollte nur sparsam und subtil eingesetzt werden, um die Aufmerksamkeit auf ein bestimmtes Merkmal oder einen bestimmten Bereich eines Bildes zu lenken.
Zusammenhängende Farbpalette
Wenn Sie Ihre nächste PowerPoint-Präsentation erstellen, sollten Sie sich noch einmal mit der Farbtheorie befassen. Ein konsistentes Farbschema verwendet Farben, die zueinander komplementär sind und Farben, die zueinander analog sind, um die Aufmerksamkeit des Publikums zu erregen, bestimmte Aspekte zu betonen und Informationen zu vernachlässigen, die das Publikum zu einem bestimmten Zeitpunkt vielleicht nicht benötigt.
PowerPoint bietet im Abschnitt Design auch Farbpaletten an.
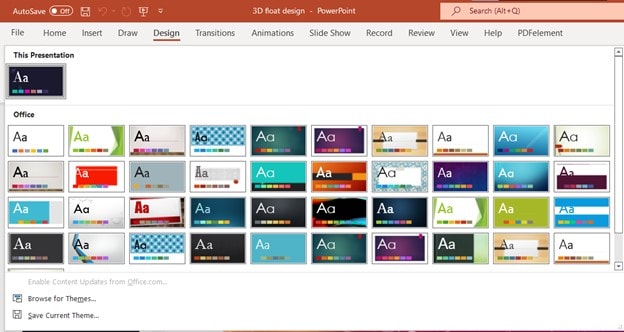
Verwenden Sie minimales, aber aussagekräftiges Bildmaterial
Ein Bild sagt tatsächlich mehr als tausend Worte. Außerdem ist erwiesen, dass das menschliche Gehirn Bilder besser verarbeiten kann als Worte. Nutzen Sie dies, indem Sie Diagramme, Fotos und Zeichnungen verwenden, die Ihnen dabei helfen können, Ihre Argumente vorzubringen und gleichzeitig das Interesse Ihres Publikums aufrechtzuerhalten.
Bildmaterial muss in einen Kontext gestellt werden, indem eine mündliche Erklärung gegeben wird, warum es zum Inhalt gehört. Wenn dies der Fall ist, wird es nur dazu dienen, das Publikum abzulenken, was zu mehr Fragen als Lösungen führen kann.
Das Bildmaterial, das Sie verwenden, sollte Ihre Botschaft unterstützen und verstärken. Sie sollten nicht nur Platz einnehmen, sondern auch eine gewisse Wirkung haben. Ein wenig Leerraum auf der Folie erhöht die Lesbarkeit.
Stopfen Sie die Folie nicht mit Bildern voll, es sei denn, sie sind für die Präsentation notwendig. Sie sollten Ihre Fotos auch auf einem größeren Bildschirm testen, um sicherzustellen, dass die Qualität erhalten bleibt. Clip-Art hingegen hat oft keinen klaren Schwerpunkt.
Sie können auch die PowerPoint-Designideen Funktion verwenden. Mit dieser Funktion finden Sie mehrere Designs für eine bestimmte Folie. Wählen Sie das Beste aus und sparen Sie Ihre Zeit.

Nicht-linearer Ansatz
Entwickeln Sie die Fähigkeit, Ihre Präsentation auf nicht-lineare Weise zu gestalten. PowerPoint ermöglicht es dem Vortragenden, vorwärts oder rückwärts zu navigieren, ohne die einzelnen Folien des Intervalls durchblättern zu müssen.
Wenig Folien
Reduzieren Sie die Anzahl der Folien, auf denen Sie präsentieren. Wer zu oft zwischen den Folien "hin und her springt", riskiert, das Interesse seines Publikums zu verlieren. Eine gute Faustregel ist, eine Folie pro Minute zu zeigen.
Lesbarkeit
Wenn es möglich ist, sehen Sie sich Ihre Folien auf dem Bildschirm an, den Sie während der Präsentation verwenden werden, um zu sehen, wie sie aussehen werden. Wenn die Folien von der letzten Reihe aus gelesen werden können, ist das ein gutes Zeichen. Zwischen dem Text und den Bildern muss ein angemessener Abstand bestehen, aber nicht so viel, dass er zu groß wird.
Passen Sie die Größe Ihrer Folie an
Überlegen Sie, ob Ihre Präsentation nicht von einer größeren Foliengröße profitieren könnte, auch wenn die herkömmliche Größe für die meisten gut funktioniert. Nehmen Sie alle wesentlichen Änderungen an der PowerPoint-Präsentation vor, falls Sie sie vor einem anderen Bildschirm zeigen wollen. Wenn Sie das nicht tun, kann Ihre Präsentation durcheinander geraten oder die Dinge, die Sie zu veranschaulichen versuchen, sind nicht so klar, wie sie hätten sein können.
Angemessene Ausrichtung
Ihre Präsentation wirkt ausgefeilter und professioneller, wenn Sie alle Teile entsprechend anordnen. Sie können dies auch von Hand tun, aber mit den von Ihrer Anwendung bereitgestellten Tools können Sie ein höheres Maß an Präzision erreichen. Wenn Sie die Umschalttaste auf Ihrer Tastatur gedrückt halten, können Sie z.B. zwei Elemente aneinander ausrichten. Klicken Sie als nächstes auf "Anordnen" und wählen Sie dann die Art der Ausrichtung, die Sie verwenden möchten. Das Ausrichten der Elemente auf Ihren Folien kann ihnen ein ausgefeilteres und professionelleres Aussehen verleihen.
Wie man mit dem DemoCreator ein Demo-Video für eine Präsentation erstellt
Der Wondershare DemoCreator ist eine auf Windows basierende Anwendung, mit der Sie eine Bildschirmaufnahme Ihres Computers in eine professionelle Demo oder ein Lehrvideo umwandeln können. Mit den integrierten Funktionen des Programms können Sie ganz einfach professionelle Produktdemos und lehrreiche Filme erstellen. Dies ist nur eines der vielen nützlichen Elemente der Anwendung.
Mit den 50 verschiedenen Video-, Audio- und Bilddatei-Importen des DemoCreator können Sie Demonstrationen in professioneller Qualität bearbeiten und erstellen. DemoCreator verfügt über Funktionen zur Videobearbeitung, mit denen Sie Ihre Videos bearbeiten, zerschneiden und aufteilen können. Die Dropdown-Auswahl im Tools Bereich macht es Ihnen leicht, das richtige Tool für Ihre Arbeit auszuwählen.
Ein- und Ausblendeffekte können auf Videoclips angewendet werden, ebenso wie die Möglichkeit, Audio aus bestimmten Spuren zu entfernen. Auch Anmerkungen, interaktive Videoeffekte und Zeigereffekte können auf Videoclips angewendet werden.
Verwenden Sie die Webcam, um ein Video für eine PowerPoint-Präsentation zu erstellen:
Wenn Sie ein Anleitungsvideo erstellen und die Funktionsweise eines Produkts im Detail demonstrieren möchten, können Sie ein Screen-Flow-Video verwenden, um die Grundlagen zu erklären und Webcam-Aufnahmen, um zu zeigen, wie es funktioniert. Der DemoCreator, der sowohl Ihren Bildschirm als auch Ihre Kamera aufzeichnen kann, kann bei der Arbeit an einem Projekt wie diesem notwendig sein.
Sie verfügt über vier alternative Kamerarahmendesigns, Sie können die Richtung der Gesichtsaufnahme ändern, die KI-Gesichtserkennung verwenden und die Form der Gesichtsaufnahme entweder auf einen Kreis oder ein Rechteck einstellen. Darüber hinaus können Sie die KI-Gesichtserkennungstechnologie in Online-Klassenzimmern einsetzen und den Schülern Aufgaben stellen, die nur das Gesicht einer Person ohne Hintergrund zeigen.
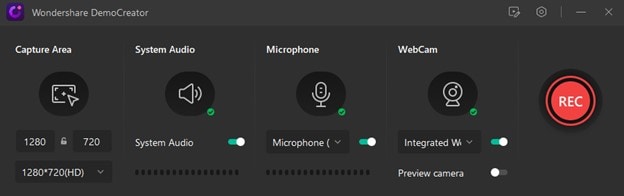
Dadurch wird es für Sie viel einfacher, Ihre Ideen, Gefühle und Anekdoten anschaulich und überzeugend zu erklären. Wenn Sie ein Video aufnehmen möchten, das eine Kamera, einen Bildschirm und Audio enthält, sollten Sie auf keinen Fall jede Komponente einzeln aufnehmen und sie dann in der Nachbearbeitung kombinieren. Es muss nichts weiter unternommen werden.
Um ein Video aufzunehmen, das sowohl den Bildschirm als auch die Kamera umfasst, benötigen Sie ein Gerät, mit dem Sie beides gleichzeitig aufnehmen können. Der Wondershare DemoCreator hingegen ist die beste Lösung für Ihre Anforderungen.
Wenn Sie die entsprechenden Aufnahmeeinstellungen im System-Setup-Menü aktivieren, werden Bildschirm-, Kamera- und Audioaufnahmen gestartet. Was die Benutzeroberfläche betrifft, so ist es eines der einfachsten und benutzerfreundlichsten Videoaufnahmeprogramme auf dem Markt.
Ändern Sie den Hintergrund mit der PowerPoint-Datei:
Dies kann durch den Einsatz von Greenscreens erreicht werden, die heute weiter verbreitet sind als je zuvor in der Geschichte der Menschheit. Film- und Fernsehproduzenten verwenden Greenscreens schon seit Jahrzehnten, aber in den letzten Jahren haben sie sich zu einem unverzichtbaren Tool für die Entwicklung neuer Ideen entwickelt. Der DemoCreator erleichtert Ihnen die Verwendung des Greenscreen-Effekts, um Ihren Hintergrund zu verändern.

Um das Greenscreen-Video zu bearbeiten, ziehen Sie einfach das Greenscreen-Video und die Mediendateien für den Hintergrund in die Zeitleiste am unteren Rand des Bildschirms. Gehen Sie auf die Registerkarte Effekte und aktivieren Sie den Greenscreen-Effekt. Ziehen Sie dann den Greenscreen-Effekt auf das passende Video. Musik, Text, Animationseffekte und Übergangseffekte können in Ihrem Film verwendet werden. Für Chroma-Key-Änderungen verwenden Sie den Chroma-Key im DemoCreator.
PowerPoint-Bildschirm aufnehmen:
Öffnen Sie einfach die PowerPoint-Präsentation und nehmen Sie den Bildschirm auf, während Sie die Präsentation erklären. Um die PowerPoint-Präsentation aufzunehmen, öffnen Sie zunächst Ihre Präsentationsdatei, dann den DemoCreator und klicken Sie auf "Bildschirm aufnehmen".
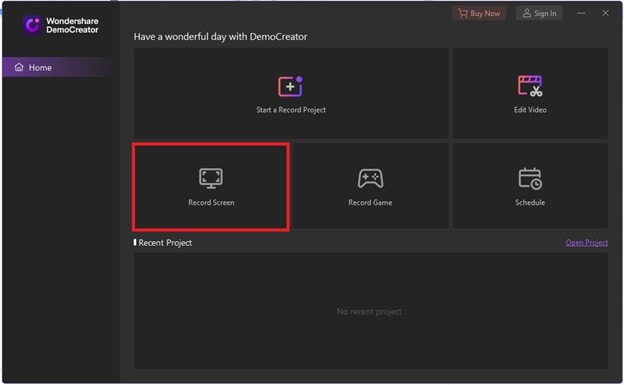
Fügen Sie die Aufnahmegröße so hinzu, dass sie den Bildschirm ausfüllt und gehen Sie zum Präsentationsvideo von DemoCreator.

Klicken Sie nun auf die rote Schaltfläche, um die Aufnahme zu starten.
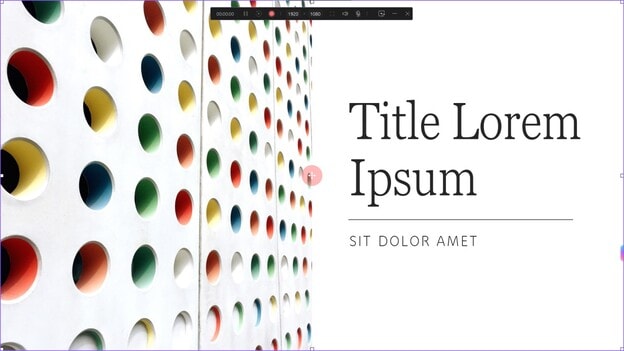
Blenden Sie die Symbolleiste aus und beginnen Sie, die Präsentation zu erklären. Sobald Sie fertig sind, drücken Sie "Esc", gehen Sie zur Symbolleiste und beenden Sie die Aufnahme.

In der kommenden Version des DemoCreators (DemoCreator 6.0) wird es eine Funktion zum Importieren der Präsentationsdatei in den DemoCreator geben.
Wie man ein Präsentations-Demovideo bearbeitet
Hier sind einige Funktionen des DemoCreators, die Sie zum Bearbeiten eines Videos verwenden können.
Anmerkung hinzufügen
Mit Hilfe von Anmerkungen können Sie anderen, die Ihre Arbeit betrachten, wichtige Informationen vermitteln, indem Sie Text, Dialogfelder, Linien, Pfeile, Kritzeleien oder Formulare hinzufügen.
Um in Zukunft Zeit und Mühe zu sparen, ist die Bildschirmaufzeichnung mit Anmerkungen ein Muss für Sie. In bestimmten Fällen kann es Ihnen sogar helfen, Ihre Lerntaktik zu verbessern.
Um während der Aufnahme auf den Bildschirmzeichnungs-Editor zuzugreifen, müssen Sie nur den Schieberegler des Bildschirmzeichnungstools einschalten. Mit den vereinfachten Schaltflächen Stift, Markierungen, Kreis, Rechteck, Pfeile und Linien können Sie eine breite Palette von Zeichenaktivitäten durchführen.

Über die Anmerkungen Menüleiste des DemoCreators (in der linken Seitenleiste der Hauptbenutzeroberfläche der Software) können Sie Ihren Videos vorab aufgezeichnete Aufnahmen hinzufügen.
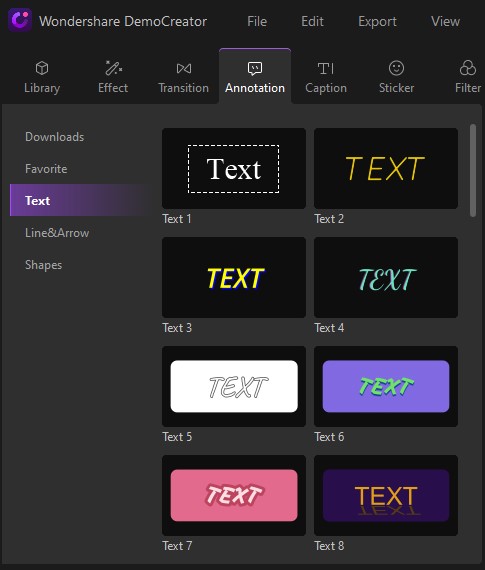
Sie können die Größe, Drehung und Position der Anmerkung mithilfe der Parameter im Abschnitt "Transformieren" ändern. Alle Änderungen können gleichzeitig auch im Vorschaubereich vorgenommen werden. Nehmen Sie die gewünschten Änderungen an dem blauen Begrenzungsrahmen vor, indem Sie die Anmerkung auswählen.
Fügen Sie einen Videokommentar hinzu (Teleprompter)
In einer der nächsten Versionen des DemoCreator wird es eine Funktion geben, mit der Sie Ihre Aufnahmen mit einem Kommentar versehen können. Sie können den DemoCreator auch als Teleprompter verwenden. Ein Teleprompter zeigt das Skript eines Redners an, das vom Aufnahmebereich der Kamera verdeckt ist. Wenn Sie ein Skript und Details haben, die Sie bei der Erläuterung der Präsentation sehen möchten, können Sie dieses Skript im DemoCreator hinzufügen. Dadurch wird die Qualität Ihres Erklärvideos verbessert.

Beschriftung hinzufügen & Auto-Beschriftung
Wer keine Zeit hat, den Text selbst anzupassen, verwendet oft eine Beschriftungsvorlage, die in manchen Situationen auch als Text-Overlay bezeichnet wird. Hier finden Sie eine Liste der vier verschiedenen Arten von Untertiteln, die mit dem DemoCreator erstellt werden können:
- Opener
- EndCredit
- Untertitel
- Unteres Drittel.

Sie können jetzt den DemoCreator verwenden, um Untertitel für die von Ihnen hochgeladenen Videos zu erstellen, ohne etwas tun zu müssen. Mit dieser Funktion, die durch KI ermöglicht wird, werden Ihre Untertitel mit einer Genauigkeit erstellt, die der Perfektion sehr nahe kommt. Auf Knopfdruck erhalten Sie eine Beschriftung, die von einer Spracherkennungssoftware erstellt wurde.

Übergang hinzufügen
Eines der wichtigsten Dinge, die Sie tun können, um sicherzustellen, dass Ihre Videoproduktion ein Erfolg wird, ist der Einsatz verschiedener Übergänge und Effekte. Der Wondershare DemoCreator bietet Ihnen eine Vielzahl von Optionen für Übergänge und Effekte, die Sie in Ihren Präsentationen verwenden können. Dies steht im Gegensatz zu anderer Software, die Sie auf diese Weise einschränkt.

Fazit
So werden Ihre aufgenommenen Filme mit den großartigen Tools des Wondershare DemoCreators aufpoliert, die eine breite Palette von anpassbaren Auswahlmöglichkeiten und intuitiv beschrifteten Schaltflächen umfassen. Um diese Aufgabe am effektivsten und unkompliziertesten zu erledigen, ist der Wondershare DemoCreator Ihre beste Wahl. Mit dem Wondershare DemoCreator können Sie in wenigen einfachen Schritten Untertitel zu Videos hinzufügen. Sie können auch Bewegungseffekte und Sticker hinzufügen, unter anderem, wenn Sie ein perfektes Endergebnis wünschen.
Bei der Entwicklung des DemoCreators haben die Entwickler darauf geachtet, die Bedürfnisse aller PC-Benutzer zu erfüllen, nicht nur die derjenigen, die eine Software für Bildschirmaufnahmen verwenden. Egal, ob Sie ein Profi oder ein Student sind, diese Anwendung soll Ihnen die besten Tools an die Hand geben, um schnell und einfach kurze Demos und Videos zu erstellen.



Hugo Mayer
staff Editor