Wie Sie Ihrem Mauszeiger in Windows 10 einen Textmarker hinzufügen können
Mouse Highlighters sind gerade in Zeiten des Online-Arbeitens von großem Nutzen. Bei einer Entfernung von hundert Kilometern und einer reinen Internetverbindung ist es schwierig, sich klar auszudrücken.
Deshalb neigt man dazu, Videos aufzunehmen, damit der Empfänger das Gesagte gut verstehen kann. Da jedoch alles auf einen Bildschirm beschränkt ist, ist es nicht so einfach, jeden Schritt zu erklären. Ein häufiges Problem, mit dem Vorführer konfrontiert werden, ist die Sichtbarkeit des Cursors oder das Fehlen eines geeigneten Zeigers für Präsentationen.
Keine Sorge! Wir haben die ultimative Lösung für Ihr Problem gefunden - einen Mauszeiger-Highlighter. Ein Mauszeiger-Highlighter hilft Ihnen nicht nur, den Cursor besser sichtbar zu machen, sondern dient auch als hervorragender Zeiger für PowerPoint-Präsentationen.
Der sichtbare Lichthof um den Cursor macht ihn im Wort- und Bildgewirr unterscheidbar, so dass das Publikum ihn leicht verfolgen kann.
Ein geeigneter Zeiger trägt dazu bei, die Qualität der Präsentation zu verbessern und die Aufmerksamkeit des Publikums aufrechtzuerhalten. Sie können die Informationen schnell vermitteln und dafür sorgen, dass das Publikum jeden Teil schrittweise versteht.
Teil1. Einen Maus-Highlighter in Windows 10 bekommen
Die Frage ist, woher man in Windows 10 einen Mauszeiger bekommt und ob Windows einen eingebauten Maus-Highlighter hat? Microsoft hat offiziell auf die Einführung neuer Cursor-Effekte in den Einstellungen verzichtet und überlässt die Verantwortung den Anwendungen von Drittanbietern. Es gibt also keine Textmarker, sondern eine tief in der Systemsteuerung versteckte Funktion - den Mausanzeiger. Dabei handelt es sich um einen einfachen Effekt, der pulsiert, um die Position des Cursors anzuzeigen, wenn die Strg-Taste gedrückt wird.
Außerdem können Sie auch Anwendungen von Drittanbietern verwenden, um die Mauszeiger-Effekte hinzuzufügen. Je nach Entwickler kann die Anwendung ein einfaches Add-on oder eine komplexe Anwendung mit erweiterten Mauszeiger-Ersatzoptionen sein.
Hier sehen wir uns die beiden Möglichkeiten zum Hinzufügen einer Cursor-Hervorhebung mit Microsoft an.
Eingebauter Zeigerfinder
Die Eingabe von "Mauseinstellungen" oder "Mauseigenschaften" im Windows-Suchfeld bringt uns nicht ans Ziel und öffnet nur die allgemeinen Einstellungen. Diese Funktion ist tief in der Systemsteuerung versteckt, also folgen Sie den Schritten, um die richtigen Einstellungen zu öffnen.
- Geben Sie in der Suchleiste "Mauseinstellungen" ein, um die allgemeinen Mauseinstellungen zu öffnen.
- Scrollen Sie nach unten, und es werden zwei Links angezeigt. Der erste Link führt Sie zu der Seite, auf der Sie die Größe und Farbe des Mauszeigers ändern können. Klicken Sie auf den zweiten Link - Zusätzliche Mausoptionen -, um die Systemsteuerung für Mauszeigereinstellungen zu öffnen.

- Klicken Sie in den oberen Registerkarten auf die Registerkarte Zeigeroptionen, um die Zeigereinstellungen zu öffnen. Am unteren Rand des Bildschirms befindet sich ein Kontrollkästchen mit der Bezeichnung Position des Zeigers anzeigen, wenn ich die STRG-Taste drücke. Aktivieren Sie das Kontrollkästchen und klicken Sie auf OK.

Nach dem Ende der Besprechung öffnen Sie die Einstellungen erneut, deaktivieren das Kontrollkästchen und klicken auf OK.
Microsoft Mouse Cursor Highlight
Dies ist eine weitere Möglichkeit, den Mauszeiger mit Hilfe von Anwendungen von Drittanbietern aus dem Microsoft Store hervorzuheben. Die Anwendung, die wir verwenden werden, ist Mouse Pointer Highlight, eine schnelle und kostenlose Anwendung aus dem Microsoft Store. Lesen Sie weiter, um zu erfahren, wie Sie die Cursor-Effekte damit hinzufügen können.
- Installieren Sie das Mouse Pointer Highlight aus dem Microsoft Store. Die Anwendung wird dem Startmenü hinzugefügt.
- Doppelklicken Sie auf die Anwendung, um sie zu starten, und ein Fenster wird geöffnet.

Definieren Sie die Parameter für Ihren Textmarker. Sie können den Radius des Hervorhebungszeichens und die Farbe ändern und auch die Anzeigedauer für die Hervorhebung beim Klicken festlegen. Der Benutzer kann auch wählen, ob er die Klickmarkierung aktivieren/deaktivieren möchte.
- Tippen Sie abschließend auf Einstellungen übernehmen. Jetzt wird der Cursor entsprechend den angegebenen Parametern hervorgehoben.
- Bis das Programm läuft, bleibt der Cursor hervorgehoben. Wenn die Besprechung beendet ist, schließen Sie die Anwendung, und der Cursor nimmt wieder seine Standardform an.
Dies sind die beiden Möglichkeiten, einen Cursor-Highlighter in Microsoft hinzuzufügen. Beide haben jedoch ihre Grenzen und müssen ständig in Betrieb gehalten werden, um den Cursor-Highlighter aktiviert zu halten oder die STRG Taste zu drücken, um den Cursor zu lokalisieren.
Für eine sorgenfreie Videoaufnahme und eine problemlose Cursor-Markierung kann daher ein guter Video-Editor wie Wondershare Democreator die Lösung sein.
Mit Wondershare DemoCreator Cursor-Effekte einfügen
Wondershare DemoCreator ist eine einfache Lösung für alle Cursor-Hervorhebungsprobleme, wenn man eine Präsentation hält oder eine Demonstration aufnimmt. Der DemoCreator bietet eine Vielzahl von Mauszeiger-Effekten und andere Bearbeitungswerkzeuge, die Ihr Video zu einem Hit machen können. Lassen Sie uns also in aller Ruhe lernen, wie man mit DemoCreator Effekte hinzufügt.
- Starten Sie die Anwendung Democreator auf Ihrem PC.
- Wählen Sie 'Neue Aufnahme', um die Aufnahme der Powerpoint-Präsentation zu starten.
Wählen Sie 'Video Editor' und gehen Sie auf Datei, und importieren Sie ein mit DemoCreator aufgezeichnetes Video. Fügen Sie das Video in die Zeitleiste ein.

- Gehen Sie zur Registerkarte Symbolleiste auf der linken Seite und wählen Sie das mauszeigerförmige Symbol, um Cursor-Effekte zu öffnen.
- Rechts auf der Registerkarte "Symbolleiste" werden die Effekte angezeigt. Wählen Sie einen Effekt aus und ziehen Sie ihn auf das Video.

- Nach dem Hinzufügen des Effekts öffnen die Cursor-Einstellungen das Eigenschaftsfenster auf der rechten Seite.

Nutzen Sie dieses Menü, um die Parameter für den gewünschten Effekt festzulegen. Standardmäßig ist der Textmarker mit allen Effekten gekoppelt. Sie können den Textmarker auf Null ziehen, um ihn zu entfernen, während ein anderer Effekt in Betrieb ist.
Über das Menü können Sie auch die Größe des Cursors und seine Deckkraft erhöhen. Außerdem können Sie die Farbe des Textmarkers und des Rings für verschiedene Effekte ändern.
 100% Sicherheit | Werbefrei
100% Sicherheit | Werbefrei 100% Sicherheit | Werbefrei
100% Sicherheit | WerbefreiTeil2. Mauszeiger-Effekte
Wondershare bietet fünf erstaunliche Mauszeiger-Effekte, mit denen Sie die Form des Mauszeigers verbessern und ihn für das Publikum auffälliger machen können. Hier ist eine kurze Einführung in alle diese Effekte und wie sie Ihnen helfen können, Ihr Video zu verbessern.
1. Maus-Highlight-Effekt
Der Maus-Highlight-Effekt ist der einfachste verfügbare Effekt, der einen farbigen Lichthof um den Mauszeiger erzeugt. Die Standardfarbe ist gelb, kann aber über das Eigenschaftsfenster auf der rechten Seite angepasst werden. Darüber hinaus können auch der Bereich der Hervorhebung und die Transparenz des Lichthofs angepasst werden.
Der Maus-Highlight-Effekt ist eine einfache Möglichkeit, den Cursor zwischen all den Wörtern und Diagrammen hervorzuheben. Er hält die Zuschauer bei der Stange und ermöglicht es ihnen, den Weg der Cursor-Aktionen leicht zu verfolgen. Er dient als Präsentationszeiger und hilft dem Tutor, sich auf einen bestimmten Bereich zu konzentrieren.

2. Maus Cursor Spotlight Effekt
Dies ist ein weiterer Effekt, der ein Spotlight auf den Text statt auf den Mauszeiger setzt. Der gesamte Bildschirm wird abgedunkelt und der Bereich um den Mauszeiger wird angestrahlt. Der Effekt funktioniert ähnlich wie das Spotlight in Konzerten und hebt einen bestimmten Punkt hervor. Der Spotlight-Bereich kann über die Cursor-Einstellungen vergrößert oder verkleinert werden, und auch die Hintergrundfarbe kann geändert werden.
Der Spotlight-Cursor wirkt wie ein fantastischer Zeiger, der es dem Tutor ermöglicht, sich nur auf die wichtigen Dinge zu konzentrieren. Indem ein bestimmter Bereich des Bildschirms aufgehellt wird, bleibt das Publikum engagiert und konzentriert sich ganz auf den Bildschirm.
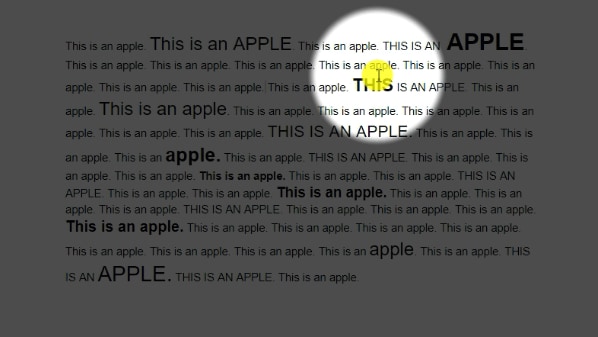
3. Maus-Cursor-Lupe
Die Mauscursor-Lupe ist ein einfaches, aber sehr effektives Werkzeug, um einen Punkt oder ein Diagramm im Detail zu erklären. Die Lupe wirkt wie ein Vergrößerungsglas, das alle Texte und Bilder in seinem Bereich vergrößert. Mit diesem Werkzeug können Sie winzige Details eines Diagramms heranzoomen und es Ihren Zuhörern gut erklären.
Der Benutzer kann den Vergrößerungsbereich über das Einstellungsmenü vergrößern oder verkleinern und den Vergrößerungsprozentsatz ändern. Ein höherer Prozentsatz bedeutet einen größeren und tieferen Blick.
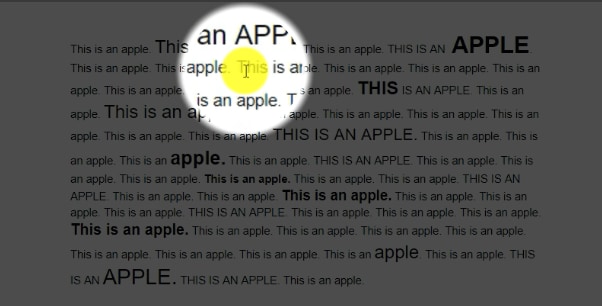
4. Klick-Sound-Effekt
Für ein realistisches Tutorial sind Klick-Soundeffekte ein großartiges Add-on für Ihr Video. Der Effekt fügt jedes Mal einen Klick-Sound hinzu, wenn der Cursor angeklickt wird. Diese Funktion ist besonders nützlich, wenn es sich um ein Tutorial mit mehreren Schritten handelt, da sie bei der Definition der Cursor-Aktionen hilft und es dem Benutzer ermöglicht, alle Schritte im Auge zu behalten. Außerdem sorgt der Ton dafür, dass sich der Benutzer mit dem Video beschäftigt.
5. Klick-Ring-Effekt
Wie der Klick-Sound-Effekt kann auch der Cursor-Klickring-Effekt hinzugefügt werden, um die Cursor-Klicks zu animieren. Jedes Mal, wenn die Maus geklickt wird, erscheint eine Reihe von konzentrischen Kreisen, die den Klick anzeigen. Dies erregt nicht nur die Aufmerksamkeit des Benutzers, sondern hilft auch bei der Bestimmung der Klickposition.
Diese Funktion kann allein oder in Verbindung mit einem Textmarker und einem Klickgeräusch verwendet werden, um den Mauszeiger besser zu erkennen und leichter zu verfolgen.


Der All-in-One Screen Recorder und Video Editor
- Bildschirm und Webcam gleichzeitig aufzeichnen
- Bearbeiten Sie aufgenommene Clips schnell mit einer breiten Palette professioneller Werkzeuge
- Zahlreiche integrierte Vorlagen und Effekte
- In MP4, MOV, MKV, GIF und andere Formate exportieren
 Sicherer Download
Sicherer DownloadFazit
Wondershare DemoCreator ist eine fantastische Möglichkeit, Ihre Präsentationen mit Mauszeiger-Highlights zu versehen. Die Software ist schnell und kostenlos und verfügt über fünf erstaunliche Cursor-Effekte, aus denen Sie wählen können. Im Gegensatz zum Microsoft Cursor-Highlighter ist der DemoCreator eine einfache und schnelle Lösung für alle Cursor-Highlighting-Probleme. Die Effekte helfen bei der Hervorhebung des Cursors und machen ihn für das Publikum besser auffindbar. Außerdem helfen sie Ihnen, Echtzeit-Effekte wie den Cursor-Klick-Sound hinzuzufügen, um die Demonstration realistischer zu gestalten. Probieren Sie es jetzt aus!



Hugo Mayer
staff Editor