Wie man MP4 Videodateien kostenlos zusammenfügt
Vor einiger Zeit wollte ich ein paar MP4-Videos zu einer einzigen Datei zusammenführen, was mich zu der Erkenntnis brachte, dass viele andere Leute auch auf ein ähnliches Problem stoßen können. Im Idealfall können Sie MP4-Dateien mit einer zuverlässigen Online- oder Desktop-Lösung auf Ihrem Mac und Windows-PC zusammenführen. Obwohl es sowohl kostenlose als auch kostenpflichtige Lösungen zum Zusammenführen von Videos gibt, werde ich mich in diesem Leitfaden auf 7 bewährte Tools konzentrieren, die Ihnen sicher nützlich sein werden.
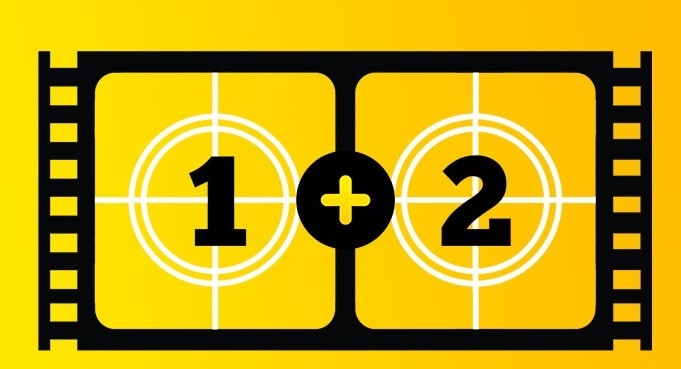
Teil 1: Zusammenführen und Bearbeiten von Videos wie ein Profi mit DemoCreator: Lösung für Windows und Mac
Die einfachste und effektivste Art, Videos zusammenzufassen, ist mit Hilfe des Wondershare DemoCreator. Es ist eine All-in-One-Lösung, um den Bildschirm unseres Systems aufzunehmen und unsere Videos zu bearbeiten, indem wir einige der fortschrittlichsten Funktionen anwenden.
Der DemoCreator verfügt über eine benutzerfreundliche Oberfläche, mit der Sie MP4-Dateien kombinieren,beschneiden, ihr Seitenverhältnis ändern und vieles mehr. Es ist ein Timeline-basierter Editor, mit dem Sie alle Arten von Video- und Audiospuren nahtlos bearbeiten können. Im Folgenden finden Sie einige einfache Schritte, mit denen Sie MP4-Dateien zusammenführen und andere Bearbeitungen mit DemoCreator vornehmen können:
 100% Sicherheit | Werbefrei
100% Sicherheit | Werbefrei 100% Sicherheit | Werbefrei
100% Sicherheit | WerbefreiSchritt 1: Importieren der zusammenzuführenden Audio- und Videospuren
Sie können damit beginnen, Wondershare DemoCreator auf Ihrem System zu installieren und es zu starten, wann immer Sie Videos zusammenführen wollen. Vom Willkommensbildschirm aus können Sie einfach auf die Schaltfläche "Video bearbeiten" klicken, um den Videoeditor zu starten.
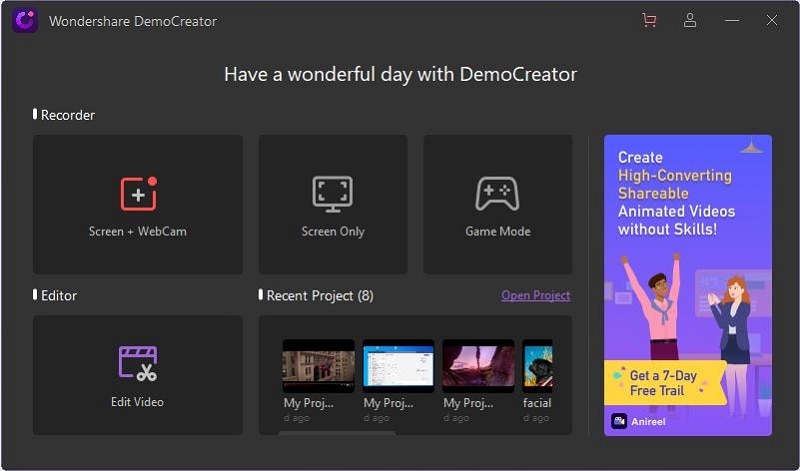
Jetzt können Sie beliebige Bild-, Audio- oder Videodateien einfach per Drag & Drop von Ihrem System auf die Benutzeroberfläche ziehen. Sie können auch auf die Schaltfläche Datei > Mediendatei importieren gehen, um eine beliebige Mediendatei auf Ihrem System zu suchen und zu laden.
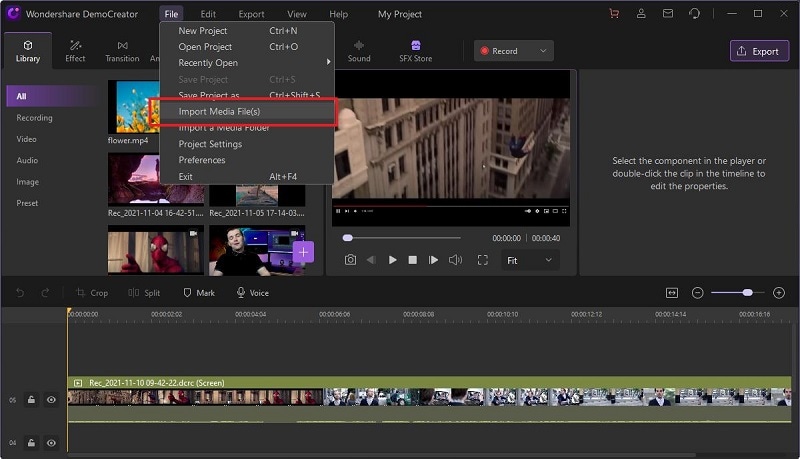
Schritt 2: Zusammenführen und Zuschneiden Ihrer Videos
Nachdem Sie Ihre Mediendateien zu DemoCreator hinzugefügt haben, können Sie sie einfach per Drag & Drop in die Zeitleiste am unteren Rand in der gewünschten Reihenfolge ziehen. Sie können auch mit der rechten Maustaste auf das Medium klicken und es von hier aus zum Abspielkopf hinzufügen.
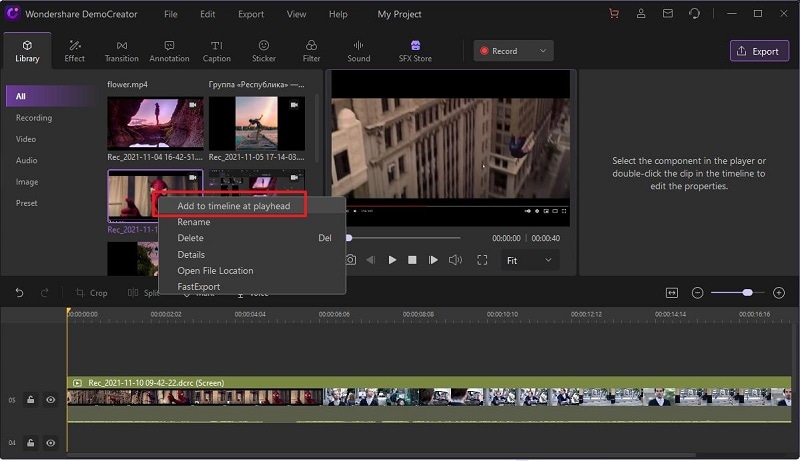
Wenn die Mediendateien entsprechend platziert sind, können Sie den Cursor nach unten bewegen und den Clip markieren. Danach können Sie ihn einfach in eine beliebige Richtung bewegen, um die unerwünschten Teile der hinzugefügten Clips manuell zu trimmen.
Schritt 3: Drehen, beschneiden oder skalieren Sie Ihre Videos im DemoCreator
Außerdem gibt es eine Menge anderer Optionen, um Ihre Videos im DemoCreator zu bearbeiten. Wenn Sie zum Beispiel ein Video ausgewählt haben, können Sie dessen Eigenschaften aufrufen, um Optionen zum Skalieren oder Drehen des Videos zu finden. Auch die Abspielgeschwindigkeit des Videos können Sie hier ändern.
Wenn Sie einen Teil des Videos ausschneiden möchten, klicken Sie einfach auf das Zuschneidesymbol oberhalb der Zeitleiste im unteren Bereich.
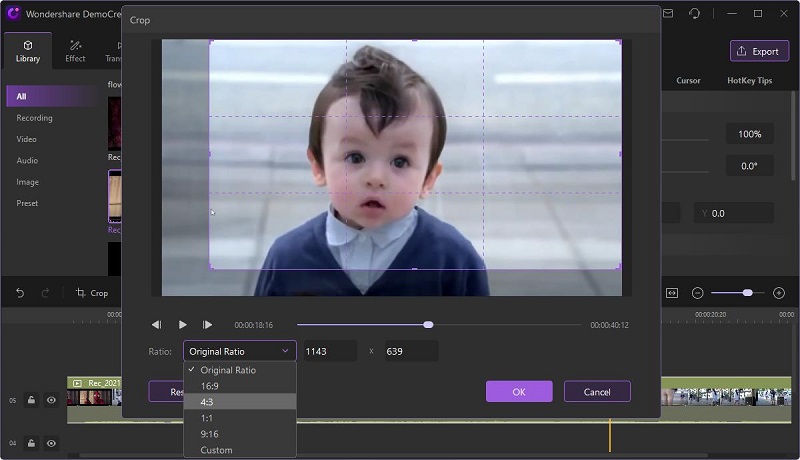
Damit wird ein neues Fenster geöffnet, in dem Sie die Teile des Videos, die Sie behalten oder entfernen möchten, manuell zuschneiden können. Es gibt auch eine spezielle Option am unteren Rand des Fensters, mit der Sie das Gesamtseitenverhältnis des Videos ändern können.
Schritt 4: Tonspuren hinzufügen, abtrennen oder bearbeiten
Sie können eine beliebige Audiodatei einfach per Drag & Drop auf die Zeitleiste ziehen, um sie zu Ihrem Videoprojekt hinzuzufügen. Wenn Sie möchten, können Sie mit der rechten Maustaste auf die Audiokomponente klicken, um sie einfach stummzuschalten oder zu entfernen. Außerdem gibt es hier eine Funktion "Audio bearbeiten", die Sie auswählen können, um die Audiopegel anzupassen.
Wenn Sie die Audiokomponente ausgewählt haben, erhalten Sie spezielle Optionen auf der Seite. Von hier aus können Sie die Audiokomponente direkt entrauschen, die Abspielgeschwindigkeit ändern und andere Bearbeitungen vornehmen.
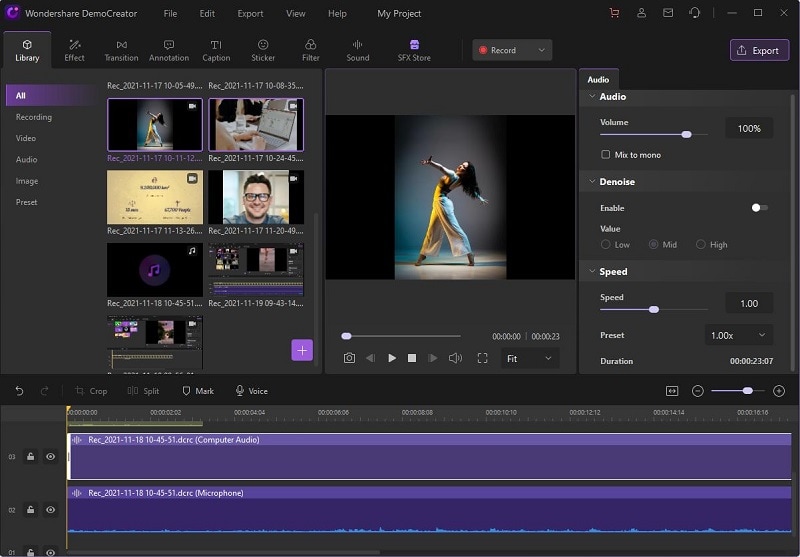
Darüber hinaus können Sie auf den Voiceover-Button klicken, um die Aufnahme von Voiceovers für das Video auf der nativen Schnittstelle des DemoCreator zu starten. Außerdem finden Sie im DemoCreator eine Vielzahl an verfügbaren Soundeffekten, die Sie direkt in Ihre Projekte importieren können.
Schritt 5: Zugriff auf andere erweiterte Funktionen des DemoCreator
Außerdem gibt es eine Menge anderer Funktionen, auf die Sie im DemoCreator zugreifen können. Zum Beispiel können Sie in der Seitenleiste Übergänge, Beschriftungen, Animationen, Filter usw. entdecken und zu Ihren Projekten hinzufügen.
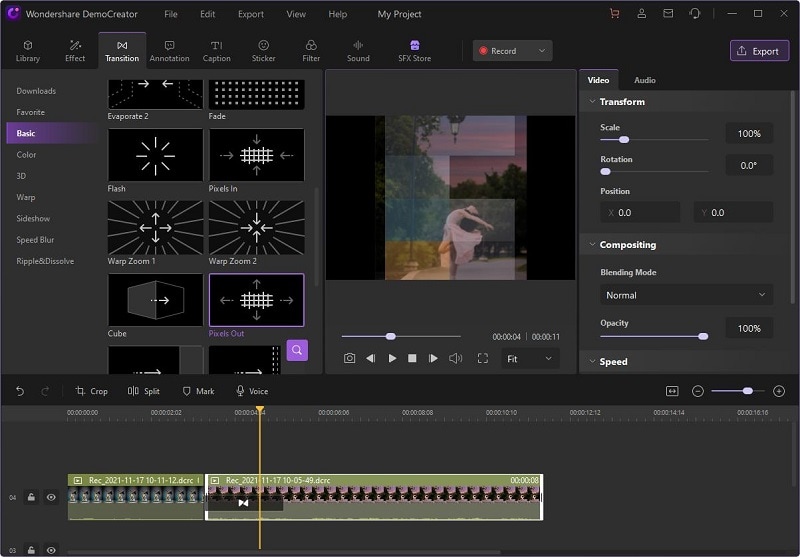
DemoCreator hat auch einen eingebauten Effekte-Shop integriert, in dem Sie zahlreiche Effekte, Vorlagen und andere Elemente in Ihre Videos einfügen können.
Schritt 6: Vorschau und Export Ihrer Videos mit DemoCreator
Das war's! Nachdem Sie Ihre Videos zusammengeführt und alle Bearbeitungen vorgenommen haben, können Sie das Ergebnis in der Vorschau ansehen. Zum Schluss können Sie oben auf die Schaltfläche "Exportieren" klicken und die zusammengefügte Videodatei einfach in einem beliebigen Format speichern. Sie können einen beliebigen Speicherort auf Ihrem System auswählen, an den Sie den zusammengefassten Videoclip aus DemoCreator exportieren möchten.

Der beste Video-Editor zum Zusammenführen Ihrer MP4-Videodateien
Teil 2: Wie man MP4-Dateien auf einem Windows-PC zusammenführt: 4 clevere Lösungen
Wenn Sie einen Windows PC besitzen und nach einigen einfachen Lösungen suchen, um Videos darauf zusammenzuführen, dann können Sie die folgenden nativen oder Drittanbieter-Anwendungen verwenden:
Lösung 1: Videos in Windows 10 kostenlos mit der Fotos-App zusammenführen
Wenn Sie einen Windows 10 PC haben, dann kennen Sie vielleicht die Fotos-App, die ein eingebautes Tool ist, um Fotos und Videos auf dem System zu betrachten. Die Anwendung verfügt jedoch auch über einige intelligente Funktionen, mit denen Sie MP4-Dateien zusammenführen oder einige Bearbeitungen an ihnen vornehmen können.
Schritt 1: Laden Sie Ihre MP4-Dateien in die Fotos-App
Zu Beginn können Sie einfach die Fotos-App auf Ihrem System starten und die Arbeit an einem neuen Videoprojekt auswählen.
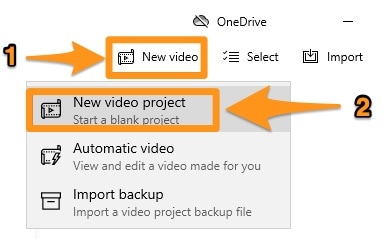
Wenn das Dashboard der Fotos-App gestartet wird, können Sie auf die Schaltfläche "Hinzufügen" klicken, um die Videos, die Sie zusammenführen möchten, manuell zu laden.
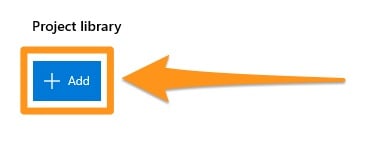
Schritt 2: Zusammenführen und Bearbeiten der Videos
Auf diese Weise können Sie Videos einfach zusammenführen, indem Sie sie einfach in die Fotos-App importieren. Im unteren Bereich können Sie das Storyboard aufrufen, um die Reihenfolge der hinzugefügten Videos zu ändern.
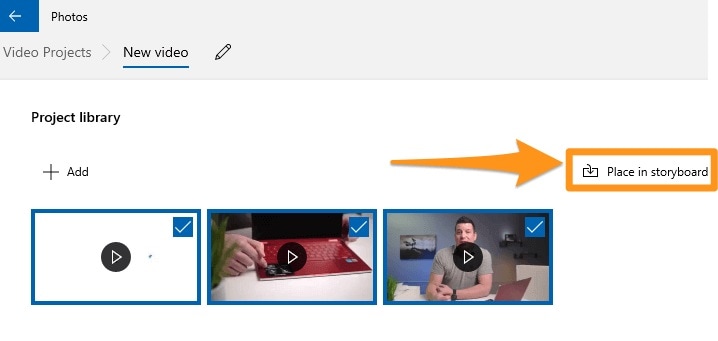
Wenn Sie möchten, können Sie auch auf die eingebauten Funktionen der Fotos-App zugreifen, um kleinere Bearbeitungen an Ihren Videos vorzunehmen und ihnen verschiedene Filter hinzuzufügen.
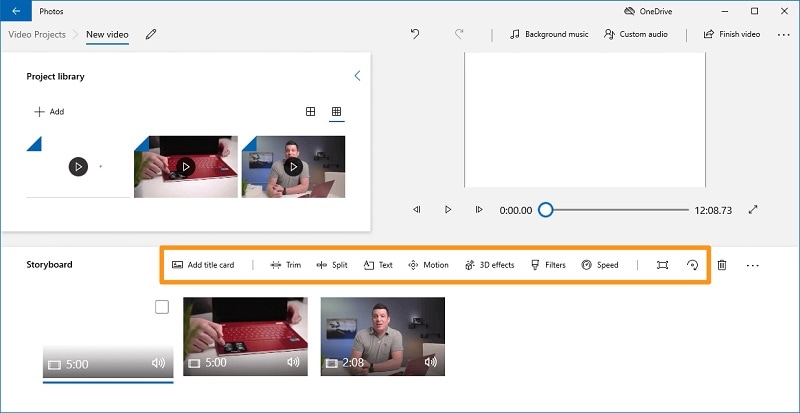
Schritt 3: Exportieren Sie die zusammengefügten Videos aus der Fotos-App
Zuletzt können Sie einfach auf die Schaltflächenleiste "Video fertigstellen" in der oberen Ecke klicken, um Ihre Videos in einem bevorzugten Format auf Ihrem Windows 10 PC zu exportieren.
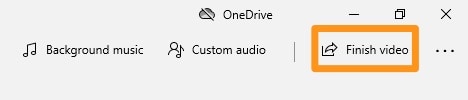
Lösung 2: Zusammenführen mehrerer Videos mit dem Windows Movie Maker
Der Windows Movie Maker war schon immer ein wichtiger Bestandteil früherer Windows-Versionen wie 7, Vista oder 8. Wenn Sie also eine neuere Version von Windows verwenden, können Sie diese alte Software zunächst kostenlos von einer beliebigen Drittanbieterquelle herunterladen. Danach können Sie die folgenden Schritte befolgen, um MP4-Dateien mit dem Windows Movie Maker zusammenzuführen:
Schritt 1: Laden Sie die zusammenzuführenden Videos in den Movie Maker
Installieren und starten Sie den Windows Movie Maker auf Ihrem System und klicken Sie auf die Schaltfläche "Videos und Fotos hinzufügen" in der Symbolleiste. Auf diese Weise können Sie die Videos, die zusammengeführt werden sollen, in der Anwendung durchsuchen und auswählen.
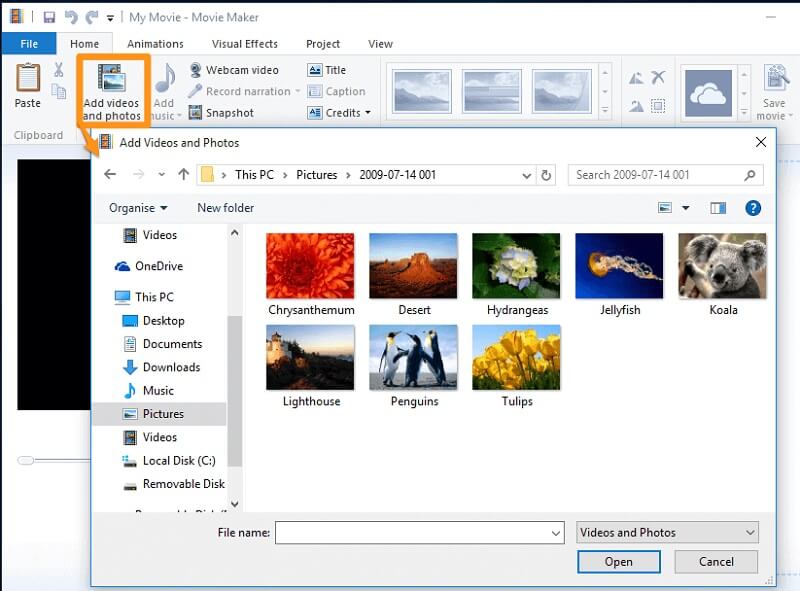
Schritt 2: Anpassen der Platzierung der hinzugefügten Videos
Nach dem Laden Ihrer Videos können Sie deren Miniaturansichten auf der Seite überprüfen. Sie können die Vorschaubilder der Videos per Drag & Drop in die gewünschte Reihenfolge bringen.
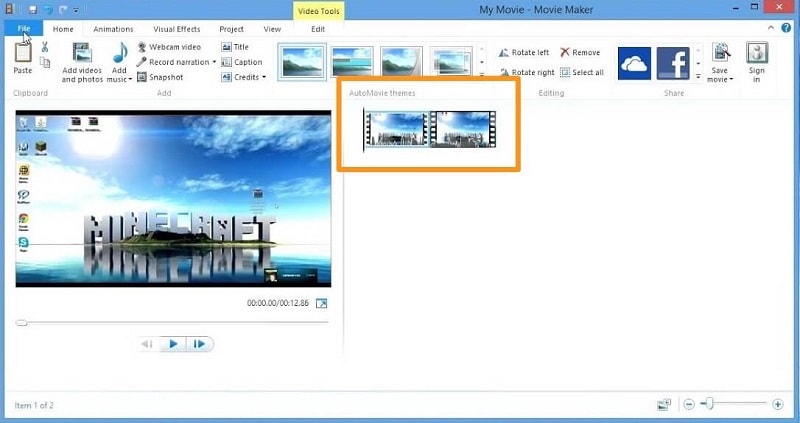
Schritt 3: Exportieren Sie die zusammengefügten Videos auf Ihrem Windows-PC
Um Videos zusammenzuführen, können Sie die Datei aus Windows Movie Maker exportieren. Gehen Sie einfach auf Menü > Datei > Film speichern und wählen Sie ein bevorzugtes Format und eine Auflösung, um Ihr Video zu speichern.
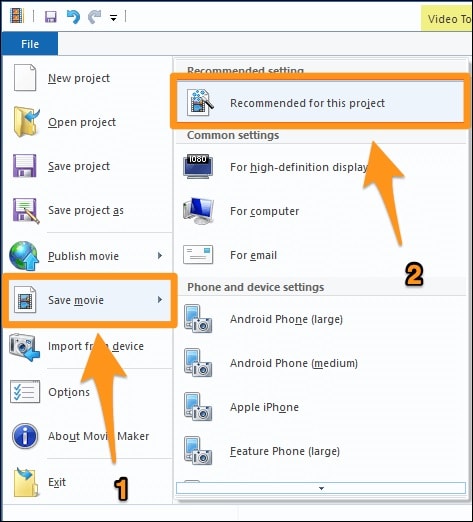
Lösung 3: Wie fügt man Videos kostenlos mit dem VLC Media Player zusammen?
Der VLC Media Player ist einer der beliebtesten Mediaplayer, der auf mehreren Plattformen genutzt werden kann. Die gute Nachricht ist, dass der VLC Media Player auch zum Zusammenführen von MP4-Dateien und zum kostenlosen Export auf Ihrem System verwendet werden kann. Der Prozess ist recht einfach und kann mit den folgenden Schritten auf jedem System (Windows oder Mac) durchgeführt werden.
Schritt 1: Laden Sie Ihre Videos in den VLC Media Player
Zunächst können Sie den VLC Media Player starten und über das Menü > Medien > Mehrere Dateien öffnen alle Videos von Ihrem System laden.
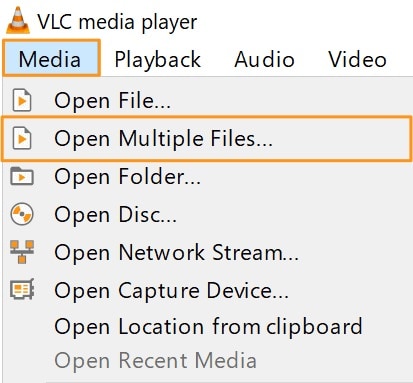
Schritt 2: Anpassen der Platzierung des hinzugefügten Videos
Damit öffnet sich automatisch ein neues Fenster, in dem Sie die Reihenfolge der geladenen Videos ändern können. Sie können hier weitere Videos aus Ihrem System hinzufügen oder beliebige Clips entfernen.
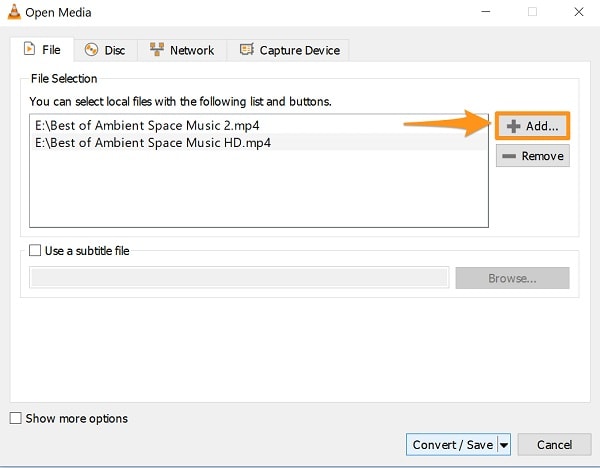
Schritt 3: Exportieren Sie das zusammengefügte Video auf Ihr System
Danach können Sie einfach auf die Schaltfläche "Konvertieren/Speichern" im unteren Bereich klicken, um das zusammengefügte Video auf Ihrem System zu speichern.
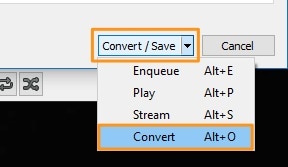
Lösung 4: Zusammenführen und Bearbeiten Ihrer Videos mit Adobe Premiere Pro
Adobe Premiere Pro bietet eine fortschrittlichere Lösung zum Zusammenführen von Videos auf dem Desktop. In Premiere Pro gibt es zahlreiche integrierte Funktionen, mit denen Sie Videos zusammenführen, zuschneiden, drehen, trimmen und zahlreiche andere Bearbeitungen vornehmen können. Hier erfahren Sie, wie Sie mit Adobe Premiere Pro MP4-Dateien kombinieren können.
Schritt 1: Importieren Sie die zusammenzuführenden Videos in Adobe Premiere Pro
Zunächst können Sie Adobe Premiere Pro auf Ihrem System starten und einfach die Funktion "Datei > Importieren" aufrufen, um die zusammenzuführenden Videos zu laden.
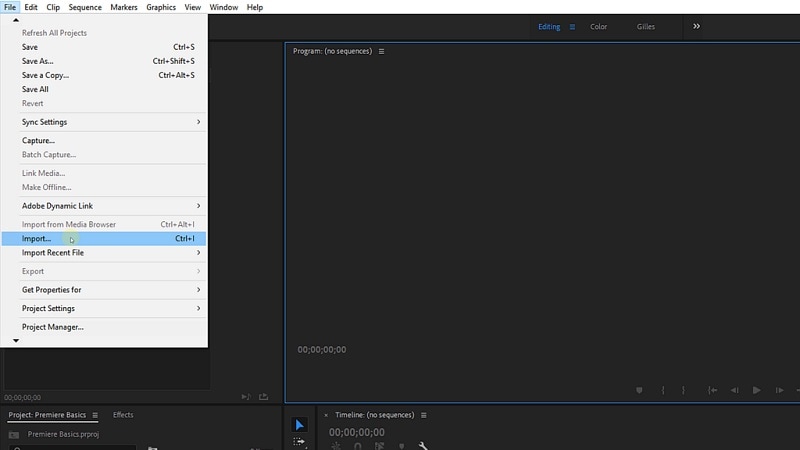
Schritt 2: Zusammenführen und Bearbeiten der Videos in Premiere Pro
In der Konsole von Premiere Pro können Sie alle hinzugefügten Videos überprüfen und jede Datei per Drag & Drop verschieben, um ihre Platzierung anzupassen.
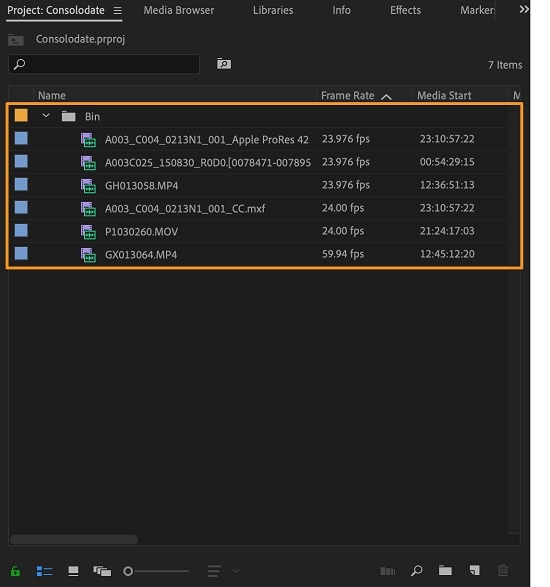
Bitte beachten Sie, dass Premiere Pro ein zeitlinienbasiertes Bearbeitungswerkzeug ist, mit dem Sie die Gesamtplatzierung und die Funktionen der Mediendateien leicht anpassen können. Halten Sie einfach die Umschalttaste gedrückt und passen Sie die Platzierung einer beliebigen Audio- oder Videospur auf der Zeitleiste an. Sie können in Premiere Pro verschiedene andere Bearbeitungen vornehmen oder Übergänge auf Ihre Videos anwenden.
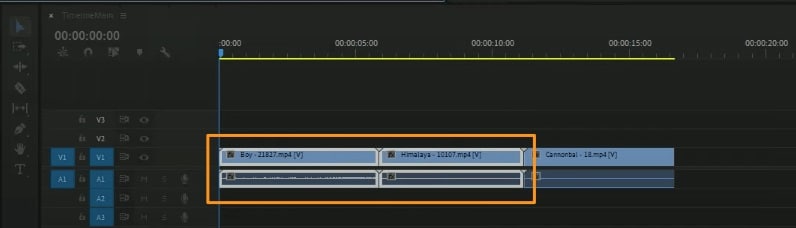
Schritt 3: Exportieren Sie Ihre Videos aus Premiere Pro
Sobald Ihre Videos zusammengeführt sind, können Sie zum Abschnitt "Ausgabe" der Anwendung gehen, um Ihre Videodatei in einem bevorzugten Format und Seitenverhältnis auf Ihrem System aus Premiere Pro zu exportieren.
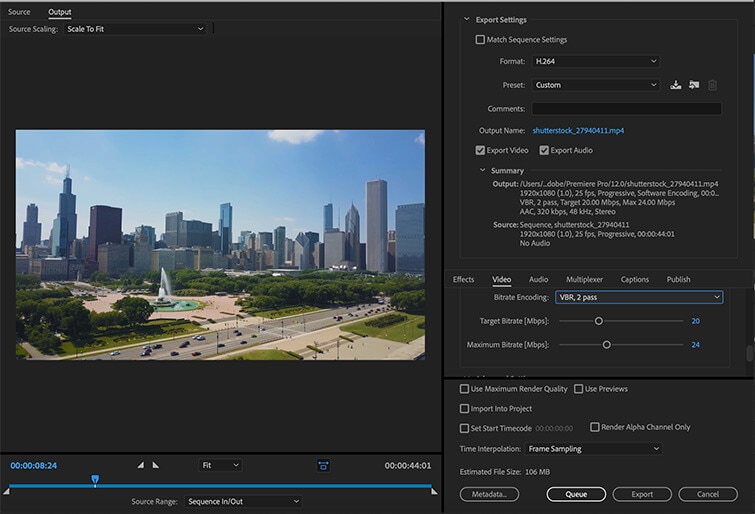
Teil 3: Wie fügt man Videos auf dem Mac mit dem QuickTime Media Player zusammen?
Mac-Benutzer können zum Zusammenführen von Videos auch den QuickTime Media Player nutzen, den eingebauten Media Player für Apple-Geräte. Daher können Sie ihn ohne die Installation einer Drittanbieter-Anwendung verwenden, um Videos auf Ihrem Mac kostenlos zu zusammenzuführen.
Schritt 1: Laden Sie die zu kombinierenden Videos in QuickTime
Zunächst können Sie den Finder aufrufen und den QuickTime Media Player auf Ihrem Mac starten. Danach können Sie die zusammenzufügenden Videos suchen und sie per Drag & Drop auf die Oberfläche des QuickTime-Players ziehen.
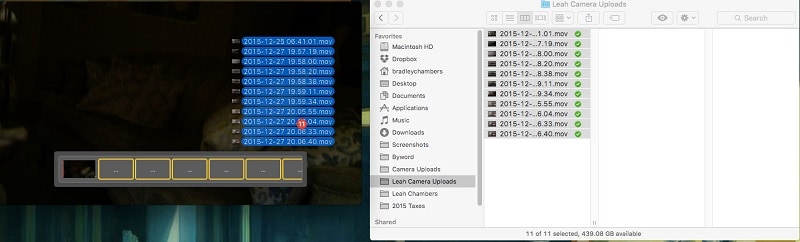
Schritt 2: Speichern Sie die zusammengefügten Videos aus QuickTime
Sobald alle Videos geladen sind, werden sie in QuickTime als eine einzige Wiedergabeliste aufgeführt. Um nun Videos zusammenzuführen, können Sie zu Finder > Datei > Speichern unter gehen und die gesamte Wiedergabeliste der zusammengeführten Videos als eine einzige Datei auf Ihrem Mac speichern.
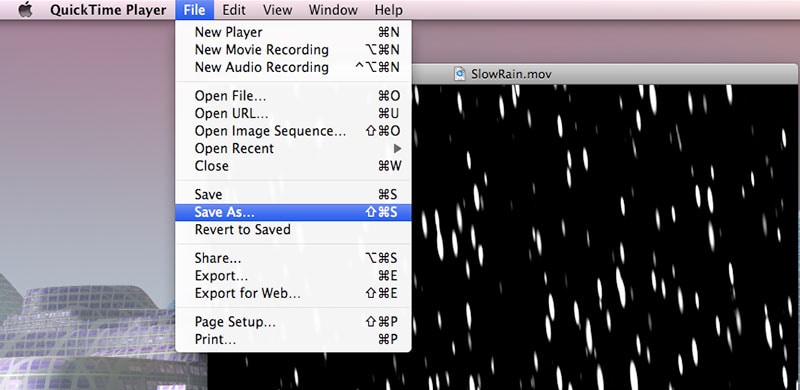
Fazit
Das war's, Leute! Ich bin mir sicher, dass Sie nach der Lektüre dieses Leitfadens MP4-Dateien auf Ihrem Windows- oder Mac-System problemlos zusammenführen können. Um Ihnen die Arbeit zu erleichtern, habe ich 7 verschiedene Lösungen zum Zusammenführen von Videos mit Online- oder Desktop-Lösungen aufgelistet. Da die meisten dieser Tools kostenlos sind, werden Sie keine Probleme beim Zusammenführen von Videos auf Ihrem System haben. Wenn Sie jedoch nach einer Komplettlösung suchen, um Ihre Videos zu bearbeiten oder Ihren Bildschirm aufzuzeichnen, sollten Sie sich für Wondershare DemoCreator entscheiden.



Hugo Mayer
staff Editor