Wie man eine Videopräsentation mit Folien erstellt
Ist es notwendig, Ihre PowerPoint-Präsentationen mit Videofolien zu versehen? Nun, die Antwort könnte ein "Großes Ja" und manchmal auch ein "Nein" sein. Das hängt von der jeweiligen Situation ab. Microsoft PowerPoint ist eine der bekanntesten Softwares für Präsentationen.
Sie können eine Präsentation zu jedem beliebigen Thema in Microsoft PowerPoint erstellen, z.B. zu Ihrem Schulprojekt, einem Vortrag zu einem beliebigen Thema, einem Tutorium, Einblicke für das Publikum, einer Produkteinführung, Marketingplänen, einem Startup, etc.
Das Hauptziel dieser Präsentationen ist es, dem Publikum, das möglicherweise an dem Projekt beteiligt ist oder Interesse an dem Projekt hat, zu zeigen, was Sie vorbereitet haben.
Wenn Sie Ihre PowerPoint-Präsentation mit dem Projektor vor einem Publikum präsentieren, ist das gut, aber wenn Sie Ihre PowerPoint-Datei per E-Mail oder WhatsApp an andere senden, kann es sein, dass einige von ihnen Microsoft PowerPoint nicht auf ihrem PC haben.
Wenn jemand Ihre Präsentation über WhatsApp erhalten hat, haben die meisten Menschen PowerPoint nicht auf ihrem Smartphone, da die Anwendung genug Platz einnimmt. In diesem Fall wäre es ihnen nicht möglich, Ihre Präsentation zu sehen.
Wenn sie PowerPoint auf ihrem Smartphone haben, dauert es lange, bis die Präsentation geöffnet wird und manchmal fehlt sie sogar. Außerdem verschwinden einige Funktionen auf dem Handy und der Text kann sich überschneiden.
Hier kommt die Konvertierung von PowerPoint-Folien in ein Video zum Einsatz. Wenn Sie Ihre PowerPoint-Präsentation in Videofolien umwandeln, können Ihre Zuschauer das Video problemlos ansehen und ihr Feedback abgeben, unabhängig davon, ob sie PowerPoint haben oder nicht.
Außerdem können vielbeschäftigte Kunden das Videoangebot, das Sie mit PowerPoint-Folien erstellt haben, einfach mit einem Klick ansehen, anstatt es in PowerPoint zu öffnen. Und alle Funktionen, Effekte, Sounds und Texte, die Sie in der Präsentation hinzugefügt haben, verschwinden nicht im Video.
Also ja, die Konvertierung der PowerPoint-Präsentation in ein Video ist ein kluger Schachzug, für den Sie sich entscheiden sollten. In diesem Artikel führen wir Sie durch die einzelnen Schritte der Umwandlung einer PowerPoint-Präsentation in ein Video.
Wie erstellt man eine Videopräsentation mit dem DemoCreator?
Wie wir bereits besprochen haben, können PowerPoint-Präsentationen in Videopräsentationen oder Videofolien umgewandelt werden. Dazu benötigen Sie eine zuverlässige Videobearbeitungs- und Aufnahmesoftware wie den Wondershare DemoCreator.
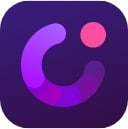
Der Wondershare DemoCreator ist eine zentrale Anlaufstelle für alle Videoanforderungen. Er verfügt über einen Bildschirmrecorder, einen Webcam-Recorder, einen Sprachrecorder, einen Game-Recorder, einen Video-Editor und eine Video-Effekt-Bibliothek. Diese Bildschirmaufzeichnungssoftware hilft Studenten, Lehrkräften, Freiberuflern und Spielern dabei, ihre Ideen mit anderen zu teilen.
Dank seiner intuitiven Funktionen ist der DemoCreator genau auf die Bedürfnisse von Lehrkräften, Vloggern und unerfahrenen Spielern zugeschnitten, die Präsentationen, Lektionen, Spiele und vieles mehr erstellen möchten. Über die einfache und intuitive Benutzeroberfläche können Sie die Auflösung, Bildgröße und Bildrate konfigurieren und anschließend mit dem integrierten Videoeditor den letzten Schliff geben.
Sehen wir uns an, wie Sie aus einer PowerPoint-Präsentation eine Videopräsentation erstellen können;
Bereiten Sie sich auf Ihre PowerPoint-Präsentation vor
Der erste Schritt besteht darin, eine überzeugende, sachkundige/interessante und ins Auge fallende PowerPoint-Präsentation zu erstellen.
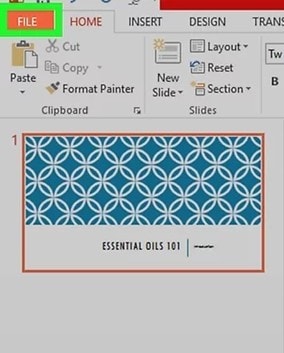
Wenn Sie mit der Erstellung der PowerPoint-Folien fertig sind, klicken Sie auf "Datei", das Sie oben links im Menüband finden, um Ihre PowerPoint-Präsentation zu speichern.
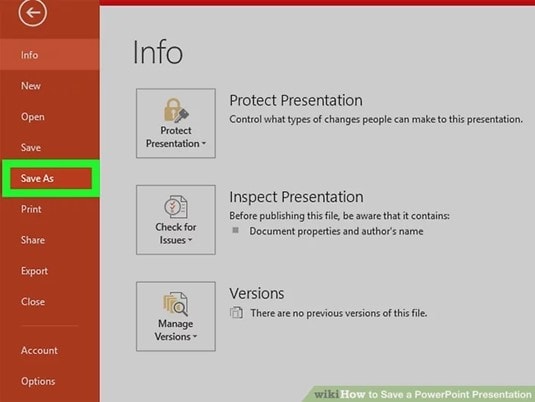
Es öffnet sich ein Menü; klicken Sie auf die Schaltfläche "Speichern unter".
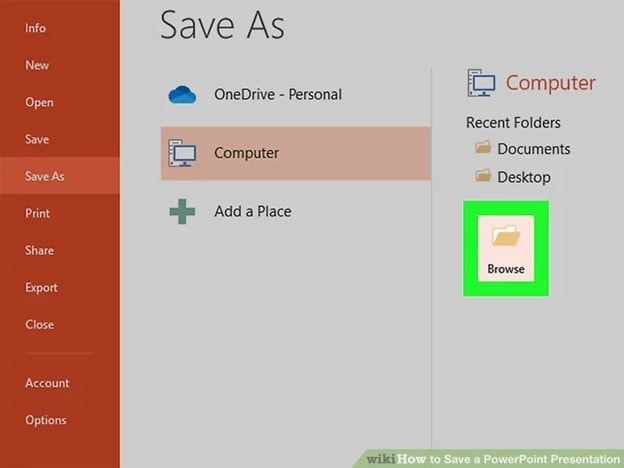
Klicken Sie nun auf "Computer" und dann auf "Durchsuchen", um die PowerPoint-Präsentation im gewünschten Ordner zu speichern.
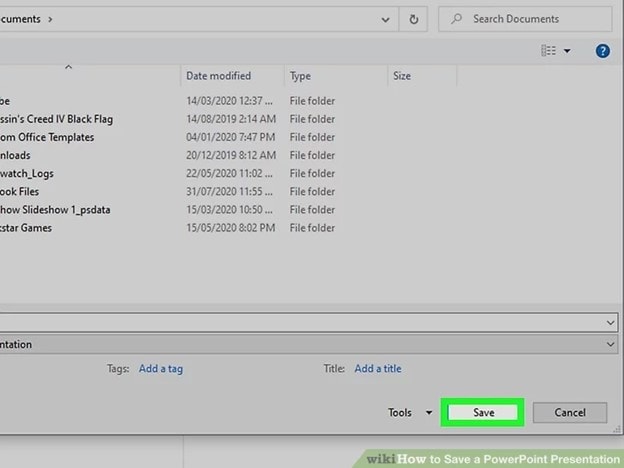
Geben Sie einen Namen für Ihre PowerPoint-Präsentation ein und klicken Sie auf die Schaltfläche "Speichern".
Öffnen Sie den DemoCreator und importieren Sie Ihr PowerPoint in den DemoCreator
Jetzt, wo die Aufgaben für Microsoft PowerPoint erledigt sind, ist es an der Zeit, sich dem Wondershare DemoCreator zuzuwenden. Laden Sie den DemoCreator herunter und starten Sie ihn auf Ihrem PC; auf der Benutzeroberfläche finden Sie verschiedene Optionen; klicken Sie auf "Video bearbeiten".
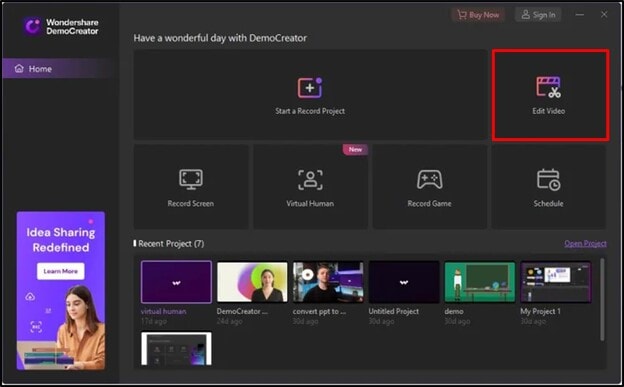
Doppelklicken Sie auf das große Plus-Symbol, um Ihre PowerPoint-Präsentation zu importieren.
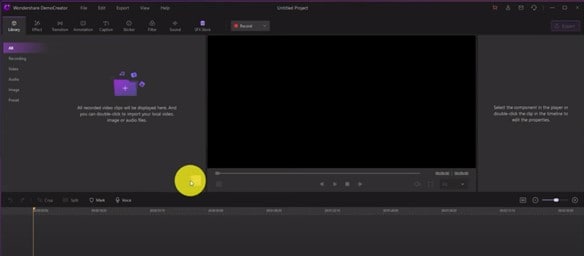
Wählen Sie nun die PowerPoint-Präsentationsdatei in Ihrem Ordner, markieren Sie sie und klicken Sie auf "Öffnen".
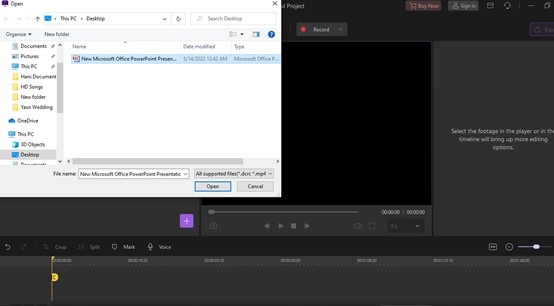
Nach dem Importieren können Sie auf die Dateien doppelklicken, um die PowerPoint-Vorschau zu starten.
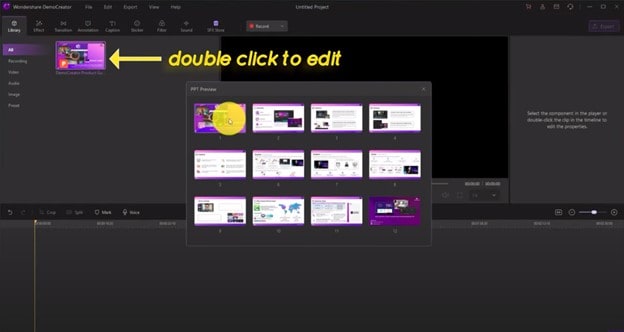
In diesem Teil können Sie die Seiten auswählen, die Sie in Ihrem endgültigen Video zeigen möchten oder nicht.
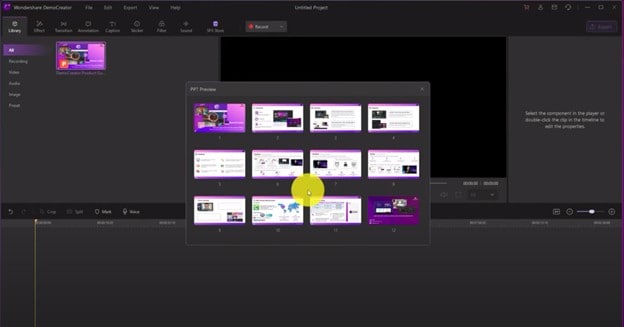
Wenn Sie einige Seiten löschen möchten, markieren Sie diese und klicken Sie mit der rechten Maustaste auf die Löschen Option.
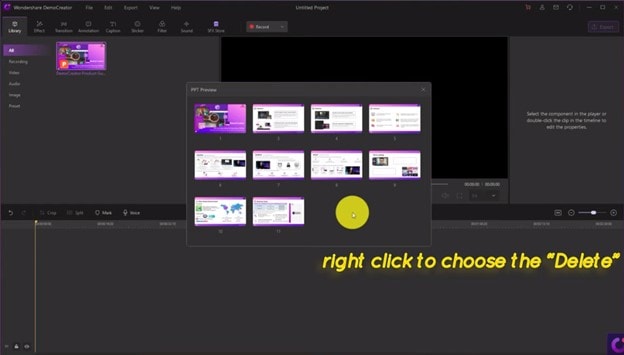
An dieser Stelle können Sie Ihre Dateien per Drag & Drop auf die Zeitleiste ziehen und Ihr Video starten.
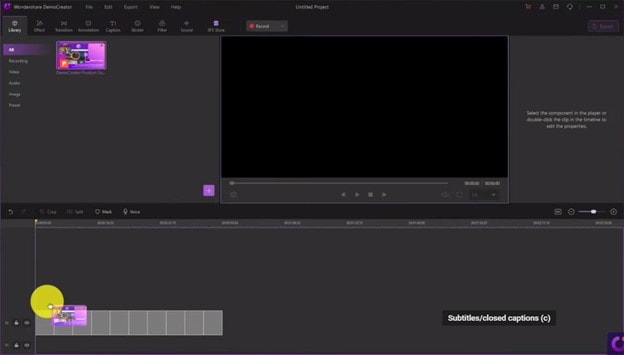
Jetzt können Sie endlich mit der Bearbeitung Ihres Präsentationsvideos beginnen.
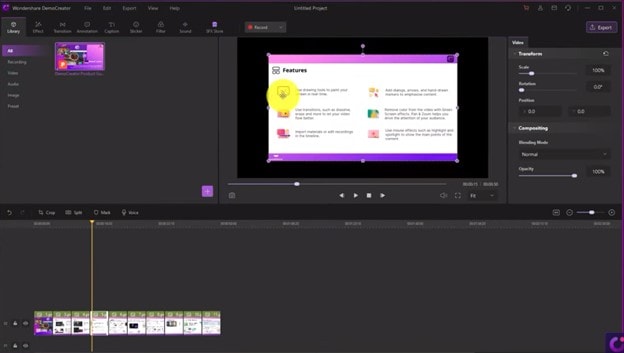
Bearbeiten Sie Ihre Videopräsentation
Mit dem Wondershare DemoCreator können Sie das Video zuschneiden, die Abspielgeschwindigkeit ändern und Kommentare, Symbole und Effekte hinzufügen, um die Inhalte, die Sie online teilen, unterhaltsamer und verständlicher zu machen.
Zusätzlich zu Ihrer Stimme, mit der Sie einfacher kommunizieren können, können Sie verschiedene Anmerkungstools wie Beschriftungen, Sprechblasen, Overlays, Pfeile und andere farbenfrohe Elemente verwenden, um die für Sie wichtigsten Nachrichten zu übermitteln.
Am Ende des Prozesses können Sie den aufgenommenen Film in verschiedenen Formaten wie MP4, MOV und GIF exportieren und das Programm nutzen, um ihn schnell auf Ihren bevorzugten sozialen Medien zu teilen; Sie können ihn sogar direkt auf Youtube exportieren.
Lassen Sie uns all diese Funktionen und Bearbeitungsvorgänge im Detail besprechen;
Video zuschneiden
Wählen Sie zunächst Ihren Clip aus und klicken Sie dann auf die Zuschneiden Option, um ein Video zuzuschneiden. Dann wäre eine Vergrößerung des sichtbaren Bereichs von Vorteil. Klicken Sie dazu auf die Griffe zur Größenänderung und ziehen Sie sie. Klicken Sie dann auf OK, um Ihren Videoclip zuzuschneiden.
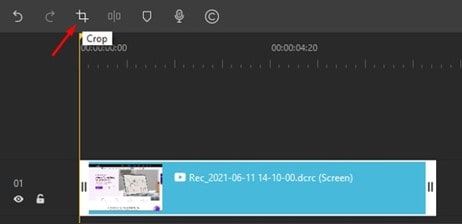
Videogeschwindigkeit anpassen
Um das Video zu beschleunigen oder zu verlangsamen, wählen Sie es in der Zeitleiste aus und passen die Geschwindigkeit im Eigenschaftenbereich an, um den gewünschten Effekt zu erzielen.
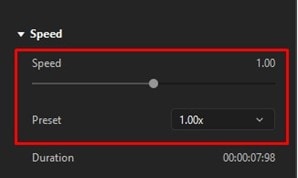
Videoclip trimmen
Das Trimmen ermöglicht es uns, die nicht benötigten Teile des Videos herauszuschneiden, vor allem wenn das Video aus vielen Clips besteht. Um einen bestimmten Clip zu trimmen, klicken Sie ihn an, bewegen Sie die Maus zu den Rändern des Clips und ziehen Sie den Cursor dann nach vorne oder hinten, um den unerwünschten Teil zu entfernen.
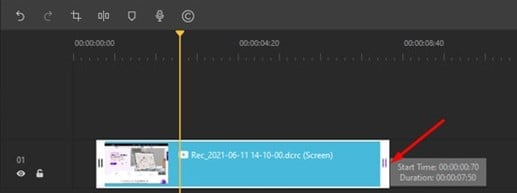
Sticker hinzufügen
Der DemoCreator gibt Ihnen die Möglichkeit, Ihrem Video lebendige Sticker hinzuzufügen. Gehen Sie zu Ihren Fensterbildschirmen und klicken Sie auf die "Sticker" Option am oberen Rand des Bildschirms, wo Sie eine Vielzahl von aufregenden Stickern finden werden.
Zu den Sticker-Kategorien gehören Bildung, Spiele, GIFs und Emoji. Sie können Sticker wie "Gefällt mir", "Abonnieren" und "Teilen" als Aufruf zum Handeln verwenden.
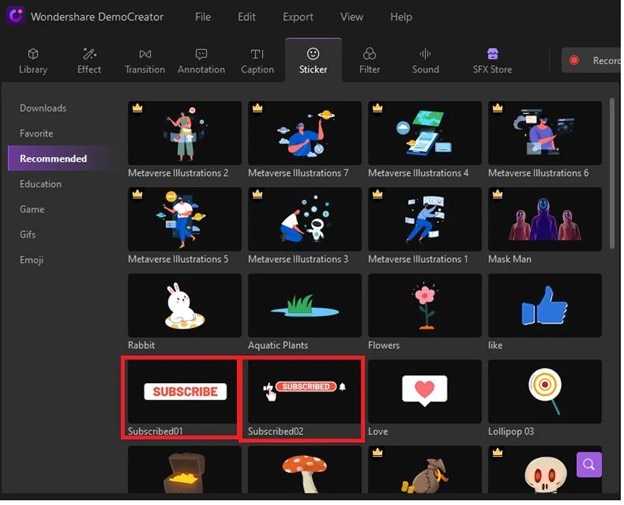
Beschriftungen hinzufügen
Um Ihrem Film Untertitel hinzuzufügen, gehen Sie oben auf die Untertitel Option und wählen Untertitel aus. Der Opener, das untere Drittel, der Untertitel und der Abspann gehören zu den Kategorien, aus denen Sie wählen können.
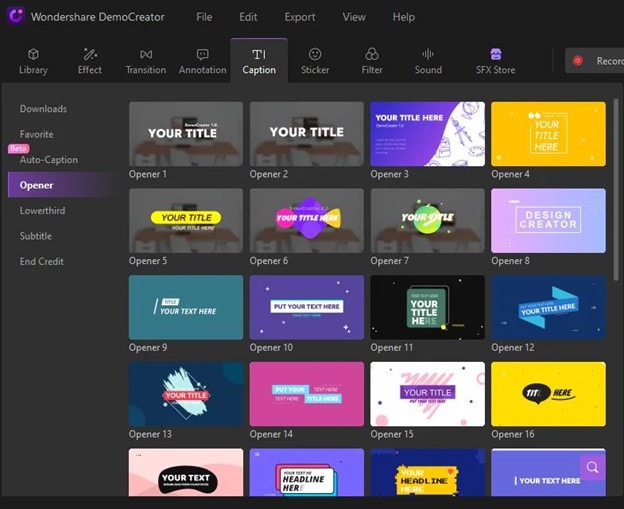
Wählen Sie den Effekt der Beschriftung und ziehen Sie ihn auf das Video, in dem die Beschriftung erscheinen soll. Sie können die Schriftgröße, den Schriftstil und die Farbe im Bereich der Eigenschaften anpassen.
Anmerkungen hinzufügen
Anmerkungen sind bei der Vorbereitung eines Vortrags oder eines Demonstrationsvideos unerlässlich. Der DemoCreator enthält eine Anmerkungsfunktion, mit der Sie an jeder Stelle der Zeitleiste Ihres Videos ein Chatfeld, Sprechblasen oder Text hinzufügen können.
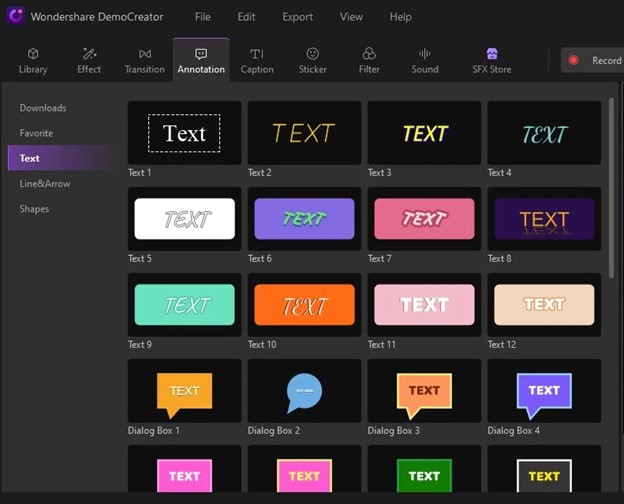
Die Kategorien hier sind Linie & Pfeil und Formen. Wählen Sie Ihren bevorzugten Anmerkungseffekt und ziehen Sie ihn auf die Zeitleiste, wo er erscheinen soll.
Übergänge hinzufügen
Übergänge sind eine hervorragende Methode, um einem Video eine besondere Note zu verleihen und den Kunden zu erfreuen, vor allem wenn es aus mehreren Clips besteht. Sie können auch Übergänge zwischen den Clips und Ereignissen am Anfang und Ende des Videos hinzufügen.
Farbe, 3D, Wrap, Slideshow, Speed Blur und Ripple & Dissolve sind nur einige der im Wondershare DemoCreator verfügbaren Übergangseffekte. Wählen Sie aus den Kategorien den am besten geeigneten Übergangseffekt aus und platzieren Sie ihn zwischen den Clips sowie am Anfang und am Ende des Videos.
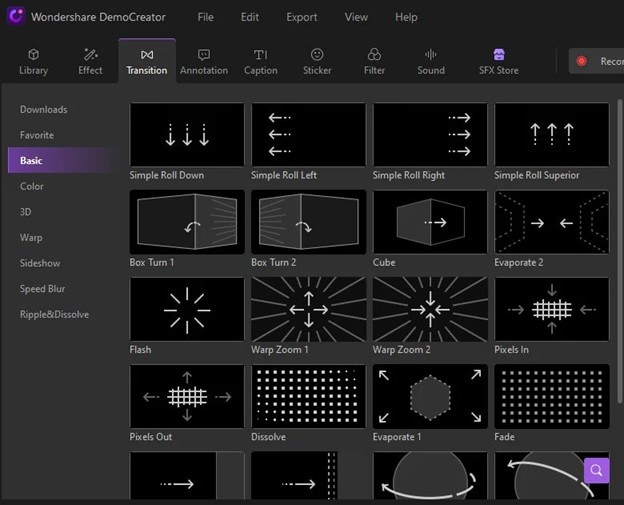
Voiceover hinzufügen
Sie können Ihrem Video Voiceover hinzufügen, um zusätzliche Informationen zu geben. Klicken Sie dazu auf das Voiceover Symbol in der Symbolleiste, nehmen Sie Ihre Stimme auf und fügen Sie sie an der gewünschten Stelle ein.
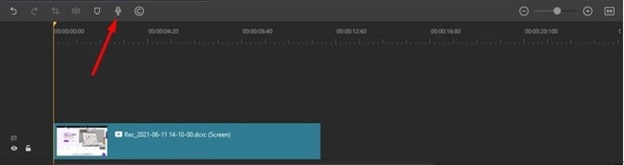
Cursor-Effekte hinzufügen
Wählen Sie in der oberen Ecke der Symbolleiste den Cursor-Effekt. Cursor Highlight, Linksklick-Klingeltöne und Linksklick-Sound sind die drei verfügbaren Effekte. Ziehen Sie den Cursor-Effekt auf die Zeitleiste, die Sie in Ihrem Präsentationsvideo verwenden möchten.
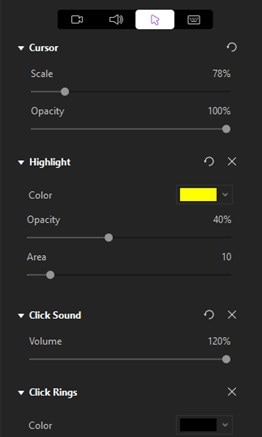
Passen Sie die Cursor-Einstellungen auf der Registerkarte Cursor des Eigenschaftsfensters an. Mit dem Schieberegler auf dieser Registerkarte können Sie die Größe Ihres Cursors ändern. Sie können auch die Farbe der Hervorhebung nach Ihren Wünschen ändern.
In das gewünschte Format exportieren
Jetzt ist es an der Zeit, Ihr Präsentationsvideo in das gewünschte Format auf Ihrem Computer zu exportieren. Sie können das Präsentationsvideo auch zu YouTube exportieren, sobald Sie es fertig bearbeitet haben. Folgen Sie den Anpassungsschritten, nachdem Sie auf das Exportieren Symbol in der oberen rechten Ecke Ihres Bildschirms geklickt haben.
Der DemoCreator unterstützt jetzt WMV, MP4, MOV, AVI, GIF und MP3 als Ausgabeformate. Sie können auch den Encoder, die Auflösung, die Framerate und die Bitrate sowie andere Einstellungen ändern.
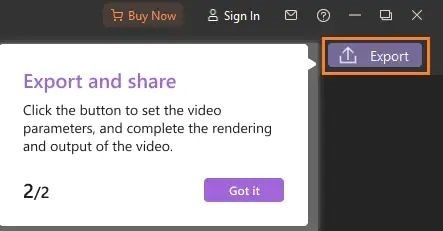
Video zu YouTube exportieren
Mit dem DemoCreator können Sie Ihre Videos direkt auf Ihren YouTube-Kanal hochladen. Klicken Sie auf die YouTube-Navigationsleiste im Export Feld. Melden Sie sich bei Ihrem YouTube-Konto an und teilen Sie Ihre Videos mit nur einem Klick. Geben Sie den Titel, die Beschreibung und die Tags für das Video ein. Klicken Sie anschließend auf die Hochladen Schaltfläche.
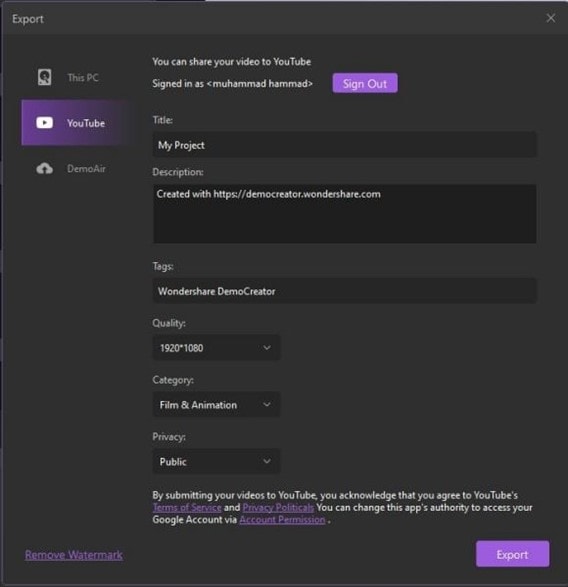
Fazit
Eine Videopräsentation ist eine Präsentation in einem Video, mit der Sie ein Konzept leicht vermitteln können. Die Videopräsentation ist eine Technik, mit der Sie die Aufmerksamkeit von Studenten, Managern, Geschäftskunden/-partnern und Kollegen auf sich ziehen, ihre Fragen auf ansprechende und zugängliche Weise beantworten und eine anregende Umgebung schaffen können.
Die Videopräsentation ist leicht zugänglich, verständlich und einprägsam. Wenn Sie Ihre PowerPoint-Präsentation in eine Videopräsentation umgewandelt haben, können Sie sich darauf verlassen, dass Ihre Arbeit immer sicher und zugänglich ist.
Durch den Einsatz von Videopräsentationen sparen Sie Zeit und Geld. Die Erstellung von Videopräsentationen ist ein kluger Schachzug, bei dem Klienten/Kunden zu viele Informationen in wenigen Folien vermittelt werden. Und Sie können schnell die Dinge verstehen, die in den Folien beschrieben sind.
Wir haben uns alle Schritte angesehen, mit denen Sie Ihre PowerPoint-Folien in ein flüssiges und hochwertiges Video verwandeln können. Die Schritte sind einfach und mit der benutzerfreundlichen Oberfläche des DemoCreator kann jeder, der noch keine Erfahrung mit der Videobearbeitung hat, Folien in überzeugende Videos verwandeln.



Hugo Mayer
staff Editor