Videogröße in iMovie ändern
- 1. Die Videoauflösung wird automatisch an die richtige Einstellung angepasst.
- 2. Gleichzeitig den Bildschirm, das Mikrofon und die Webcam aufnehmen.
- 3. Videos mit Tausenden von Ressourcen und Vorlagen bearbeiten, aufzeichnen und bearbeiten in einem Vorgang.

3 einfache Schritte| Wie man die Größe eines Videos in iMovie ändert?
Es gibt viele Programmoptionen, auf die Sie im Internet stoßen werden, um die Größe Ihrer Videos zu ändern. Die richtige Software zu finden, ist nicht unser Problem, aber woher wissen Sie, welches Programm für die Größenänderung von Videos das Richtige ist? Unabhängig von Ihrem Gerät gibt es Größenanpassungsprogramme, die mit jeder Geräteplattform kompatibel sind. Wenn Sie ein Mac-Benutzer sind, sollten Sie das iMovie Video Editor-Programm ausprobieren. iMovie Video Editor ist ein kostenloses Bearbeitungsprogramm für Mac-Benutzer, das jedoch nicht über alle notwendigen Funktionen verfügt, um die Größe Ihres Videos entsprechend anzupassen.
Außerdem geht es bei der Größenänderung von Videos nicht nur darum, das Format zu ändern; viele Dinge sollten bei der Größenänderung von Videos berücksichtigt werden, einschließlich der Beibehaltung der Videoqualität. Deshalb haben wir auch die besten alternativen Programme zu iMovie aufgelistet, um die Größe von Videos zu ändern. Aber lesen Sie erst einmal weiter und erfahren Sie, wie man die Größe von Videos in iMovie ändert.
Teil 1: Wie man die Größe eines Videos in iMovie ändert
iMovie ist ein standardmäßiges Videobearbeitungsprogramm, das für iOS-Nutzer verfügbar ist. Mit iMovie können Sie Ihre Datei als QuickTime-Datei speichern, um sie ohne Qualitätsverlust mit Freunden zu teilen. Mit iMovie können Sie Ihre Videos durch Zuschneiden, Bearbeiten und Ändern der Größe anpassen, um einem Video einen professionelleren Look zu verleihen. Wissen Sie, wie man die Größe von Videos in iMovie iPhone ändert? Nun, Sie können die Größe Ihrer Videos auf dem Mac ändern und sie nach der Bearbeitung schnell über Apple-Geräteplattformen teilen. Hier ist eine Anleitung, wie iMovie Video-Größe ändern funktioniert
Schritt 1: Starten und verwenden Sie das Programm
Das Programm iMovie ist auf den meisten Mac-Geräten vorinstalliert, aber Sie können das Programm auch aus dem Apple Store herunterladen, wenn Sie es nicht haben. Laden Sie das Programm herunter und installieren Sie es, damit Sie Ihr Video bearbeiten können. Importieren Sie nun Ihr Video in das Programm, indem Sie auf die Schaltfläche "Medien importieren" klicken. Durchsuchen Sie Ihre Videodateien, wählen Sie das Video aus, dessen Größe Sie ändern möchten, und schließen Sie den Vorgang ab, indem Sie auf "Öffnen" klicken, um die Datei zu importieren.

Schritt 2: Ändern Sie die Größe Ihres Videos
Fügen Sie sofort das Video hinzu, klicken Sie auf das Symbol "Freigeben" und wählen Sie die Option "Nach QuickTime exportieren" aus den verfügbaren Optionen. Fahren Sie dann fort und klicken Sie auf die Schaltfläche "Optionen...".
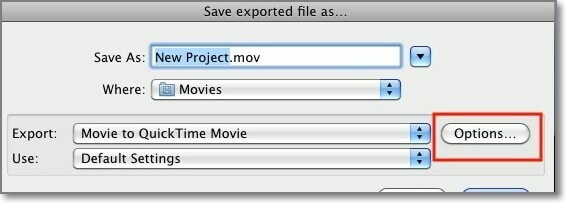
Im sich öffnenden Fenster gehen Sie zum Bereich "Video" und wählen Sie die Schaltfläche "Größe...", um die Größe Ihres Videos zu ändern. Unter dem Menüpunkt "Größe" gilt: Je größer die Größe, desto größer die Datei und umgekehrt.
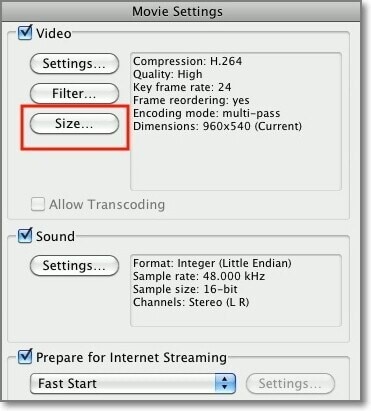
Schritt 3: Einstellungen anpassen und Datei exportieren
Nachdem Sie die Größe Ihres Videos geändert haben, wählen Sie das gewünschte Seitenverhältnis für das Video aus. Wenn Sie fertig sind, klicken Sie auf die Schaltfläche "OK", um Ihre Änderungen zu speichern. Lassen Sie nun iMovie die Größe des Videos ändern und übertragen Sie es an QuickTime, damit Sie es mit den festgelegten Abmessungen weitergeben können.
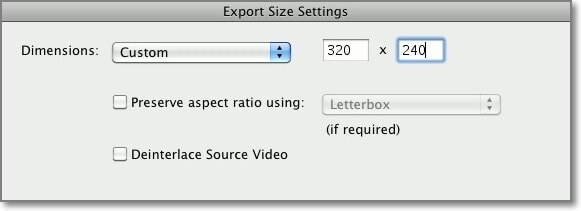
Teil 2: Wie man die Größe von Videos mit der besten iMovie Alternative ändert

Der beste Video Resizer & Video Editor
 Sicherer Download
Sicherer Download Sicherer Download
Sicherer DownloadWenn Sie viele Videos bearbeiten oder mehrere Videodateien mit unterschiedlichen Formaten bearbeiten müssen, ist iMovie möglicherweise nicht das richtige Werkzeug für diese Aufgabe. iMovie unterstützt nur eine begrenzte Anzahl von Videoformaten. Auch bei der Größenänderung von Videos kann es zu Problemen kommen, wenn Sie als Anfänger mit iMovie nicht wissen, welche Größe Sie wählen sollen.
Aus diesem Grund empfehlen wir den Wondershare DemoCreator für die Größenänderung von Videos. Dieses Tool bietet verschiedene Möglichkeiten zur Größenänderung von Videos, die in drei einfachen Schritten durchgeführt werden können. Außerdem unterstützt der Wondershare DemoCreator viele Videoformate, so dass keine Konvertierungstools für die Bearbeitung von Videos erforderlich sind. Diese Eigenschaft macht DemoCreator zur besten Alternative zu iMovie, wenn es um die Bearbeitung und Größenänderung von Videos geht.
Methode 1: Ändern der Videogröße durch Ändern der Videoauflösung
Schritt 1: Video importieren
Downloaden und installieren Sie DemoCreator auf Ihrem Gerät. Starten Sie das Programm und fügen Sie ein Video zur Größenänderung hinzu. Um ein Video hinzuzufügen, müssen Sie auf das Symbol "Importieren" klicken, woraufhin ein Pop-up-Fenster mit Ihren Verzeichnissen erscheint. Durchsuchen Sie diese und wählen Sie das zu bearbeitende Video aus. Klicken Sie auf "Öffnen", um das Video zu importieren. Fügen Sie dann das Video zur Zeitleiste hinzu. Klicken Sie auf das Video und ziehen Sie es per Drag & Drop in die Zeitleiste, um es zu bearbeiten.

Schritt 2: Ändern Sie die Auflösung
Sie haben zwei Möglichkeiten, die Auflösung zu ändern. Zunächst klicken Sie auf die Schaltfläche "Exportieren" und wählen dann im daraufhin angezeigten Fenster im Dropdown-Menü die richtige Auflösung für Ihr Video aus. Eine geringere Auflösung verringert die Videogröße, und umgekehrt. Eine andere Möglichkeit, die Auflösung zu ändern, besteht darin, oben die Option "Datei" zu wählen, dann zu "Projekteinstellungen" zu blättern und die Schaltfläche "Auflösungen" anzuklicken.

Wählen Sie unter "Auflösung" im Dropdown-Menü die gewünschte Auflösungsgröße aus oder verwenden Sie die Option "Benutzerdefiniert" als Standardoption. Ändern Sie dann die Werte für "Höhe" und "Breite", die zu Ihrem Video passen. In diesem Fenster können Sie auch die Wiedergabeauflösungen und die Bildrate ändern. Schließen Sie diesen Schritt ab, indem Sie auf die Schaltfläche "OK" klicken.
Schritt 3: Video exportieren
Klicken Sie nun auf die Schaltfläche "Exportieren" und wählen Sie das Dateiformat oder passen Sie die Bildrate, die Bitrate und den Dateikodierer an. Klicken Sie schließlich auf die Registerkarte "Exportieren", um Ihre Datei zu speichern und weiterzugeben.

Methode 2: Größe des Videos durch Zuschneiden ändern
Schritt 1: Video importieren
Laden Sie Wondershare DemoCreator herunter, installieren und starten Sie ihn und klicken Sie auf die Schaltfläche "Importieren", um Videodateien hinzuzufügen. Klicken Sie mit der rechten Maustaste auf die Videodatei und klicken Sie auf "Zur Zeitleiste am Abspielkopf hinzufügen", um die Datei für das Zuschneiden vorzubereiten.
Schritt 2: Video zuschneiden
Suchen Sie in der Zeitleiste nach dem Symbol "Zuschneiden", um das Video zu beschneiden, und klicken Sie darauf. Ziehen Sie dann den Cursor an die Stelle, die Sie beschneiden möchten. Klicken Sie dann auf den Cursor und ziehen Sie ihn an die gewünschte Stelle, damit Ihr DemoCreator Ihr Video zuschneidet. Wenn Sie fertig sind, klicken Sie auf die Schaltfläche "OK".

Schritt 3: Video exportieren
Schließlich klicken Sie auf die Schaltfläche "Exportieren", um Ihr Video zu speichern und weiterzugeben. Im daraufhin angezeigten Fenster können Sie das Dateiformat auswählen, das Video benennen und andere Funktionen für Ihr Video anpassen. Um die Datei zu speichern, klicken Sie erneut auf die Registerkarte "Exportieren", um das Video in der neuen Größe zu speichern.
Methode 3: Ändern Sie das Videoformat
Schritt 1: Video importieren
Sie können auch die Größe Ihres Videos mit Wondershare DemoCreator ändern, indem Sie das Videoformat ändern. Importieren Sie Ihr Video über die Schaltfläche "Importieren" und klicken Sie auf "Öffnen", sobald Sie Ihr bevorzugtes Video ausgewählt haben.
Schritt 2: Videoformat ändern
Klicken Sie auf Ihr Video und ziehen Sie es in die Zeitleiste. Klicken Sie dann auf die Schaltfläche "Exportieren" und wählen Sie die Menüoption "Format". Sobald Sie das richtige Format eingestellt haben, können Sie den Namen hinzufügen und auch die Auflösung des Videos anpassen. Klicken Sie abschließend auf die Schaltfläche "Exportieren", um Ihr Video auf dem Gerät zu speichern, damit Sie es weitergeben können.
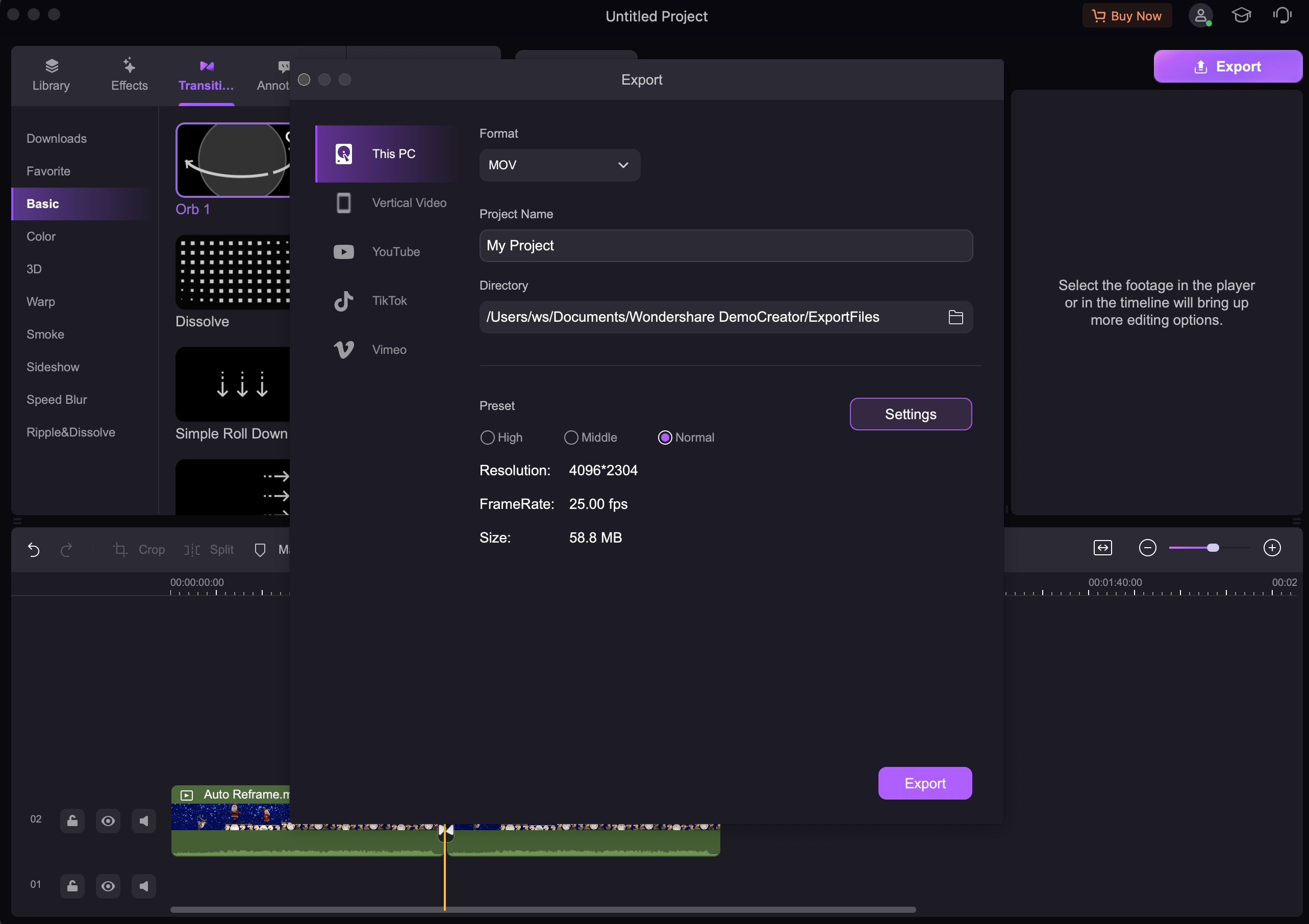
 100% Sicherheit | Werbefrei
100% Sicherheit | Werbefrei 100% Sicherheit | Werbefrei
100% Sicherheit | WerbefreiTeil 3: Die Unterschiede zwischen iMovie und Wondershare DemoCreator
Wondershare DemoCreator erleichtert die schnelle Bearbeitung von Videos, da alle diese Schritte schrittweise zur Verfügung stehen. Im Gegensatz dazu werden Sie es schwierig finden, iMovie zu benutzen, besonders wenn Sie ein Anfänger sind. iMovie funktioniert am besten für diejenigen, die wissen, was sie tun, während DemoCreator anfängerfreundlich ist.
Eine andere Sache, die Arbeit mit iMovie kann es erfordern, dass Sie Videodateien in ein unterstütztes Format konvertieren, im Gegensatz zu Wondershare DemoCreator. Auf der anderen Seite unterstützt DemoCreator Tausende von Videoformaten. Sie können also jedes beliebige Video umwandeln, ohne dass Sie ein Konvertierungsprogramm benötigen. Wenn Sie einen Windows-PC verwenden und wissen möchten, wie man die Größe von Videos in iMovie ändert, ist Wondershare DemoCreator die beste Alternative. DemoCreator ist sowohl mit iOS- als auch mit Windows-Plattformen kompatibel, während iMovie nur für Mac-Benutzer verfügbar ist.



Hugo Mayer
staff Editor