Methoden zur Änderung der Größe von Videos in Premiere Pro
Haben Sie ein Projekt mit mehreren Videos von verschiedenen Kameras, da jede Kamera in der Regel unterschiedliche Auflösungen oder Bildraten hat? Nun, höchstwahrscheinlich wissen Sie, was Sie in einem solchen Fall zu erwarten haben. In anderen Fällen kann es jedoch zu Unterschieden bei den Bildraten oder Auflösungen kommen, wenn Sie Videos über Plattformen austauschen. Oder Sie importieren mehrere Videos auf eine Plattform, aber ihre Größe entspricht nicht der empfohlenen Hauptskala. Um dieses Problem zu vermeiden, sollten Sie ein Premiere Pro Video skalieren lassen.
Ein Video-Resizer-Tool ist auch dann hilfreich, wenn Sie an mehreren Videos oder Bildern von verschiedenen Personen arbeiten. Aber Sie müssen sich keine Sorgen machen! Heute haben Sie Glück. Lesen Sie weiter und finden Sie heraus, wie Sie die Größe eines Videos ändern können, um die gleichen Bildraten oder die perfekte Auflösung für Ihr Projekt zu erhalten. Lernen Sie wie man die Größe eines Videos in Premiere ändert.
 Der beste Video Resizer & Video Editor
Der beste Video Resizer & Video EditorNutzen Sie Wondershare DemoCreator, um Ihre Videos schnell und einfach zu bearbeiten und zu optimieren. Klicken Sie auf den Download-Button unten, um sofort loszulegen!Im dritten Teil dieses Artikels finden Sie detaillierte Schritte.
 100% Sicherheit | Werbefrei
100% Sicherheit | Werbefrei 100% Sicherheit | Werbefrei
100% Sicherheit | WerbefreiTeil 1: Warum ist die Größenanpassung von Videos wichtig?
Die Verkleinerung eines Videos hilft, die ursprüngliche Dateigröße zu reduzieren. Dadurch erhalten Sie mehr Speicherplatz auf Ihrem Gerät. Sie erhalten mehr Speicherplatz, um weitere Videos zu speichern, und können so die Betriebsgeschwindigkeit Ihres Geräts verbessern. Wenn viel Speicherplatz belegt ist, neigt Ihr Gerät zu Verzögerungen.
Wenn Sie Videos mit Freunden oder anderen Personen teilen möchten, können Sie die Größe eines Videos ändern und so weniger Daten verbrauchen. Der Internetverbrauch, der beim Teilen des Originalvideos entstehen würde, wird reduziert. Wenn Sie ein Video haben, das alles enthält, was im Film nicht benötigt wird, können Sie die Größe ändern, um die unerwünschten Teile aus dem endgültigen Film zu entfernen. Sie brauchen sich keine Sorgen um die Qualität zu machen; unabhängig von dem Tool, das Sie zur Größenänderung Ihres Videos verwenden, wird ein ausgezeichnetes Videobearbeitungsprogramm keine Kompromisse bei der Qualität eingehen.
Teil 2: Größenänderung von Videos in Premiere Pro
In diesem Artikel zeigen wir Ihnen die verschiedenen Möglichkeiten, wie Sie die Größe von Videos in Premiere Pro ändern können. Werfen Sie also einen Blick auf diese wichtige Schritt-für-Schritt-Anleitung und entscheiden Sie sich für die beste Option, die zu Ihnen passt.
Skalieren auf Rahmengröße
Dies ist der erste Methode in der Premiere Pro Video-Größenanpassung Anleitung.
Schritt 1: Video in Premiere Pro importieren
Fügen Sie Ihr Video zu Premiere Pro hinzu. Klicken Sie dann darauf und ziehen Sie es in die Zeitleiste. Sie werden feststellen, dass die Skalierungsgröße 100 beträgt, bevor Sie die Skalierung auf Framegröße einstellen. Klicken Sie nun mit der rechten Maustaste auf den Clip, den Sie auf Rahmengröße skalieren möchten.
Schritt 2: Skalierung auf Rahmengröße einstellen
Ein Pop-up-Menü fordert Sie auf, die Option Auf Rahmengröße skalieren zu suchen und durchzublättern. Klicken Sie darauf, um fortzufahren. Nachdem Sie darauf geklickt haben, haben Sie es geschafft. Sie können Ihre Skalierungseinstellungen manuell anpassen, nachdem Sie Ihre Option ausgewählt haben.

Auf Rahmengröße einstellen
Dies ist die andere Methode zur Größenanpassung von Videos in Premiere Pro.Es ist die einfachste, aber auch die effektivste Methode zur Größenanpassung von Videos.
Bei der Einstellung Auf Rahmengröße skalieren klicken Sie ebenfalls auf Ihren Clip im Editor, scrollen nach unten und suchen Auf Rahmengröße einstellen. Sobald Sie die Option anklicken, passt Premiere Pro die Abmessungen des gewählten Clips automatisch an.

Was ist der Unterschied zwischen den beiden Methoden zur Größenänderung in Premiere Pro?
Auf Bildgröße skalieren bedeutet, dass Ihr Computer das Video auf 100 % der Sequenz skaliert. Normalerweise ist das nicht das, was Sie für Ihr Video wollen. Mit dieser Methode können Sie jedoch ein großes Video schnell verkleinern. Und Sie müssen auf 200% anpassen, um sicher zu sein, dass das Video perfekt passt.
Auf Bildgröße einstellen bedeutet, dass das Programm die Bildgröße automatisch an die Sequenz anpasst. Mit dieser Methode wird die Größe in den meisten Fällen korrekt eingestellt.
Teil 3: Eine einfachere Methode zur Größenänderung von Videos als Premiere Pro
Nicht jedes Programm zur Größenänderung von Videos ist einfach zu bedienen. Ein professioneller Videobearbeiter wird Premiere Pro einfach finden, um zu navigieren und die Größe von Videos so zu ändern, dass perfekte Ergebnisse erzielt werden. Wenn Sie jedoch nicht über die nötige Erfahrung mit der Software verfügen, werden Sie die Größe Ihrer Videos nicht richtig anpassen können.
Die Größenänderung von Videos ist eine grundlegende Funktion bei der Videobearbeitung. Sie brauchen dafür kein schweres Programm oder Werkzeug; daher ist die Navigation zu Premier, um die Größe eines Videos zu ändern, ziemlich mühsam, zumal das Programm auf den meisten Rechnern auch schwer ist. Außerdem verbraucht die Software mehr Arbeitsspeicher, was andere Aufgaben und das gesamte Gerät verlangsamt.
Um solche Probleme zu vermeiden und ein Videoschnitt-Tool zu finden, das auch bei Anfängern beliebt ist, ist der Wondershare DemoCreator ein geeignetes Programm. Es handelt sich um ein leistungsfähiges Videobearbeitungsprogramm, mit dem Sie die Größe Ihrer Videos in einfachen Schritten ändern können. Da die Videobearbeitung im Laufe der Zeit immer besser geworden ist, können Sie mit Wondershare DemoCreator die Größe Ihrer Videos in wenigen Minuten ändern. Mit der kostenlosen Version von DemoCreator können Sie die Größe Ihrer Videos ändern, um sie mit anderen zu teilen oder einfach zu verwalten, von großen zu kleinen Videos. Lesen Sie weiter und erfahren Sie, wie Sie die Größe Ihrer Videos in drei einfachen Schritten ändern können.

Der beste Video Resizer & Video Editor
Wie man die Größe von Videos mit Wondershare DemoCreator ohne Qualitätsverlust ändert
Schritt 1: Video importieren
Laden Sie Wondershare DemoCreator herunter und installieren Sie es, um mit der Größenänderung Ihrer Videos zu beginnen. Starten Sie dann das Programm und klicken Sie auf die blaue Schaltfläche Importieren, um Ihr Video hinzuzufügen. Das Programm öffnet einen Ordner, in dem Sie den Speicherort Ihrer Videos suchen. Klicken Sie dann auf das Video und klicken Sie auf Öffnen, um das Video hinzuzufügen. Ziehen Sie das Video dann per Drag & Drop auf die Zeitleiste.
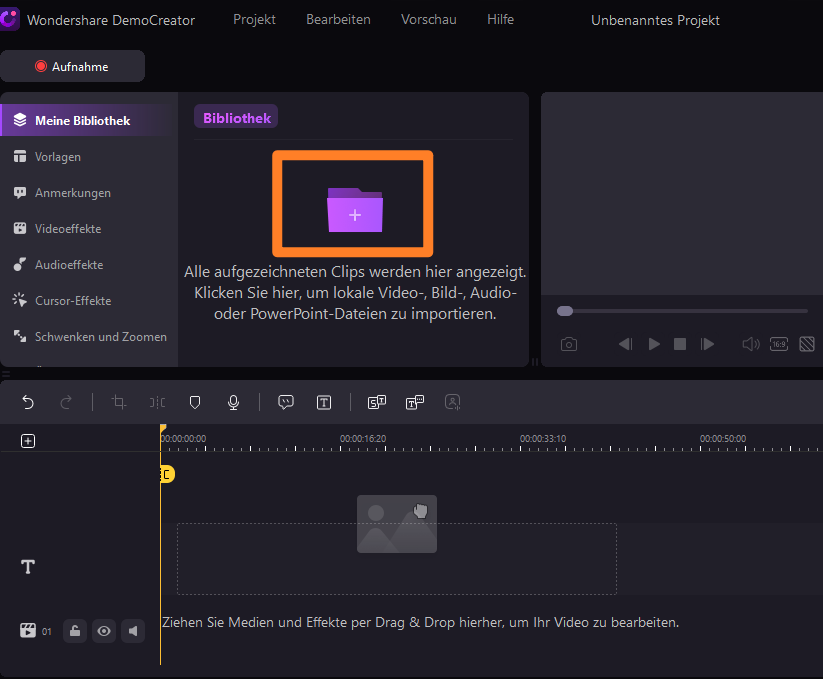
Schritt 2: Anpassen der Auflösung
Nun können Sie die Auflösung nach Ihren Wünschen ändern. Klicken Sie auf die Registerkarte Exportieren und wählen Sie im daraufhin angezeigten Fenster die gewünschte Auflösung. Je höher die Videoauflösung, desto größer ist die Videodatei. Daher ist es besser, eine niedrigere Auflösung zu wählen. Alternativ können Sie auch die Schaltfläche Datei in der Menüleiste verwenden. Scrollen Sie nach unten zu Projekteinstellungen. Hier können Sie u. a. die Bildrate und die Auflösung anpassen, indem Sie im Dropdown-Menü die gewünschte Auflösung auswählen. Denken Sie daran, dass Sie die Breite und Höhe je nach Bedarf anpassen können.
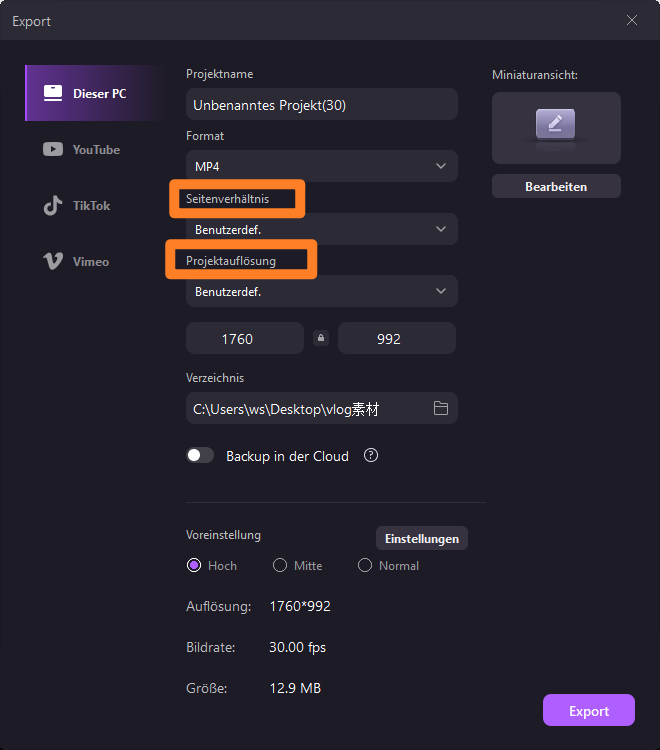
Schritt 3: Videodatei exportieren
Im Bereich Exportieren wählen Sie im Menü Format das gewünschte Dateiformat für Ihr Video aus. Auch hier können Sie die Bildrate und die Bitrate des Videos auswählen, den Encoder ändern und vieles mehr. Klicken Sie abschließend auf die Schaltfläche Exportieren, um Ihr Video in dem ausgewählten Ordner zu speichern und weiterzugeben.

 FAQs:
FAQs:- Welche Dateitypen werden von Premiere Pro unterstützt?
Premiere Pro unterstützt die gängigen Container-Dateiformate; dies hängt jedoch von den vom Benutzer installierten Codecs ab.
- Wie ändert man das Seitenverhältnis in Premiere Pro?
Um das Seitenverhältnis zu ändern, müssen Sie eine neue Sequenz einstellen. Legen Sie eine neue Sequenz an. Wählen Sie Datei> Neu> Sequenz
- Weiter zur Registerkarte "Einstellungen"
- In Video, fügen Sie Ihre Frame-Größe (Höhe) und die Horizontale (Breite)
- Nachdem Sie Ihre Werte eingegeben haben, fügen Sie einen Namen für Ihre Sequenz hinzu und klicken Sie auf "OK"
 100% Sicherheit | Werbefrei
100% Sicherheit | Werbefrei 100% Sicherheit | Werbefrei
100% Sicherheit | Werbefrei


Hugo Mayer
staff Editor